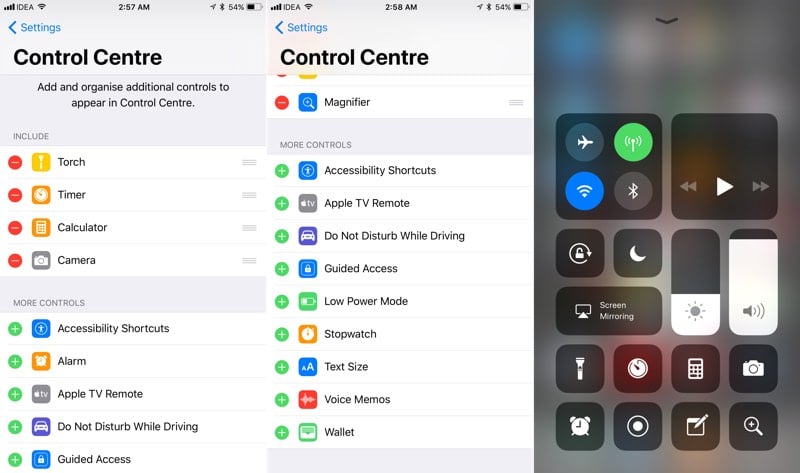Neues Control Center ios 11. Bequemes Einhandschreiben
Vielleicht das wichtigste Merkmal iOS 11 ist ein komplett neu gestaltetes Kontrollzentrum. Zum einen haben die Entwickler das Design des Panels verändert und zum anderen seine Funktionalität erweitert. Außerdem Apple Wir haben dafür gesorgt, dass jeder Benutzer den Artikel „für sich selbst“ optimieren kann, dh dort die Optionen einstellen kann, die er möchte. Neben, jetzt unterstützen fast alle Icons 3D-Touch.
Eine weitere interessante Ergänzung war der schnelle Zugriff auf die Frontkamera.
Es ist kein Geheimnis, dass Selfies bei den Nutzern eine unglaubliche Popularität erlangt haben letzten Jahren. Im Kontrollzentrum gibt es ein Kamerasymbol, das für den schnellen Zugriff auf die beliebtesten Kameramodi verwendet wird. Zum Beispiel können Sie mit sofort zum Schießen springen vordere Kamera, Videoaufnahme, Slo-Mo-Porträtaufnahme, indem Sie auf dieses Symbol klicken.

Kopieren von Ergebnissen aus dem Taschenrechner
Zweifellos ist das Design der Calculator-Anwendung in der neuen Ausgabe der Software besser geworden, aber dies sind nicht alle Änderungen, die ihr widerfahren sind. Darüber hinaus können Sie durch Drücken auf das Taschenrechner-Symbol im Kontrollzentrum die neuesten Berechnungsergebnisse in die Zwischenablage kopieren.
Taschenlampenleistung
Die 3D-Touch-Technologie ist jetzt für die Taschenlampe aktiviert. Ein einfaches Tippen auf das Taschenlampensymbol im Kontrollzentrum startet es einfach, aber darüber hinaus können Sie mit 3D-Touch-Gesten eine von vier Helligkeitsstufen auswählen.

Tastatur für einhändiges Tippen
Auf Android-Option für einhändiges Tippengibt es schon lange, aber mit der Veröffentlichung iOS 11 ist jetzt auf dem iPhone erschienen. Sie können es aktivieren, indem Sie das Globussymbol auf Ihrer Tastatur drücken. In diesem Modus wird die Tastatur verkleinert und auf dem Bildschirm nach links oder rechts verschoben, wodurch das Tippen mit einer Hand erleichtert wird.

Automatische Entfernung von Anwendungen
Nicht verwendete Apps werden automatisch von Ihrem iPhone entfernt. Oftmals vergessen Nutzer, den Überblick zu behalten, Programme sammeln sich an, belegen Platz im Speicher des Smartphones und nehmen Leistung. Das neue Feature löst dieses Problem von selbst.
Siri - Übersetzer
Die Entwickler haben den Sprachassistenten Siri verbessert. Bei einem Apple-Gerät ist dies nicht der Fall Grund, sich wegen der Sprachbarriere im Ausland Sorgen zu machen. Jetzt ach wird in der Lage sein, einen Satz zu übersetzen der englischen Sprache in Chinesisch, Französisch, Deutsch, Italienisch und Spanisch.
Zeichnungen in Mail
Die neue Version der Software fügt die Möglichkeit hinzu, ein Bild in einer Nachricht als Anhang zu senden. Um diese Option zu verwenden, klicken Sie im Popup-Fenster auf die Registerkarte "Bild einfügen". Zeichnen Sie, was Sie wollen, und senden Sie Ihre Zeichnung als Anhang.

SOS-Signal
Jetzt Apple-Uhr ist nicht das einzige Gerät von Apple, das hat Nachrichtenfunktion SOS-Signal. Das iPhone kann jetzt auch Notdienste oder zuvor markierte Kontakte anrufen, wenn Sie fünfmal hintereinander den Ein- / Ausschalter drücken. Außerdem können Sie im Abschnitt „Einstellungen → SOS-Signal“ auswählen, ob das Smartphone selbst telefonieren soll oder Sie es tun.
Am 5. Juni kündigte Apple zur Eröffnung der Entwicklerkonferenz WWDC 17 eine neue Version des Betriebssystems iOS 11. Nach zehn Beta-Versionen für registrierte Entwickler und öffentlichen Tests wurde neue Firmware für iPhone-, iPad- und iPod-Touch-Player verfügbar. Ab 19. September der Operationssaal iOS-System 11 kann auf 22 mobilen Apple-Geräten installiert werden.

Beginnend mit dem ersten iOS-Betas Die 11. Ausgabe von iguides informierte Sie über alle Änderungen und Verbesserungen in neue Version Betriebssystem und für die Veröffentlichung des von uns vorbereiteten Updates volle Liste die wichtigsten und interessantesten Neuerungen, die Sie unbedingt kennen sollten.
1. Einstellungen – Bluetooth 
Besitzer AirPods erhielt neue Einstellungen für die Zubehörsteuerung. Zusätzlich zum Starten von Siri und Play/Pause können Sie jetzt ein „Tippen“ auf die Hörmuschel zuweisen, um zum vorherigen oder nächsten Titel zu springen. Am wichtigsten ist, dass Sie den rechten und linken AirPods unterschiedliche Befehle zuweisen können.
2. Einstellungen – Mobilfunk 
USSD-Anfragen werden immer weniger verwendet mobile Geräte, aber wenn ein solches Problem auftritt, Informationen über grundlegende Befehle Netzbetreiber befindet sich jetzt in den Mobilfunkeinstellungen.
3. Einstellungen – Kontrollzentrum

Im "Control Center" können Sie nun hinzufügen gewünschte Anwendungen und Aktionen für schnellen Zugriff, ordnen Sie sie neu an und entfernen Sie ungenutzte Verknüpfungen und am wenigsten verwendete Funktionen.
4. Einstellungen – Bitte nicht stören 
In iOS 11 erschien neue Möglichkeit„Bitte den Fahrer nicht stören“, wodurch Sie während der Fahrt weniger von Ihrem Smartphone abgelenkt werden. Benutzer können manuell oder auswählen automatisch einschalten Diese Einstellung sowie eine automatische Antwort für diejenigen festlegen, die versuchen, Sie während der Fahrt zu kontaktieren.
5. Einstellungen – Allgemein – Barrierefreiheit – Displayanpassung 
Viele werden überrascht sein, dass es in den „Display & Brightness“-Einstellungen keinen Schalter mehr gibt, um die Displayhelligkeit automatisch anzupassen. Apfel entschieden, dass diese Option standardmäßig für alle Benutzer aktiviert und nur in deaktiviert werden sollte besondere Anlässe- über die Einstellungen von "Universeller Zugriff"
6. Einstellungen – Allgemein – iPhone-Speicher 
Dieser Abschnitt berichtet nicht nur über den freien und belegten Speicher des Geräts, sondern gibt auch Empfehlungen, wie Sie diesen freigeben können. Benutzern wird empfohlen, "iCloud Photo Library" einzuschalten, das Album mit kürzlich gelöschten Fotos zu leeren und zu löschen iMessagesälter als ein Jahr oder hohe Investitionen. In der Liste der Anwendungen ist es möglich, das Spiel oder Programm nicht nur zu löschen, sondern auch „herunterzuladen“. Im zweiten Fall wird die Anwendung vom Gerät gelöscht, aber alle Daten werden für eine spätere Neuinstallation gespeichert. Eine ähnliche Gelegenheit erschien in den Einstellungen des iTunes Store und Appstore.
7. Einstellungen - SOS-Notruf 
In den Einstellungen gibt es eine neue separate Option für Notrufe. Dort können Sie Nummern hinzufügen, um Ihre Lieben im Falle einer unvorhergesehenen Situation zu kontaktieren, und um diesen Modus zu aktivieren, müssen Sie fünfmal schnell den Netzschalter drücken.
8. Einstellungen – Konten und Passwörter 
In diesem Abschnitt können Sie alle automatisch gespeicherten Benutzernamen und Kennwörter von Websites und Anwendungen anzeigen sowie Konten für verschiedene Dienste manuell hinzufügen und entfernen.
9. Einstellungen – FaceTime 
Sie können jetzt Live-Fotos während Videoanrufen aufnehmen, diese Option ist standardmäßig auf allen Geräten aktiviert.
10. Einstellungen – Kamera 
11 App-Store 
Der App Store in iOS 11 erhielt ein radikales Redesign und neue Mechaniken. Zusätzlich zum Finden und Aktualisieren von Anwendungen können Benutzer jetzt Tipps zur Verwendung finden verschiedene Programme, Videos mit Gameplay, noch nützlichere und interessantere Auswahl von Anwendungen und Texten über Programme und Spiele an der Kreuzung von interessanten Artikeln und Rezensionen.
12. Apple-Musik 
Eine der wichtigsten Änderungen an Apple Music ist die Möglichkeit, beliebte Titel und Wiedergabelisten von Freunden anzuzeigen. Wenn Sie Ihre Playlists zu privat finden und sie nicht öffentlich machen möchten, können Sie Playlists in Ihren Kontoeinstellungen für alle ausblenden und andere Personen einladen, Zugriffsanfragen zu senden, um sie anzuzeigen.
13.iCloud 
Für Familienkonten wurde es möglich, ein einzelnes zu verwenden Tarifplan iCloud. Auch in diesem Fall wird der Speicherplatz für Fotos, Videos, Dokumente und Dateien zwischen allen Teilnehmern geteilt.
In iOS 11 hat Apple das Kontrollzentrum komplett neu gestaltet, jetzt besteht es aus einem einzigen Tab in dunklem Design. Die wichtigste Neuerung ist jedoch die Möglichkeit, Schalter darin zu konfigurieren. Viele haben auf diese Veränderung gewartet. Apple-Benutzer seit Control Center vor 4 Jahren in iOS 7 eingeführt wurde.
Das Kontrollzentrum ist für Drittentwickler geschlossen und es können keine Änderungen daran vorgenommen werden. Apple hat es jedoch ermöglicht, bestimmte Schalter an der Unterseite hinzuzufügen.
Mit diesen Schaltern können Benutzer bestimmte Funktionen schneller und einfacher aktivieren. Beispielsweise ist es jetzt möglich, Funktionen wie Bildschirmaufzeichnung oder Stromsparmodus in das Kontrollzentrum aufzunehmen. 
Ich möchte Sie darauf aufmerksam machen, dass im Control Center selbst keine Hinweise auf die Möglichkeit der Bearbeitung vorhanden sind. Um das Control Center einzurichten, müssen Sie auf Ihrem Gerät selbst in die Einstellungen gehen.
So richten Sie das Control Center einiOS 11
1 : Offen Einstellungen auf Ihrem iOS 11-Gerät.
2 : Finden Sie in der Liste der Einstellungen Kommandozentrale
3
: Dann klicken Sie auf Steuerelemente anpassen.
4 : Sie sehen zwei Abschnitte - Anmachen und Mehr Kontrollen.
Um ein Steuerelement hinzuzufügen, müssen Sie auf das grüne Symbol " +
» neben dem Elementnamen. Danach wird es dem Abschnitt hinzugefügt Anmachen. 
5 : Sie können beliebig viele Elemente zum Kontrollzentrum hinzufügen. Gleichzeitig möchte ich Sie darauf aufmerksam machen, dass Sie eine beliebige Anzeigereihenfolge vornehmen können: Rechts neben der Liste mit Schaltern befindet sich ein Symbol (drei Striche). Um die Reihenfolge eines Elements zu ändern, klicken Sie auf dieses Symbol und ziehen Sie es nach oben oder unten.
Wenn Sie alle notwendigen Elemente hinzugefügt und angeordnet haben, öffnen Sie das Control Center, indem Sie vom unteren Bildschirmrand nach oben wischen, in dem sich die neuen Schalter befinden werden. 
Wie Sie sehen, ist die Einrichtung eines Kontrollzentrums in iOS 11 nicht schwierig.
gebrandmarkt operationssystem von Apple - iOS 11 steckt voller neuer Funktionen. Aber das Unternehmen sprach bei der Präsentation nicht über alle. Galagram präsentiert die interessantesten versteckte Funktionen und Funktionen in iOS 11 und spricht über alle Geheimnisse der Firmware. Wir sind sicher, Sie werden viel Neues, Nützliches und Interessantes entdecken, los geht's!
Dunkles Thema iOS 11 – Aktivierung

Erstes Geheimnis: iOS 11 hat ein dunkles Thema oder einen dunklen Modus. Um diese Funktion zu aktivieren, gehen Sie zu „Einstellungen“ > „Allgemein“ > „Bedienungshilfen“ > „Nummern anzeigen“ > und aktivieren Sie sie Intelligente Umkehrung. Dadurch können Sie den Dunkelmodus des Systems verwenden, aber das Problem ist, dass einige Anwendungen diesen Modus für den normalen Gebrauch nicht unterstützen.
Ja, und Anwendungen, die bereits vorhanden sind Nacht-Modus, sehen nicht sehr hübsch aus, wenn Sie Farben umkehren aktivieren. Bei vielen Spielen verschlechtern sich die Farben und verzerren das Bild stark. Aber es gibt auch andere Apps von Apple, bei denen der Dunkelmodus gut funktioniert und Ihnen sogar hilft, Ihr Smartphone nachts bequem zu nutzen. Unter ihnen: Post, Safari-Browser und ein Apple Music-Player.
So wechseln Sie AirDrop durch die Einstellungen
Jetzt kann AirDrop direkt in den Einstellungen aktiviert oder deaktiviert werden. Gehen Sie zu Einstellungen > Allgemein > AirDrop und schalten Sie es ein oder aus. Bisher war dies nur über das Control Center (unterer Vorhang) möglich.
So erstellen Sie eine PDF-Datei in Safari
So schalten Sie das iPhone über die Einstellungen aus
Wenn Ihr iPhone oder iPad beschädigt ist und die Einschalttaste nicht funktioniert, versuchen Sie diese Methode, um Ihr Smartphone über die Einstellungen-App auszuschalten. Öffnen Sie dazu Einstellungen > Allgemein und scrollen Sie auf der Seite nach unten. Hier sehen Sie eine Schaltfläche zum Herunterfahren, mit der Sie Ihr iOS 11-Gerät ausschalten können.Wenn Ihr Netzschalter defekt ist, ist dies wahrscheinlich die einzige Möglichkeit, Ihr Telefon oder Tablet auszuschalten.
So aktivieren Sie experimentelle Funktionen in Safari
Apple gibt Ihnen zum ersten Mal Zugriff auf einige experimentelle Safari-Funktionen auf iOS. Gehen Sie zum Aktivieren zu Einstellungen > Safari > Erweitert > Experimentelle Funktionen. Hier können Sie viele Funktionen wie Link Preload aktivieren, die Ihr Surferlebnis beschleunigen können. Die meisten Leute werden jedoch nicht verstehen, was diese Funktionen tun, also ist es am besten, nichts einzufügen, was Sie nicht verstehen.
So blockieren Sie Werbung in Safari

Mit der Veröffentlichung von iOS 11 hat Safari neue Funktion Ad-Tracking-Verhinderung, die Werbetreibende daran hindert, Sie über das Internet zu verfolgen. Es entfernt bestimmte Kekse um dies zu verhindern, und natürlich Werbeunternehmen(wie Google) sind mit dieser Funktion nicht zufrieden. Aber Ihre Benutzererfahrung wird an der Spitze stehen.
Neue Effekte in iMessage
Die iMessage-App hat zwei neue Effekte: Spotlight und Echo. Spotlight stellt Ihre Nachricht ins Rampenlicht, während Echo den Text mehrmals auf dem Bildschirm wiederholt. Klicken Sie dazu auf den blauen Pfeil in den Nachrichten und wählen Sie den Effekt aus, an dem Sie SMS senden möchten.
So deaktivieren Sie die automatische Wiedergabe von Videos und Anfragen zur Bewertung der Anwendung im AppStore
Gehen Sie zu Einstellungen > iTunes & App Store. Hier können Sie App-Bewertungen und -Rezensionen sowie die lästige Video-Autoplay-Funktion deaktivieren. Es erspart Ihnen diese lästigen App-Bewertungsaufforderungen und die automatische Wiedergabe von Videos in einem brandneuen App Store.
So schalten Sie die Taschenlampe ein und stellen die Helligkeit ein

In iOS 11 hat die Taschenlampe vier statt drei Helligkeitsstufen. Um die Taschenlampe zu starten, öffnen Sie einfach das Kontrollzentrum und halten Sie das Taschenlampensymbol gedrückt, um die Helligkeitsstufe auszuwählen.
So verbergen Sie iMessage-Benachrichtigungen
Wenn Sie keine Benachrichtigungen von bestimmten Nummern, Kontakten oder Spam-E-Mails erhalten möchten, können Sie Benachrichtigungen für diese Telefonnummern schnell deaktivieren. Wischen Sie auf dem Startbildschirm in iMessage nach links neben der Nachricht, die Sie zurückstellen möchten, und tippen Sie auf Benachrichtigungen ausblenden.
So deaktivieren Sie die automatische Wi-Fi-Verbindung
Wenn Sie mehrere Wi-Fi-Netzwerke zu Hause oder am Arbeitsplatz haben und es leid sind, dass Ihr iOS-Gerät automatisch langsameren Netzwerken beitritt, können Sie es bitten, bestimmten Netzwerken nicht automatisch beizutreten.
Gehen Sie zu Einstellungen > WLAN und tippen Sie auf das i neben Wi-Fi-Netzwerk mit dem Sie verbunden sind. Deaktivieren Sie jetzt die automatische Verbindung. Auf diese Weise, WLAN Passwort gespeichert, aber Sie verbinden sich nicht automatisch mit dem Netzwerk, sondern nur durch Klicken auf das entsprechende Symbol in den Einstellungen.
So scannen Sie QR-Codes mit der Kamera in iOS
Die Kamera-App auf iOS 11 kann jetzt QR-Codes scannen. Dazu müssen Sie nichts konfigurieren. Richten Sie die Kamera einfach auf einen beliebigen QR-Code und er scannt ihn und folgt dem Link oder führt eine Aktion aus. Seien Sie jedoch vorsichtig, einige QR-Codes sind so programmiert, dass sie Geld von Ihrem Smartphone senden.
So schreiben Sie eine Nachricht an Siri

Mit Siri zu sprechen ist nicht immer bequem, mit dem Aufkommen von iOS 11 haben Sie die Möglichkeit, Nachrichten zu senden Sprachassistent mittels Touch-Eingabe. Um Siri zu schreiben, gehe zu „Einstellungen“ > „Allgemein“ > „Bedienungshilfen“ > „Siri schreiben“.
Dauerhafte Benachrichtigungen
Ihr Smartphone erhält viele Benachrichtigungen pro Tag. Um sicherzustellen, dass Sie die wichtigsten nicht verpassen, gehen Sie zu Einstellungen > Benachrichtigungen und wählen Sie die Apps aus, für die Sie dauerhafte Benachrichtigungen aktivieren möchten. Tippen Sie nun auf das Symbol „Persistent“, das sich unter dem blauen Symbol befindet, das Ihre darstellt iOS-Gerät.
So autorisieren Sie Anwendungen über den iCloud-Schlüsselbund
Wenn Sie den iCloud-Schlüsselbund zum Speichern Ihrer Passwörter verwenden, können Sie sich damit bei Apps anmelden. Früher mussten Sie Ihre Anmeldeinformationen kopieren und einfügen, aber in iOS 11 sehen Sie ein „Schlüsselbund“-Symbol über Ihrer Tastatur, um sich schnell bei einer App oder einem Konto anzumelden.
So aktivieren Sie die automatische Antwort auf dem iPhone
Es gibt Zeiten, in denen Sie beschäftigt sind und Ihr Telefon nicht berühren können: Autofahren, Fahrradfahren oder einfach nur eine Mahlzeit zubereiten. Ihr iPhone kann nun automatisch darauf reagieren Telefonanrufe. Navigieren Sie zu Einstellungen > Allgemein > Eingabehilfen > Anrufweiterleitung > Automatische Antwort. Schalten Sie es ein und dann können Sie einstellen, wie viele Sekunden Ihr Telefon warten soll, bevor es einen Anruf automatisch annimmt.
So scannen Sie Dokumente in der Notes-App
Derzeit ist die Notes-App in iOS 11 sehr zuverlässig und nützlich geworden. Sie kann Dokumente scannen und Sie können sogar Tabellenkalkulationen hinzufügen. Mit Notizen in iOS 11 können Sie schnell auf einem Dokument oder Notizen zeichnen. Um Dokumente zu scannen, öffnen Sie einfach Notes, klicken Sie auf die Plus-Schaltfläche und wählen Sie Dokumente scannen.
Und noch etwas zu Notizen in iOS: Wenn ja iPad Pro können Sie mit doppelt auf den Sperrbildschirm tippen Hilfe von Apple Bleistift, um schnell die App "Notizen" zu öffnen und sofort mit der Erstellung Ihrer Notiz zu beginnen, es ist bequem und praktisch.
So passen Sie das Control Center für sich an

Wenn Ihnen das Standardlayout der Verknüpfungen im Kontrollzentrum nicht gefällt, können Sie es nach Ihren Wünschen anpassen. Gehen Sie einfach zu Einstellungen > Kontrollzentrum > Steuerelemente anpassen. Hier können Sie Apps zum Kontrollzentrum hinzufügen oder entfernen und ihre Position nach Belieben auswählen.
Kennwort zum Verbinden mit einem Computer

Wenn Sie Ihr iOS-Gerät mit Ihrem Computer verbinden und es mit iTunes verbinden, müssen Sie Ihren Passcode separat eingeben, um auf Daten auf dem Gerät zuzugreifen. Bisher mussten Sie Ihr Gerät nur entsperren und die Taste „Vertrauen“ drücken.
Nun, wie gefällt Ihnen eine Auswahl an Geheimnissen von iOS 11? Sagen Sie uns in den Kommentaren, was Ihnen an dem System am besten gefallen hat. Wenn Sie etwas Neues für sich gefunden haben, vergessen Sie nicht, diesen Artikel in Ihren Messengern und sozialen Netzwerken zu teilen.
Offiziell als Entwickler-Beta-Version veröffentlicht. Apple hat wie immer die wichtigsten Vorteile dargelegt neue Firmware. Eine ganze Reihe kleiner, aber interessanter Updates und Neuerungen sind jedoch im Schatten geblieben. Dieses Versehen wollen wir korrigieren.
Dieses Mal versteckt sich in iOS 11 eine produktivitätsorientierte Funktionalität. Hier und anpassbares Kontrollzentrum und die Möglichkeit, den Bildschirm aufzuzeichnen, und vieles mehr.
1. Möglichkeit zum Ziehen und Ablegen mehrerer Anwendungen

Sie können jetzt sowohl auf dem iPhone als auch auf dem iPad mehrere Apps auswählen. Klicken Sie dazu auf die Anwendungssymbole und halten Sie sie gedrückt, bis der Download beginnt. Schnappen Sie sich eine der Apps und ziehen Sie sie per Drag & Drop. Klicken Sie nun auf die Symbole der restlichen Anwendungen, um sie auszuwählen. Gehen Sie jetzt zu einer anderen Seite und lassen Sie Ihren Finger los - alle Symbole befinden sich an einer neuen Stelle.
2. Erstellen Sie Textanfragen für Siri
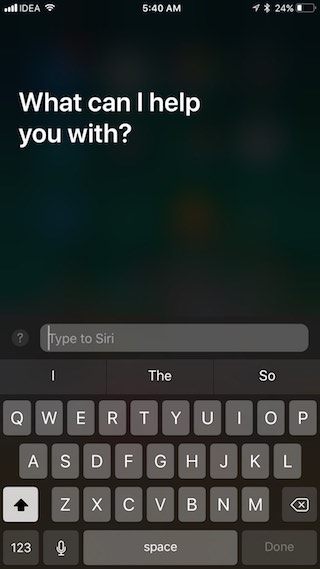
Im Kapitel Einstellungen -> Barrierefreiheit -> Siri Ein neuer Kippschalter ist aufgetaucht, der die Möglichkeit eröffnet, mit Siri per Textabfrage zu arbeiten.
3. Anpassbares Kontrollzentrum
Einer der größten iOS-Updates 11 ist ein neu gestaltetes Kontrollzentrum. Diese Änderungen sind eindeutig zum Besseren – das Control Center kann jetzt wirklich angepasst werden. Abschnitt besuchen "Kommandozentrale" auf der Speisekarte "Einstellungen" um gewünschte Einstellungen hinzuzufügen und unerwünschte zu entfernen.
4. Bildschirmaufnahme

Eine der Aktionen, die Sie dem Control Center hinzufügen können, ist das Aufzeichnen von Screencasts. Sie können die Funktion wie folgt aktivieren: Durch Auswahl der Option „Bildschirmaufzeichnung“ beginnen Sie mit der Erstellung eines Screencasts. Klicken Sie oben auf den blauen Balken, um die Aufnahme zu stoppen. Die Videodatei wird in der regulären Anwendung „Foto“ gespeichert.
5. Einhandtastatur
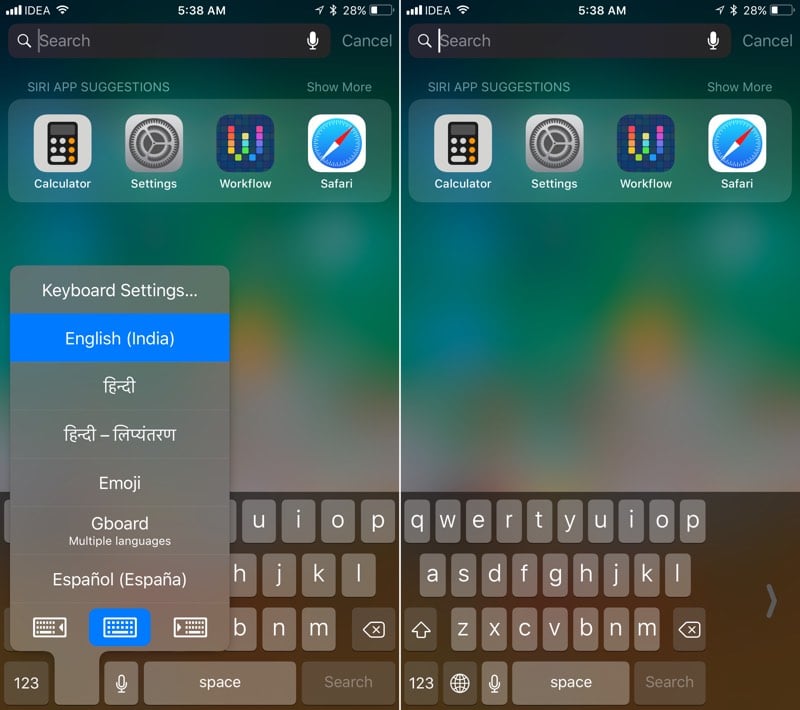
Besitzer des iPhone 6 und höher können den Tastatursteuerungsmodus mit einer Hand verwenden. Halten Sie das Globussymbol gedrückt. Klicken Sie dann auf das Tastaturumschaltsymbol nach rechts oder links, um die schmale Tastatur anzuzeigen.
6. Kombinieren von Benachrichtigungen

Sie können jetzt alle Benachrichtigungen auf dem Sperrbildschirm anzeigen. Wischen Sie einfach in einem leeren Bereich des Bildschirms nach oben, um alle Benachrichtigungen anzuzeigen.
7. Tastatur zum Schnellschreiben auf dem iPad

8. Neues Design der Registerkarte, die die Größe des Gerätespeichers anzeigt

Die Registerkarte iCloud-Speicher und -Nutzung heißt jetzt iPhone-Speicher. Die Speichernutzungsleiste befindet sich jetzt oben und Apps werden in aufsteigender Reihenfolge ihrer Größe sortiert. Außerdem wird dem Benutzer angezeigt, wann er jede der Anwendungen zuletzt verwendet hat.
9. Möglichkeit, ungenutzte Anwendungen zu entfernen
Es gibt eine neue Option im Abschnitt „iPhone-Speicher“, mit der Sie das automatische Löschen alter Apps aktivieren können, wenn Ihnen der Speicherplatz ausgeht. Dadurch wird nur die Anwendung entfernt, nicht die damit verbundenen Daten und Dokumente. Dies kann über das Programm erfolgen, indem Sie die Details anzeigen.
10. Ändern Sie die Schriftart in fetter

In iOS 11 erwarten Benutzer eine leichte Designänderung - jetzt verwendet alles von der Telefon-App bis zu Notizen mehr fettgedruckte Schriftart. Dies gilt insbesondere für Kopfzeilen.
11. Kombinieren von Such- und Siri-Einstellungen

In den Einstellungen ist ein neuer Abschnitt Siri & Suche erschienen, der die zuvor separat platzierten Siri- und Suchoptionen kombiniert.
12. Neuer Einstellungsbereich 
Ein weiterer neu erschienener Abschnitt mit Parametern heißt Konten & Passwörter und enthält alle damit verbundenen Einstellungen Konten iCloud und E-Mail. Nach der Autorisierung können Sie auch die im Schlüsselbund gespeicherten Passwörter anzeigen.
13. Tracking-Verhinderung
Eine neue Einstellung in Safari ermöglicht es Ihnen, das Cross-Site-Tracking zu umgehen, eine Technik zum Verfolgen von Benutzeraktivitäten im Web. Es ist standardmäßig aktiviert.
14. Notruf - SOS 
iOS 11 hat jetzt eine eingebaute Notruffunktion. Das Gerät führt den Anruf automatisch durch Notdienste durch fünfmaliges schnelles Drücken der Sperrtaste.
15. QR-Codes in der Kamera-App scannen
Die serienmäßige Kamera-App in iOS 11 kann jetzt automatisch QR-Codes scannen. Um diese Funktion zu aktivieren, muss die Kamera lediglich in den Code-Scan-Modus versetzt werden.
16. Automatische Vervollständigung des Passwortfeldes beim Herunterladen von Anwendungen von Drittanbietern
iOS 11 unterstützt die Option zum automatischen Ausfüllen von Passwörtern für Anwendungen von Drittherstellern. Das bedeutet, dass wir in Zukunft eine Integration mit 1Password sehen werden.
17. AirPods einrichten

Sie können eine Doppelklick-Geste für jeden der Kopfhörer einrichten – rechts oder links. Das bedeutet, dass Sie einen mit Siri und den anderen mit Wiedergabesteuerungen verknüpfen können.
18. Verwalten Sie die Synchronisierung der iCloud-Fotobibliothek
iOS 11 gibt Benutzern die Möglichkeit, die Bibliothek zu verwalten iCloud-Fotos. Wenn die Synchronisierung automatisch angehalten wird, können Sie sie manuell fortsetzen.
19. Automatische Einstellung
iOS 11 vereinfacht den Prozess der Übertragung von Informationen erheblich altes iPhone auf neu. Während der Einrichtung können Sie Informationen wie Passwörter, Nachrichten und Anwendungen mit dem speziellen " Automatische Einstellung". Dazu einfach mitbringen altes iPhone zu einem neuen, indem Sie während der Installation die entsprechende Eingabeaufforderung auf dem Bildschirm sehen.
20. Durch langes Antippen von App-Symbolen auf dem iPad werden die letzten Dokumente angezeigt

Die Funktion funktioniert nur mit bestimmten Anwendungen - solchen, die mit Dateien arbeiten. Berühren und halten Sie einfach Ihren Finger auf dem App-Symbol, um ein Popup-Fenster im Widget-Stil anzuzeigen, das Ihre letzten Dokumente anzeigt.
21. Ersetzen Sie iCloud Drive durch die Dateien-App

Als Teil von iOS 11 werden Benutzer nicht mehr sehen iCloud-Apps Antrieb. Stattdessen finden Sie die Dateien-App, die automatisch auf iPhone und iPad installiert wird, wenn Sie iOS 11 herunterladen. Dateien ist eine intelligentere Version der iCloud Drive-App, die lokale Dokumente enthält und bereitstellt schneller Zugriff auf Dateien, die im Speicher von "Cloud"-Diensten (Dropbox usw.) gespeichert sind.
22. Familienfreigabe für iCloud-Speicher
Wenn Ihr iCloud-Speicher mehr als 200 Gigabyte beträgt, können Sie ihn mit Familienmitgliedern teilen, indem Sie das " Familienfreigabe».
23. Fotos während FaceTime-Anrufen machen
In den FaceTime-Einstellungen gibt es einen neuen Kippschalter, der die Erstellung von Live-Fotos während FaceTime-Anrufen aktiviert. Die Funktion ermöglicht es Benutzern, animierte Live-Fotos direkt beim Chatten über FaceTime aufzunehmen. Schnappschüsse werden automatisch in der Fotos-App gespeichert.
24. Update der Rechner-App
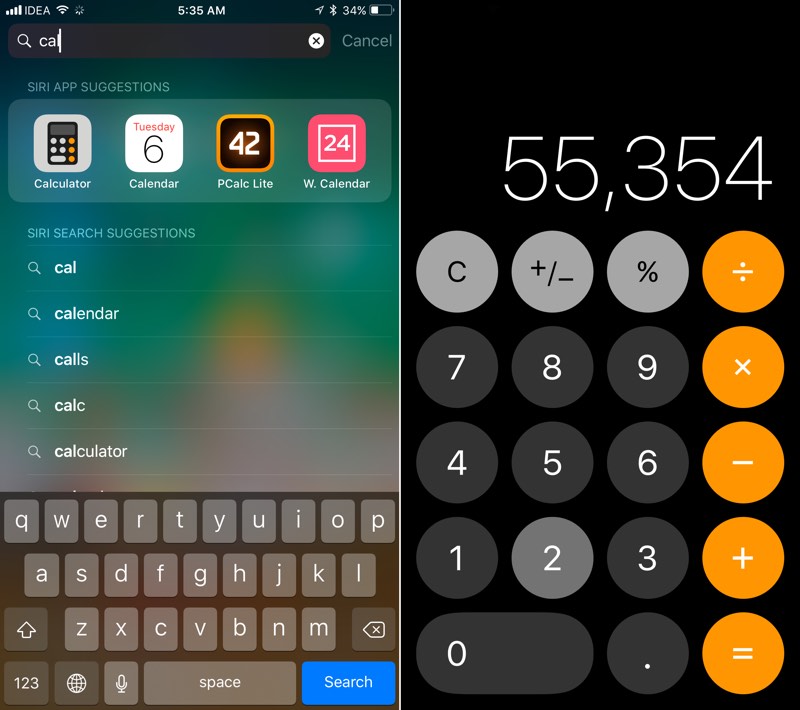
Die Rechner-App erhalten Neues Symbol und eine neu gestaltete Benutzeroberfläche. Jetzt hat der Taschenrechner runde Tasten und erinnert numerische Tastatur in der Aktientelefon-App.
25. "Intelligente" Umkehrung

Abschnitt Menü „Barrierefreiheit“ -> „Anzeigeanpassung“ -> Farbumkehrung“ Es gibt jetzt eine neue Option namens "Intelligente Umkehrung". Es invertiert nur die Farben der Elemente Benutzeroberfläche ohne Beeinträchtigung von Bildern oder Mediendateien. Dies ist die genaueste Annäherung an "Dunkler Modus" die wir heute haben.
26. Bequemer Zoom in der Karten-App
Halten Sie einfach Ihren Finger gedrückt und wischen Sie nach oben oder unten, um in der Karten-App entsprechend hinein- oder herauszuzoomen.