Презентация на тему возможности эксель. Табличный процессор Microsoft Excel. Построение графиков в Excel

















1 из 17
Презентация на тему: Microsoft Excel
№ слайда 1

Описание слайда:
№ слайда 2

Описание слайда:
Все о формулах Формула выполняет вычисления соответствующих заданий и отображает на листе окончательный результат; В формулах Excel можно использовать числа, знаки арифметических действий и ссылки на ячейки; Формула ВСЕГДА начинается со знака равенства(=); По умолчанию формулы на экране не отображаются, но можно изменить режим работы программ, чтобы увидеть их; Формулы могут включать обращение к одной или нескольким функциям; В формулах недопустимы пробелы; Длина формулы не должна превышать 1024 элементов; Нельзя вводить числа в форматах даты и времени дня непосредственно в формулы. В формулах они могут быть введены только в виде текста, заключенного в двойные кавычки. Excel преобразует их в соответствующие числа при вычислении формулы.
№ слайда 3

Описание слайда:
Ввод формулы Щелкните ячейку, в которую нужно ввести формулу; Введите знак равенства - обязательное начало формулы. Введите первый аргумент - число или ссылку на ячейку. Адрес можно ввести вручную или вставить автоматически, щелкнув нужную ячейку; Введите знак арифметического действия; Введите следующий аргумент; Повторяя пункты 4 и 5, закончите ввод формулы; Нажмите Enter. Обратите внимание, что в ячейке отображается результат вычислений, а в строке формул - сама формула.
№ слайда 4

Описание слайда:
№ слайда 5

Описание слайда:
Вывод формул на экран Выберите из меню Сервис команду Параметры; Щелкните вкладку Вид; Установите флажок Формулы; Щелкните OK. Вычисление части формулы При поиске ошибок в составленной формуле бывает удобно посмотреть результат вычисления какой-то части формулы. Для этого: Встать на ячейку, содержащую формулу; В строке формул выделить часть формулы, которую нужно вычислить; F9 - вычисление Enter – результат вычисления выводит на экран Esc - возврат формулы в исходное состояние.
№ слайда 6

Описание слайда:
№ слайда 7

Описание слайда:
Виды ссылок на ячейки В формулах Excel обычно использует относительные ссылки. Отсюда следует - ссылки в формулах автоматически изменяются при копировании формул в другое место. Например, если в ячейке B10 содержится формула = СУММ (В3:В9), то при копировании этой формулы в ячейку С10 она преобразуется в =СУММ (С3:С9). Чтобы ссылки в формуле не изменялись при копировании формулы в другую ячейку, необходимо использовать абсолютные ссылки. Абсолютная ссылка обозначается знаком доллара ($), который располагается перед номером строки или обозначением столбца. Например, комиссионный процент по продажам помещен в ячейку D7, тогда абсолютная ссылка на ячейку должна выглядеть как $D$7. Абсолютная строка выглядит как D$7. Абсолютный столбец выглядит как $D7.
№ слайда 8

Описание слайда:
Перемещение и копирование формул Формула введена в ячейку. Её можно перенести или скопировать. При перемещении формулы в новое место таблицы ссылки в формуле не изменяются. При копировании формула перемещается в новое место таблицы: а) ссылки перенастраиваются при использовании относительных ячеек; б) ссылки сохраняются при использовании абсолютных ячеек.
№ слайда 9

Описание слайда:
Формулы: Замена значениями Формулу на рабочем листе можно заменить её значением, если в дальнейшем понадобится только результат а, а не сама формула. Для этого: Выделите ячейку с формулой, которую нужно преобразо- вать в значение; Щелкните на кнопке Копировать на стандартной панели инструментов; Выберите Правка - Специальная вставка и щелкните на строке Значения. Щелкните на ОК; Нажмите Enter, чтобы убрать «муравьиную дорожку» вокруг ячейки.
№ слайда 10

Описание слайда:
Формулы: защита и скрытие Защита ячеек предотвращает изменение или уничтожение важной информации. Также возможно указать, следует ли отображать содержимое ячейки в строке формул. Чтобы снять защиту ячейки (диапазона ячеек) или запретить отображение её содержимого в строке формул, сначала выделите нужную ячейку или диапазон; Выберите Формат - Ячейки и щелкните на вкладке Защита; Снимите флажок Защищаемая ячейка, чтобы снять защиту ячейки. Установите флажок Скрыть формулы, чтобы они не отображались в строке формул при выборе ячейки. Щелкните на ОК; Установите флажок Сервис – Защита – Защитить лист. Результат – весь лист, кроме изменяемых ячеек, защищен
№ слайда 11

Описание слайда:
Формулы: создание текстовой строки Иногда бывает нужно объединить содержимое двух ячеек. В Excel такая операция называется конкатенация. Для этого: Выделите ячейку, в которую нужно поместить формулу и введите знак равенства (=), чтобы начать ввод; Введите адрес или имя или щелкните на ячейке на рабочем листе; Введите оператор конкатенации (&), затем введите следующую ссылку; Если необходимо, повторите шаг 3. Не забывайте о том, что в формулу необходимо вставить кавычки с пробелом между ними, чтобы Excel вставила пробел между двумя текстовыми фрагментами. Чтобы закончить ввод формулы, нажмите Enter. Пример: формула=С3&” “D3, где С3- «Парафеева», а D3 - «Таня» Даст результат: «Парафеева Таня» - в одной ячейке
№ слайда 12

Описание слайда:
Формулы: ссылки на ячейки из других рабочих листов. При организации формул возможно ссылаться на ячейки других рабочих листов. Для этого: Выделите ячейку, в которую нужно поместить формулу, и введите знак равенства (=); Щелкните на ярлычке листа, содержащего нужную ячейку; Выделите ячейку или диапазон, на который нужно установить ссылку. В строке формул появится полный адрес; Завершите ввод формулы, затем нажмите Enter. Пример: формула = Лист1!В6+Лист2!D9
№ слайда 13

Описание слайда:
Все о функциях Функциями называют встроенные в Excel формулы; Функций в Excel сотни: инженерные, информационные, логические, арифметические и тригонометрические, статистические, функции обработки текста, функции работы с датой и временем, функции работы с базами данных и многие-многие другие; Функции можно использовать как по отдельности, так и в сочетании с другими функциями и формулами; После имени каждой функции в () задаются аргументы. Если функция не использует аргументы, то за её именем следуют пустые () без пробела между ними; Аргументы перечисляются через запятую; Функция может иметь не более 30 аргументов.
№ слайда 16

Описание слайда:
Функции: мастер функций Мастер функций выводит на экран список функций, из которого пользователь может выбрать нужную функцию. Для этого: Выделите ячейку, в которую нужно поместить функцию, и щелкните на кнопке на стандартной панели инструментов; Укажите нужный тип функции в списке Категории. Если вы не знаете, к какой категории принадлежит функция, выберите 10 недавно использовавшихся или Полный алфавитный перечень; Выберите конкретную функцию из списка Функция. Прочитайте описание в нижней части окна диалога, чтобы убедиться, что функция выбрана правильно, затем щелкните на ОК. Под строкой формул появится окно, так называемая палитра формул. Введите аргументы в соответствующие поля. Вы можете вводить значения или адреса ячеек вручную, можете щелкать на нужных ячейках или выделять нужные диапазоны; Щелкните на ОК, чтобы завершить ввод функции и поместите её в ячейку.
№ слайда 17

Описание слайда:



















- Размер: 8.6 Mегабайта
- Количество слайдов: 20
Описание презентации Презентация Практика 5 Microsoft Excel 2010 по слайдам
Знакомство с Microsoft Excel 2010 РГКП «Костанайский государственный университет им. А. Байтурсынова Кафедра Ии. М Дисциплина: Информатика Жамбаева А. К. , преподаватель
Ознакомление с Excel Для начала разберем что такое таблица: Таблица – метод представления текстовой или числовой информации в виде отдельных строк и столбцов содержащих однотипную информацию в одной строке или столбце. Основная задача – автоматические вычисления с данными в таблицах. Кроме того: хранение данных в табличном виде представление данных в виде диаграмм анализ данных составление прогнозов поиск оптимальных решений подготовка и печать отчетов Примеры: Microsoft Excel – файлы *. xls, *. xlsx Open. Office Calc – файлы *. ods – бесплатно
Ознакомление с Excel Чтобы переименовать лист дважды щелкните на его названии или выберите в контекстном меню команду переименовать. Чтобы создать новый лист нажмите на вкладку выделенную на рисунке или в контекстном меню выбрать пункт Вставка, также в контекстном меню можно задать цвет ярлычка.
Ввод данных Ввод данных в ячейку: Для начала выделите ячейку в которую хотите вставить текст или число нажатием курсора мыши или перемещая активное выделение клавишами со стрелками, далее вводите текст или число, для сохранения изменения нажмите на кнопку Enter или Tab. При нажатии на Enter выделение переместится на строку ниже, а при нажатии на Tab сместится в право. Если использовать клавишу TAB для ввода данных в нескольких ячейках строки, а затем нажать клавишу ВВОД в конце этой строки, курсор переместится к началу следующей строки. Для изменения уже набранного текста выделите нужную ячейку и нажмите на ней дважды ЛКМ или после выделения ячейки нажмите клавишу F 2 на клавиатуре, также содержимое можно вводить и редактировать в строке формул над таблицей.
Ввод данных В ячейке могут отобразиться знаки #####, если она содержит информацию, которая не помещается в ячейке. Чтобы увидеть их полностью, необходимо увеличить ширину столбца. Изменение ширины столбца: Вариант 1 1. Выберите ячейку, для которой необходимо изменить ширину столбца. 2. На вкладке Главная в группе Ячейки выберите команду Формат. 3. В меню Размер ячейки выполните одно из следующих действий. а)Чтобы весь текст поместился в ячейке, выберите команду Автоподбор ширины столбца. б)Чтобы увеличить ширину столбца, выберите команду Ширина колонки и введите нужное значение в поле Ширина колонки. Вариант 2 1. Наведите курсор мыши на границу столбцов в заголовке и выполните одно из действий: А) Перенесите границу в нужное место, при этом возникнет текстовая подсказка с размером столбца. Б) Сделайте двойной щелчок левой кнопкой мыши и столбец примет наиболее подходящий размер к содержимому. Вариант 3 В контекстном меню столбца выберите пункт ширина столбца и задайте размер.
Ввод данных По умолчанию текст не помещающийся в ячейку занимает соседние с ним справа ячейки. Используя перенос, можно отобразить внутри ячейки несколько строк текста. Для этого: 1. Выберите ячейку, в которой необходимо перенести текст. 2. На вкладке Главная в группе Выравнивание выберите команду Переносить по словам. Если текст состоит из одного слова, оно не переносится. Чтобы в данном случае текст уместился полностью, можно увеличить ширину столбца или уменьшить размер шрифта. Если после переноса виден не весь текст, возможно, потребуется изменить высоту строки. На вкладке Начальная страница в группе Ячейки выберите Формат, затем в группе Размер ячейки щелкните Автоподбор высоты. Размеры строк также как и столбцов можно изменять курсором мыши и вызвав контекстное меню выбрать пункт высота строки. Чтобы начать ввод данных с новой строки в ячейке без автоматических переносов, задайте разрыв строки, нажав клавиши ALT+ВВОД.
Маркер заполнения Часто при редактировании таблиц необходимо скопировать, вырезать, удалить текст или другую информацию, для этого можно воспользоваться теми же приемами, что и в Word , но в Excel имеется еще маркер заполнения, это — квадратик находящийся в углу активной ячейки служит для автоматического заполнения ячеек и облегчает работу с программой, далее по курсу вы все поймете, а сейчас рассмотрим основные его возможности: При выделенной одной ячейке взявшись за него и увеличив рамку мы скопируем значение этой ячейки в другие. При выделенных двух ячейках программа будет смотреть по их содержимому, если там число, то программа продолжит арифметическую прогрессию разности этих цифр, а если текст, но определенный текст например понедельник/вторник или январь/февраль, то программа самостоятельно добавит к первым двум среду, четверг и т. д. а ко вторым март, апрель и т. д. Таким образом можно с легкостью сделать таблицу умножения заполнив только четыре ячейки как показано на рисунке справа и перетащить маркер по горизонтали, потом по вертикали.
Форматы данных Программа автоматически определяет что введено в ячейку. В Excel используется 13 форматов данных, но определяют три главных вида: Число – если введена цифровая информация не содержащая букв за исключением денежных знаков, знака отрицательности числа, процента и градуса. Формула – инструкция в виде линейной записи, в которой кроме чисел могут использоваться адреса ячеек (даже с других листов), а также специальных слов-команд которые работают как функции, единственное что коренным образом задает что это формула знак равно в самом начале строки, итоговый формат может быть как числом так и текстом. Текст – это то что не входит в первые два определения и является набором букв и цифр. К тексту ещё относят дату и дополнительный формат с масками заполнения, – телефонный номер, почтовый индекс и т. п.
Форматы данных Числовой – любые числа в пределах 16 цифр, остальные округляются. Денежный – служит для вычислений с денежными суммами и их представления, при выборе валюты её сокращенное название будет автоматически появляться после цифр и нет необходимости набирать на клавиатуре, например 120 р. или 10 $. Финансовый – служит для вычисления соотношений различных сумм денег и не имеет отрицательных значений. Процентный – служит для вычисления дробных значений и автоматически выставляет знак процента например 0, 4 это 40%, а ½ это 50%. Дробный – число представляется в виде дроби с заданным делителем. Экспоненциальный – служит для обозначения очень больших значений, например 160000000000 это 16*10 20 Дата – обозначение даты в различных форматах включая дни недели. Например: 10. 06. 2003 г. или 17 мая 1999. Время – обозначение времени в различных видах. Например: 21: 45: 32 или 9: 45 PM. Текстовый – просто текст. Дополнительный – текст имеющий определенный шаблон написания. Например номер паспорта или номер телефона, почтовый индекс и т. п.
Форматы данных Чтобы задать формат данных в ячейке можно поступить следующим образом: На главной вкладке на панели «Число» выбрать из выпадающего списка нужный формат, либо нажать на одну из кнопок этой панели соответственно необходимому формату. Выбрать в контекстном меню команду Формат ячейки и задать формат вручную выбрав из списка слева, при этом появляются дополнительные опции, такие как количество знаков после запятой, форматы даты и времени и т. п.
Формулы Формула – вычисления, содержащие в себе числа, математические знаки, функции, имена ячеек из которых берется число для вычислений. Все формулы вводимые в таблицу должны начинаться со знака равно. Имя ячейки Каждая ячейка имеет собственное имя, например U 32 , здесь U – столбец ячейки, 32 – номер строки, имя активной ячейки пишется над таблицей левее строки формул, причем в MSOffice Excel 2010 ячейке можно назначить другое имя, которое можно потом использовать в формулах, просто необходимо ввести новое имя в это поле. На новые имена имеется ограничение — оно должно состоять только из заглавных латинских букв. Функции Для облегчения вычислений, в Excel имеются встроенные функции, такие, как вычисление корня, суммирование чисел необходимого блока ячеек и т. п. , для их добавления имеется специальная кнопка выделенная на рисунке.
Формулы Перед вводом формулы обязательно вставляйте знак равно! Для облегчения ввода в таблицу формул необходимо знать следующие приемы: Для ввода адреса необходимой ячейки можно просто щелкнуть на ней ЛКМ. Для вставки функций можно также воспользоваться кнопкой функции находящейся на «Главной вкладке» в панели «Редактирование» или в вкладке «Функции» выбрать нужную. Для многократного копирования функций можно воспользоваться маркером заполнения или копированием. При копировании адреса ячеек в формуле будут меняться соответственно ячейке в которую и копируется формула. Для задания неизменяющегося адреса ячейки при копировании любым способом нужно перед ним ставить знак $ например $H$45 – адрес неизменяемый как по столбцам, так и по строкам.
Формулы Список основных функций: СУММ(А 1: А 10; B 2) – суммирование столбца А и ячейки B 2. ОКРУКЛ(Число; Разряд) – Округление числа до указанного количества чисел за запятой, аналогичные Функции ОКРУГЛВВЕРХ и ОКРУГЛВНИЗ. МАКС(А 1; В 1: В 10) — возвращает максимальное значение из списка. ЕСЛИ(Выражение; Значение) – возвращает «Значение» если «Выражение» верно. СРЗНАЧ(А 1; В 1) – возвращает среднеарифметическое значение. ВЫБОР(Индекс; Зн 1; Зн 2; …) – возвращает значение по номеру «Индекс» ГРАДУСЫ(Рад), РАДИАНЫ(Град) – обратные функции перевода радиан в градусы и обратно. Полный список функций можно увидеть нажав на кнопку «Вставить функцию» и в выпадающем списке выбрать пункт «Полный алфавитный перечень» .
Сортировка данных В электронных таблицах предусмотрена возможность сортировки данных по возрастанию или убыванию, а также сортировка по нескольким столбцам одновременно. Для сортировки одного столбца по возрастанию или убыванию достаточно выделить его и выбрать одну из команд на вкладке Данные: АЯ означает «по возрастанию» ЯА означает «по убыванию» Для сортировки по нескольким столбцам необходимо нажать кнопку Сортировка, после чего надо добавить необходимое количество столбцов (уровней) и задать порядок сортировки:
Сортировка данных Также как и сортировка бывает необходимо чтобы видны были только те ячейки которые в этот момент нужны, для этого применяются фильтры которые могут скрыть не нужные значения. Для добавления фильтра выделите необходимый столбец (или строку с заголовками) и нажмите на кнопку Фильтр в вкладке Данные. С помощью фильтра можно отделить числа больше или меньше заданного, отсортировать данные, скрыть или показать определенные данные.
Отображение данных на листе Для удобства работы с таблицей иногда необходимо чтобы заголовок или подписи данных оставались видны на экране, для этого необходимо выделить строку(столбец) ниже(правее) заголовка(подписей) и на вкладке «Вид» нажать кнопку «Закрепить области» . Для просмотра нескольких частей одного листа можно воспользоваться разделителями (линии спрятанные возле полос прокрутки) – они могут разделить документ на четыре части в каждой из которых отображается часть одного и того-же листа.
Диаграммы и графики служат для представления числовой информации в графическом виде. Диаграммы используют для сравнения однотипных данных, а графики для сравнения данных в течение времени или по итогам месяца или года. Для создания диаграммы или графика необходимо в начале создать таблицу с данными, которые необходимо отобразить графически, затем в вкладке вставка выбрать наиболее понравившуюся диаграмму.
Диаграммы Все внутренние элементы диаграммы могут быть перенастроены, включая тип диаграммы. Вот список изменяемых элементов: оси вертикальная и горизонтальная, линии сетки, фон, объемность фигур, заголовок, легенда. Каждый из элементов имеет свои параметры для настройки, это и шрифт, цвет фона, размерность, положение и прочее. С помощью настройки этих параметров можно сделать из деловой диаграммы очень даже красивую. Настройки всех элементов только после их выделения вызываются через контекстное меню.
Разметка страницы В Excel в отличии от Word изначально не отображаются границы листов, поэтому можно легко вылезти за пределы листа. Чтобы увидеть границы листов необходимо на вкладке «Вид» нажать кнопку «Разметка страницы» . Чтобы настроить ориентацию страниц, масштаб и размер страницы, поля на бумаге и порядок печати страниц воспользуемся командами на вкладке «Разметка страницы» . После применения настроек страниц в таблице будут отделены пунктиром ячейки разделенные по разным листам. Чтобы на печать выводилась только определенная часть листа – выделяем необходимую область и на вкладке «Разметка страницы» нажимаем «Область печати» – «Задать»
Условное форматирование (меню на главной вкладке) – замена/дополнение числовых значений графическими объектами. Варианты условного форматирования: 1. Гистограмма (на фоне цифр появляется диаграмма) 2. Цветовые схемы (значения подсвечиваются цветом) 3. Значки (цифры заменяются набором значков)
Общие сведения о Microsoft Excel

Понятие Excel
Окно программы
Общие сведения о рабочей книге
Создание рабочей книги
Открытие рабочей книги
Сохранение рабочей книги
Рабочий Лист
Содержание

Понятие Excel

Excel - это программное обеспечение, с помощью которого можно создавать таблицы, производить вычисления и анализировать данные. Программы такого типа называются электронными таблицами. В приложении Excel можно создавать таблицы, в которых автоматические вычисляются итоговые значения для введенных числовых данных, печатать красиво оформленные таблицы и создавать простые графики.
Приложение Excel входит в состав пакета Office, представляющего собой набор программных продуктов для создания документов, электронных таблиц и презентаций, а также для работы с электронной почтой.
Понятие Excel

Окно программы
Microsoft Excel -программа для создания и обработки электронных таблиц. Ярлык Microsoft Excel чаще всего имеет вид или
Microsoft Excel позволяет работать с таблицами в двух режимах:
Обычный - наиболее удобный для выполнения большинства операций.
Разметка страниц - удобен для окончательного форматирования таблицы перед распечаткой. Границы между страницами в этом режиме отображаются синими пунктирными линиями. Границы таблицы - сплошной синей линией, перетягивая которую, можно изменять размеры таблицы.

Для перехода между режимами Обычный и Разметка страниц используются соответствующие пункты меню Вид.
Внешний вид окна Microsoft Excel

Файл Microsoft Excel называется рабочей книгой. Рабочая книга состоит из рабочих листов, имена которых (Лист1, Лист2, …обычно по умолчанию их четыре) выведены на ярлыках в нижней части окна рабочей книги Щелкая по ярлыкам, можно переходить от листа к листу внутри рабочей книги.
Рабочая книга

Для создания новой рабочей книги следует в меню Файл выбрать команду Создать. В открывшемся диалоговом окне шаблон, на основе которого будет создана рабочая книга; после чего щелкнуть кнопку OK. Обычные рабочие книги создаются на основе шаблона Книга. Для создания рабочей книги на основе шаблона Книга можно щелкнуть кнопку.
Создание рабочей книги

Для открытия существующей рабочей книги необходимо в меню Файл выбрать команду Открыть или щелкнуть кнопку, после чего откроется диалоговое окно Открытие документа. В поле списка Папка следует выбрать диск, на котором находится нужная рабочая книга. В списке, расположенном ниже, выбрать папку с книгой и затем саму книгу.По умолчанию в списке выводятся только файлы с книгами Microsoft Excel, которые имеют расширение xls. Для вывода других типов файлов или всех файлов необходимо выбрать соответствующий тип в поле списка Тип файлов.
Открытие рабочей книги
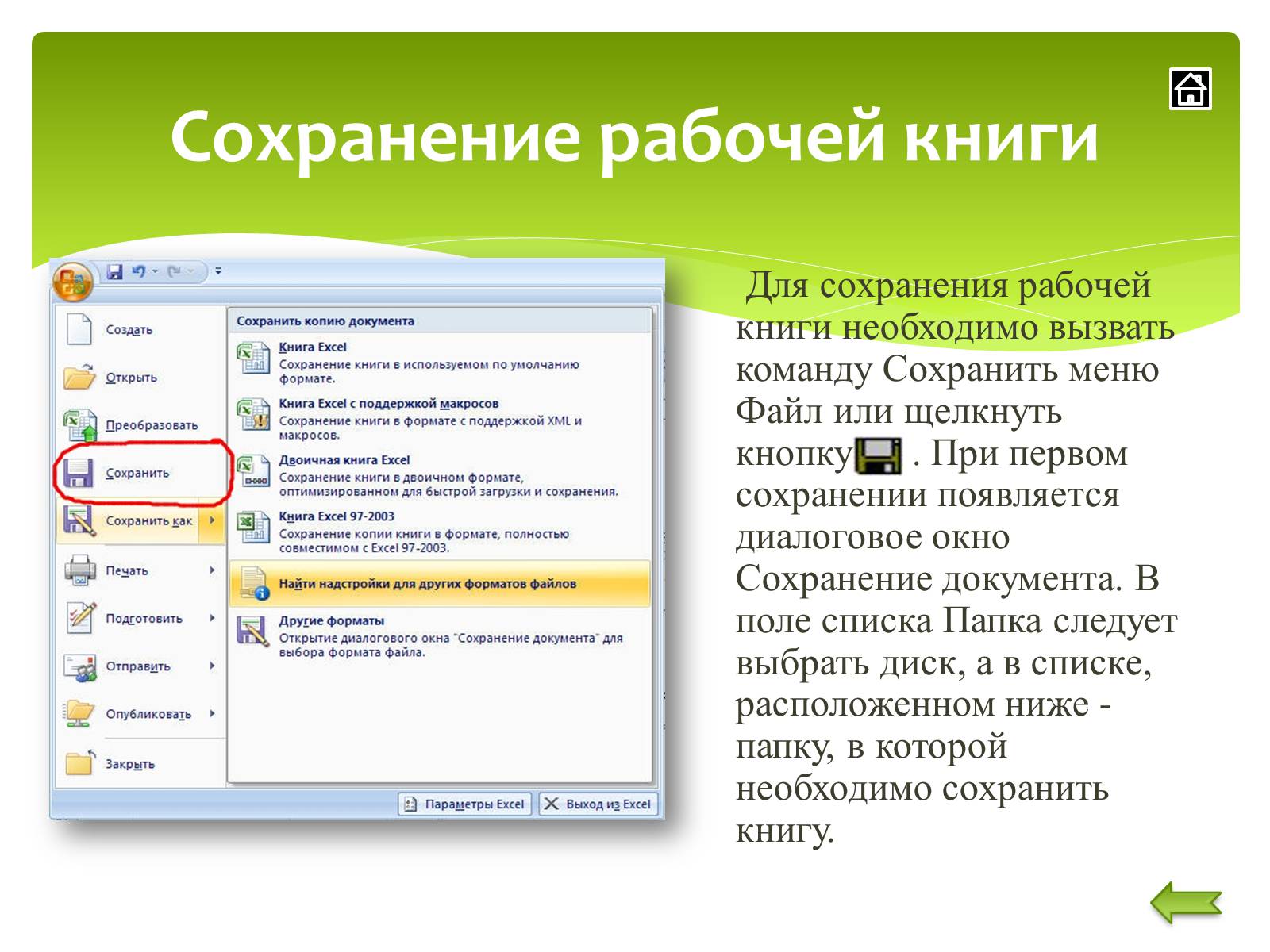
Сохранение рабочей книги

Сохранение рабочей книги
Для сохранения рабочей книги необходимо вызвать команду Сохранить меню Файл или щелкнуть кнопку. При первом сохранении появляется диалоговое окно Сохранение документа. В поле списка Папка следует выбрать диск, а в списке, расположенном ниже - папку, в которой необходимо сохранить книгу.
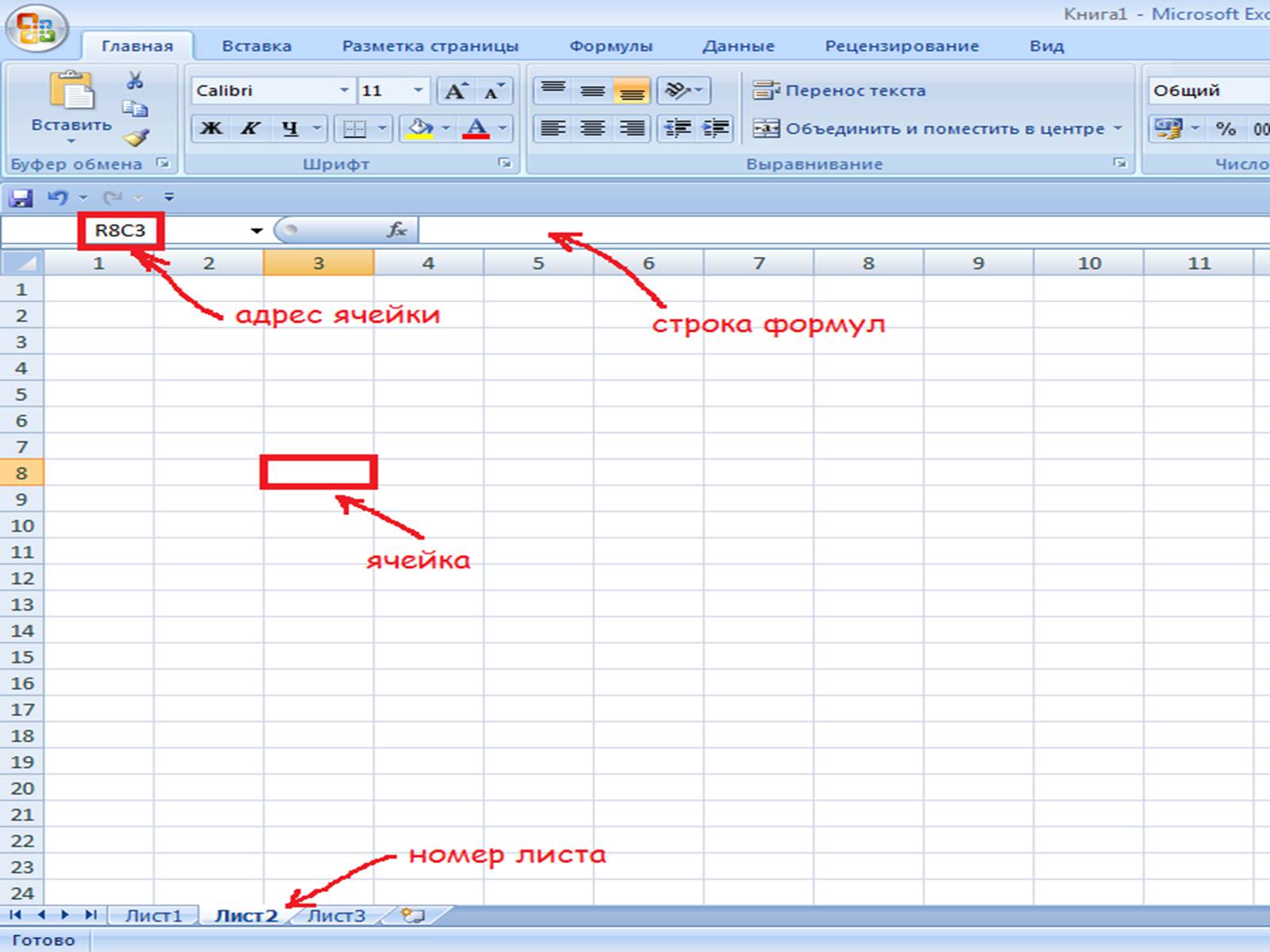
Сохранение рабочей книги
Для сохранения рабочей книги необходимо вызвать команду Сохранить меню Файл или щелкнуть кнопку. При первом сохранении появляется диалоговое окно Сохранение документа. В поле списка Папка следует выбрать диск, а в списке, расположенном ниже - папку, в которой необходимо сохранить книгу.

Рабочий лист
Представляет собой таблицу, состоящую из 256 столбцов и 65536 строк. Столбцы именуются латинскими буквами, а строки - цифрами. Каждая ячейка таблицы имеет адрес, который состоит из имени строки и имени столбца. Например, если ячейка находится в столбце А и строке 7, то она имеет адрес А7.Одна из ячеек таблицы всегда является активной. Активная ячейка выделяется рамкой. Чтобы сделать ячейку активной, необходимо клавишами управления курсором подвести рамку к этой ячейке или щелкнуть в ней мышью.


Для выделения нескольких смежных ячеек необходимо установить указатель мыши в одну из ячеек, нажать левую кнопку мыши и, не отпуская ее, растянуть выделение на всю область. Для выделения нескольких несмежных групп ячеек следует выделить одну группу, нажать клавишу Ctrl и, не отпуская ее, выделить другие ячейки.Чтобы выделить целый столбец или строку таблицы, необходимо щелкнуть мышью на его имени. Для выделения нескольких столбцов или строк следует щелкнуть на имени первого столбца или строки и растянуть выделение на всю область.

По умолчанию ячейки имеют стандартную ширину и высоту. Высота строки определяется размером шрифта. Для изменения высоты строки или ширины столбца можно перетянуть границу заголовка до необходимого значения (на границе заголовка указатель мыши примет вид двунаправленной стрелки) . Для изменения размеров сразу нескольких столбцов или строк следует их выделить и перетянуть границу заголовка одного из выделенных элементов. Если на границе заголовков столбцов дважды щелкнуть мышью, то ширина столбца установится по ширине ячейки с самым длинным содержимым.
Изменение размеров строк и столбцов

Заполнение ячеек
Для ввода данных в ячейку необходимо сделать ее активной и ввести данные с клавиатуры. Данные появятся в ячейке и в строке редактирования. Для завершения ввода следует нажать Enter или одну из клавиш управления курсором.
Чтобы отредактировать содержимое ячейки достаточно сделать на ней двойной щелчок.
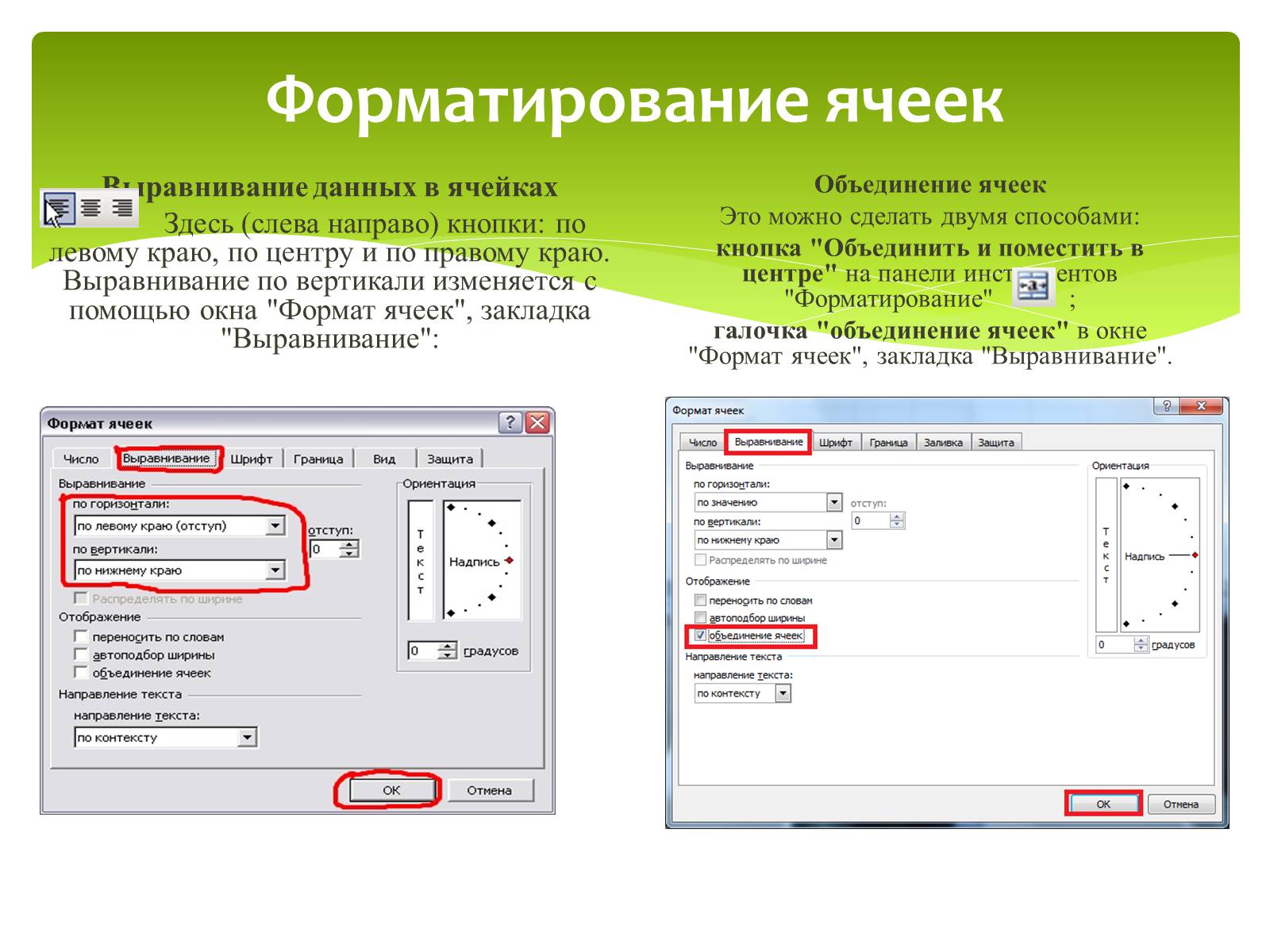
Форматирование ячеек
Выравнивание данных в ячейках
Здесь (слева направо) кнопки: по левому краю, по центру и по правому краю. Выравнивание по вертикали изменяется с помощью окна "Формат ячеек", закладка "Выравнивание":
Объединение ячеек
Это можно сделать двумя способами:
кнопка "Объединить и поместить в центре" на панели инструментов "Форматирование" ;
галочка "объединение ячеек" в окне "Формат ячеек", закладка "Выравнивание".

Заливка ячеек цветом
Есть два способа изменить цвет заливки выделенных ячеек:
кнопка "Цвет заливки" на панели инструментов "Форматирование" ;
окно "Формат ячеек", закладка "Вид":
Добавление границ ячеек
Лист Excel по умолчанию представляет из себя таблицу. Однако сетка таблицы не выводится на печать, пока мы их не наведем. Существует три способа добавить границы к выделенным ячейкам:
Кнопка "Границы" на панели инструментов "Форматирование" ;
окно "Граница", вызываемое из кнопки "Границы" -> "Нарисовать границы..."

С помощью перетаскивания маркера заполнения* ячейки можно копировать ее данные в другие ячейки той же строки или того же столбца. Если ячейка содержит число, дату или период времени, который может являться частью ряда, то при копировании происходит приращение ее значения.
Например, если ячейка имеет значение "Январь", то существует возможность быстрого заполнения других ячеек строки или столбца значениями "Февраль", "Март" и т.д.
Могут создаваться пользовательские списки автозаполнения для часто используемых значений, например: перечень показателей деятельности библиотеки, ФИО и должности сотрудников, перечень подразделений и т.д.
Автозаполнение, основанное на смежных ячейках

1. Укажите ячейку, в которую необходимо ввести данные.
2. Наберите данные и нажмите клавишу Enter.
При вводе даты используйте точку или дефис в качестве разделителя, например 09.05.99 или Янв-99.
Ввод чисел, текста, даты или времени суток:

1. Укажите первую ячейку заполняемого диапазона и введите начальное значение.
Чтобы задать приращение, отличное от 1, укажите вторую ячейку ряда и введите соответствующее ей значение. Величина приращения будет задана разностью, находящейся в этих значениях.
2. Выделите ячейку или ячейки, содержащие начальные значения.
3. Перетащите маркер заполнения через заполняемые ячейки.
Для заполнения в возрастающем порядке перетащите маркер вниз или вправо.
Для заполнения в убывающем порядке перетащите маркер вверх или влево.
Заполнение рядов чисел, дат и других элементов

1. Укажите ячейку, в которую необходимо ввести формулу.
2. Введите = (знак равенства).
Если нажать кнопку Изменить формулу или Вставка функции, автоматически вставляется знак равенства.
3. Введите формулу.
Схема формулы:
4. Нажмите клавишу Enter.
Ввод формулы:

Для начала выберем ячейку В2 и введем любую цифру, к примеру 5. Далее делаем тоже самое с ячейкой B3 только можно ввести любую другую цифру. Таким образом мы сказали компьютеру какие значения в каких ячейках. Теперь нам надо сложить эти ячейки. Выберем ячейку В4 и в нее мы запишем команду сложения двух ячеек. Выбрали ячейку B4 и в нее вписали "=В2+B3" после чего нажали клавишу ENTER.
Сложение и вычитание ячеек в Excel
"=В2+B3" - команда, которая говорит компьютеру, что в ячейку в которой написана команда необходимо вписать результат сложения ячеек В2 и В3
Если вы все правильно сделали, то у вас должно получиться сложение ячеек. Вычитание делается точно также только ставится знак минус "-".

Вычисления в таблицах выполняются с помощью формул. Формула может состоять из математических операторов, значений, ссылок на ячейку и имена функций. Результатом выполнения формулы есть некоторое новое значение, содержащееся в ячейке, где находится формула. Формула начинается со знака равенства "=". В формуле могут использоваться арифметические операторы +, -, *, /. Порядок вычислений определяется обычными математическими законами.Примеры формул: =(D4^2+В8)*A6, =A7*С4+B2. и т.д.
Функциями в Microsoft Excel называют объединения нескольких вычислительных операций для решения определенной задачи. Функции в Microsoft Excel представляют собой формулы, которые имеют один или несколько аргументов. В качестве аргументов указываются числовые значения или адреса ячеек.Например:=СУММ(А1:А9) - сумма ячеек А1, А2, А3, А4, А5, А6, А7, А8, А9;Для введения функции в ячейку необходимо: -выделить ячейку для формулы;-вызывать Мастер функций с помощью команды Функция меню Вставка или кнопки; -в диалоговом окне Мастер функций, выбрать тип функции в поле Категория, затем функцию в списке Функция; -щелкнуть кнопку ОК;
Основные виды действий
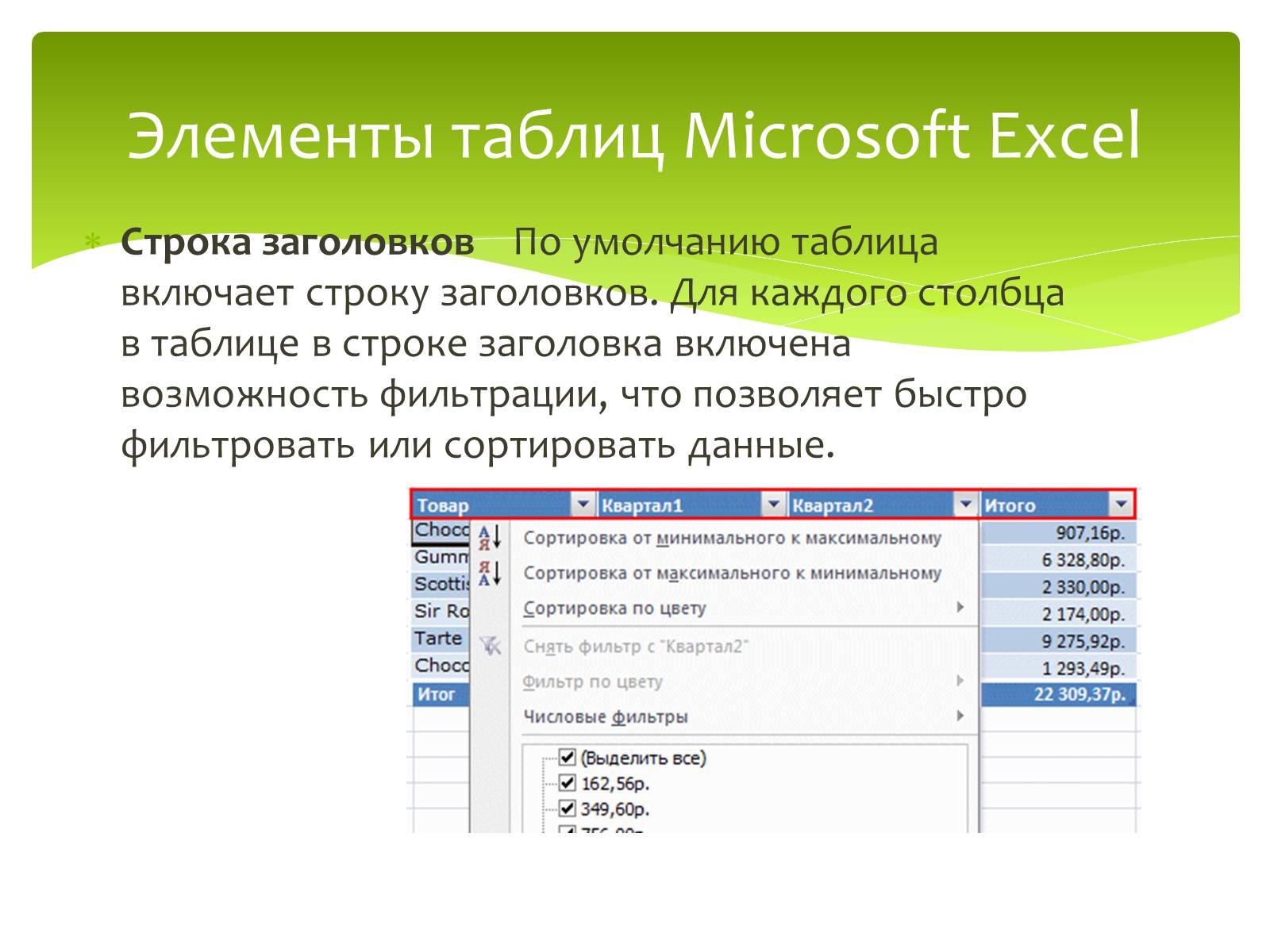
Строка заголовков По умолчанию таблица включает строку заголовков. Для каждого столбца в таблице в строке заголовка включена возможность фильтрации, что позволяет быстро фильтровать или сортировать данные.
Элементы таблиц Microsoft Excel

Чередование строк
По умолчанию в таблице используется чередующийся фон строк, что повышает удобочитаемость данных.
Вычисляемые столбцы
Введя формулу в одну ячейку столбца таблицы, можно создать вычисляемый столбец, ко всем остальным ячейкам которого будет сразу применена эта формула.

Строка итогов
В таблицу можно добавить строку итогов, которая обеспечивает доступ к функциям подведения итогов (например, к функциям СРЗНАЧ, СЧЁТ или СУММ). В каждой ячейке строки итогов отображается раскрывающийся список, что позволяет быстро вычислять нужные итоговые значения.
Маркер изменения размера
Маркер изменения размера в нижнем правом углу таблицы позволяет путем перетаскивания изменять размеры таблицы.

Боброва Т.А., учитель информатики МОУ "БСОШ 2" Возможности MS Excel Основные назначения табличного редактора Excel – это обработка числовых данных. Различные вычисления в Excel осуществляются с помощью формул.

Боброва Т.А., учитель информатики МОУ "БСОШ 2" Excel позволяет представить информацию в табличном виде, производить различного рода расчеты, осуществлять перерасчеты на основе изменившихся данных, вести статистику, отслеживать динамику изменения различных показателей с помощью построения графиков и диаграмм. Возможности MS Excel

Боброва Т.А., учитель информатики МОУ "БСОШ 2" Стандартное окно Excel Строка меню Панели инструментов Ярлыки листов Активная ячейка Строка формул

Боброва Т.А., учитель информатики МОУ "БСОШ 2" Основные понятия Книга – состоит из нескольких листов.Книга – состоит из нескольких листов. Столбец – состоит из ячеек, расположенных по вертикали.Столбец – состоит из ячеек, расположенных по вертикали. Строка – состоит из ячеек, расположенных по горизонтали.Строка – состоит из ячеек, расположенных по горизонтали. Ячейка – элементарная единица хранения информации в табличном редакторе.Ячейка – элементарная единица хранения информации в табличном редакторе.

Боброва Т.А., учитель информатики МОУ "БСОШ 2" Ввод данных Для ввода данных в ячейку – выделите ячейку, наберите данные на клавиатуре и нажмите клавишу Enter.Для ввода данных в ячейку – выделите ячейку, наберите данные на клавиатуре и нажмите клавишу Enter. Для редактирования данных дважды щёлкните левой кнопкой мыши по редактируемой ячейке или нажмите клавишу F2. После редактирования нажмите клавишу Enter.Для редактирования данных дважды щёлкните левой кнопкой мыши по редактируемой ячейке или нажмите клавишу F2. После редактирования нажмите клавишу Enter. Если текст не помещается в ячейке, то для подбора ширины ячейки установите указатель на правой границе заголовка столбца и дважды щёлкните левой кнопкой мыши.

Боброва Т.А., учитель информатики МОУ "БСОШ 2" Автозаполнение ячеек Автозаполнение ячеек одинаковыми данными из одной ячейки. У каждой активной ячейки существует маркер заполнения, это маленький черный квадратик в правом нижнем углу. Автозаполнение производится следующим образом: Сделайте активной ячейку, данные которой нужно скопировать. Наведите указатель мыши на маркер заполнения ячейки, чтобы указатель принял вид +. Нажмите левую кнопку мыши и, удерживая ее нажатой, переместите указатель мыши через нужные ячейки вдоль столбца или строки. Отпустите кнопку мыши. Соседние ячейки заполнятся теми же данными, что и первая ячейка. На рисунке происходит Автозаполнение вниз на соседние ячейки столбца. Аналогично производится Автозаполнение на соседние ячейки строк. Маркер заполнения

Боброва Т.А., учитель информатики МОУ "БСОШ 2" Особенности ввода формул С помощью формул производятся арифметические операции с числами и ячейками, содержащими числа. Ввод формулы в активную ячейку обязательно начинается со знака = и заканчивается нажатием клавиши «Enter». В формулах используются знаки арифметических операций: + - сложение; + - сложение; - вычитание; - вычитание; * - умножение; / - деление; () – левые и правые круглые скобки. В формулах при вводе адресов ячеек нужно использовать только буквы латинского алфавита.

Боброва Т.А., учитель информатики МОУ "БСОШ 2" Использование функций. Для вычисления значений, вводимых в ячейки, можно использовать функции. Функция позволяет выполнить соответствующие ей действия (по заданному алгоритму, формуле для вычислений) над группой указанных в качестве ее аргументов значений. Например, широко используется функция для вычисления суммы (СУММ (аргументы)). Если функция вычисляется для значений нескольких аргументов, то они перечисляются через разделитель – точку с запятой «;». Если функция вычисляется для значений аргументов конкретного диапазона, то они перечисляются через разделитель – двоеточие «:».

Боброва Т.А., учитель информатики МОУ "БСОШ 2" Как вставить формулу с помощью Мастера функций? Нажмите кнопку на панели инструментов Стандартная. На экране появится первый диалог Мастера функций для выбора функций. В списке Категория выберите нужную группу функций – Математические. В списке Функция появятся функции выбранной группы.

Боброва Т.А., учитель информатики МОУ "БСОШ 2" Как вставить формулу с помощью Мастера функций?

Боброва Т.А., учитель информатики МОУ "БСОШ 2" Абсолютные и относительные адреса ячеек Во многих расчетах необходимо зафиксировать какой-либо адрес ячейки в формуле, т.е. сделать так, чтобы он не изменялся при копировании. Адреса ячеек в формуле, которые не изменяются при копировании формул, называются абсолютными адресами. Адреса ячеек в формуле, которые не изменяются при копировании формул, называются абсолютными адресами. Чтобы адрес в ячейке сделать абсолютным, необходимо в адрес ячейки поставить два знака $: первый – перед буквой, чтобы не изменялся столбец, второй – перед цифрой, чтобы не изменялся номер строки $А$1, $F$10, $Н$4, и т.п. Знаки $ можно ставить вручную, а можно поставить курсор в формуле в режиме редактирования в нужный адрес и нажать клавишу F4. Знаки $ можно ставить вручную, а можно поставить курсор в формуле в режиме редактирования в нужный адрес и нажать клавишу F4.

Боброва Т.А., учитель информатики МОУ "БСОШ 2" МОУ "БСОШ 2" Относительная адресация Адресация по методу «левее», «правее», «ниже» и т.п., которая не требует абсолютного указания и входит в формулу, называется относительной адресацией. На рисунке в ячейку С3 была введена формула =А2*$В$1, затем формула была скопирована в ячейку D4. В результате копирования относительный адрес ячейки А2 изменился на В3, а абсолютный адрес В1 остался без изменений.

Боброва Т.А., учитель информатики МОУ "БСОШ 2" Диаграммы Диаграмма – это графический способ представления данных. Перед построением диаграммы нужные данные должны быть введены в ячейки рабочего листа.

1-й шаг. Тип диаграммы Мастер диаграмм, которая находится на Панели Инструментов Стандартная Выберите категорию диаграммы. Для этого выберите вкладку Стандартная или Нестандартная, и нажмите на левую клавишу мыши. В левом поле выберите тип диаграммы. В правом поле выберите вид диаграммы.

Боброва Т.А., учитель информатики МОУ "БСОШ 2" На вкладке Диапазон данных при необходимости уточните, из каких ячеек нужно брать данные для построения диаграммы. Для этого: установите указатель мыши на кнопку, находящуюся справа от поля Диапазон; установите указатель мыши на кнопку, находящуюся справа от поля Диапазон; на рабочем листе выделите прямоугольный диапазон ячеек; на рабочем листе выделите прямоугольный диапазон ячеек; переместите указатель мыши на кнопку, находящуюся справа от поля Диапазон; переместите указатель мыши на кнопку, находящуюся справа от поля Диапазон; 2-й шаг. Источник данных диаграммы

Боброва Т.А., учитель информатики МОУ "БСОШ 2" 3-й шаг. Параметры диаграммы. Заполните поля (если это нужно) на вкладках третьего шага Мастера диаграмм.

4-й шаг: Размещение диаграммы. Выберите положение диаграммы: на Имеющемся листе на Имеющемся листе на Отдельном листе на Отдельном листе Боброва Т.А., учитель информатики МОУ "БСОШ 2"

Боброва Т.А., учитель информатики МОУ "БСОШ 2" Ты закончил изучать? Начинай же применять!

Чтобы пользоваться предварительным просмотром презентаций создайте себе аккаунт (учетную запись) Google и войдите в него: https://accounts.google.com
Подписи к слайдам:
Microsoft EXCEL . Основы работы с программой Автор: Чипиштанова Дарья Викторовна преподаватель первой квалификационной категории ГБПОУ «ЧГТК им. М.И. Щадова»
Excel -работа с ячейками и текстом Часть 1
Ячейки и их содержимое Ячейки – основные строительные блоки листа. Ячейки могут иметь разнообразное содержимое, например, текст, формулы или функции. Чтобы работать с ячейками, вам нужно знать как их выделять, вводить содержимое, удалять ячейки и их содержимое. Каждый прямоугольник на листе называется ячейкой. Ячейка – это пресечение строки и столбца.
Адрес ячейки У каждой ячейки есть имя или адрес ячейки, который образуется на основе имен столбца и строки, пресечением которых образована ячейка. Адрес выбранной ячейки показывается в поле Имя. Здесь вы можете увидеть, что выбрана ячейка C5 . Также вы можете одновременно выделить несколько ячеек. Группа ячеек называется диапазоном ячеек. Если вы ссылаетесь не на одну ячейку, а на диапазон, то используйте запись из адресов первой и последней ячеек, разделенных двоеточием. Например, диапазон ячеек, включающий ячейки A1, A2, A3, A4 и A5 будет записан как A1:A5.
Выделение ячеек Чтобы выбрать ячейку: Кликните по ячейке, чтобы выделить ее. Когда ячейка выделена, вы заметите, что границы ячейки отображаются жирным, а столбец и строка, образующие ячейку, выделены. Отпустите кнопку мыши. Ячейка останется выделенной до тех пор, пока вы не кликните мышью по другой ячейке на листе. Вы также можете перемещаться между ячейками и выделять их с помощью клавиш со стрелками на клавиатуре.
Выделение ячеек Чтобы выбрать несколько ячеек: Зажмите левую кнопку мыши и не отпуская ее, тащите курсор, пока не выделятся нужные ячейки. Отпустите кнопку мыши. Ячейки останутся выделенными, пока вы не кликните по другой ячейке на листе.
Содержимое ячейки Каждая ячейка может содержать свой собственный текст, форматирование, комментарии, формулы или функции. Текст. Ячейки могут содержать буквы, цифры и даты. Атрибуты форматирования. Ячейки могут содержать атрибуты форматирования, которые меняют способ отображения букв, цифр и дат. Например, даты могут быть отформатированы как ММ/ДД/ГГГГ или Месяц/Д/ГГГГ. Комментарии. Ячейки могут содержать комментарии от нескольких рецензентов. Формулы и функции. Ячейки могут содержать формулы и функции, которые вычисляют значения ячейки. Например, СУММ (ячейка 1, ячейка 2…) – это формула, которая суммирует значения нескольких ячеек.
Содержимое ячейки Чтобы ввести содержимое: Кликните по ячейке, чтобы выделить ее. Введите содержимое в выбранную ячейку с помощью клавиатуры. Оно появится в ячейке и строке формул. Вы также можете вносить и редактировать содержимое в строке формул. Чтобы удалить содержимое ячейки: Выделите нужную ячейку. Кликните по команде Очистить на ленте. Появится диалоговое окно. Выберите Очистить содержимое. Вы также можете использовать клавишу Backspace , чтобы удалить содержимое из одной ячейки или клавишу Delete для удаления содержимого из нескольких ячеек.
Скопировать и вставить содержимое ячеек Чтобы скопировать и вставить содержимое ячеек: Выделите ячейки, которые хотите скопировать. Кликните по команде Копировать. Граница выделенных ячеек примет другой вид. Выделите ячейку или ячейки, в которые хотите вставить содержимое. Кликните по команде Вставить. Скопированное содержимое будет вставлено в выделенные ячейки.
Вырезать и вставить содержимое ячейки Чтобы вырезать и вставить содержимое ячеек: Выделите ячейки, которые хотите вырезать. Кликните по команде Вырезать. Граница выделенных ячеек примет другой вид. Выделите ячейки, в которые вы хотите вставить содержимое. Кликните по команде Вставить. Вырезанное содержимое будет удалено из ячеек – источников и вставлено в выделенные ячейки.
Перемещение ячеек Чтобы переместить ячейки: Выделите ячейки, которые хотите переместить. Поместите курсор мыши на одну из внешних границ выделенных ячеек. Курсор из белого креста станет черным крестом с 4 стрелками. Нажмите левую кнопку мыши и тащите ячейки в новое место. Отпустите кнопку мыши и ячейки переместятся.
Маркер автозаполнения Чтобы использовать маркер заполнения для заполнения ячеек: Выделите ячейку или ячейки, содержимое которых вы хотите использовать. Вы можете заполнять ячейки содержимым, как по вертикали, так и по горизонтали. Наведите курсор мыши на маркер заполнения так, чтобы курсор из белого креста стал черным крестом Нажмите левую кнопку мыши и тащите маркер заполнения пока все ячейки, которые вы хотите заполнить не окажутся выделенными. Отпустите кнопку мыши, ваши ячейки будут заполнены.
Работа со строками, столбцами и ячейками По умолчанию, каждая строка и каждый столбец новой книги имеют одинаковую высоту и ширину. Excel позволяет вам изменять ширину столбцов и высоту строк разными способами. Чтобы изменить ширину столбца: Установите курсор на линию столбца в заголовке столбца так, чтобы курсор из белого креста стал двойной стрелкой. Нажмите левую кнопку мыши и тяните столбец вправо, чтобы увеличить его ширину, и влево, чтобы ее уменьшить. Отпустите кнопку мыши. Ширина столбца на листе будет изменена. Если отображаются знаки (#######) в ячейке, это означает что столбец не достаточно широк, чтобы отобразить содержимое ячейки. Просто увеличьте ширину столбца, чтобы отобразить содержимое ячейки.
Работа со строками, столбцами и ячейками Чтобы установить точное значение ширины столбца: Выделите столбцы, которые нужно изменить. Кликните по команде Формат на вкладке Главная. Появится выпадающее меню. Выберите Ширина столбца. Откроется диалоговое окно ширина столбца. Введите нужную ширину. Нажмите OK . Ширина каждого выделенного столбца на листе изменится.
Вставка строк и столбцов Чтобы вставить строки: Выделите строку, над которой вы хотите вставить новую. Кликните по команде Вставить на вкладке Главная. На листе появится новая строка. Чтобы вставить столбцы: Выделите столбец справа от которого вы хотите вставить новый. Например, чтобы вставить столбец между столбцами A и B, выделите столбец B. Кликните по команде Вставить на вкладке Главная.
Перенос текста Если ячейка содержит больше текста, чем может быть отображено, вы можете выбрать опцию Перенос текста в ячейке или объединить ячейку с пустыми соседними. Перенос текста заставляет текст отображаться в ячейке в несколько строк. Объединить ячейки соединяет соседние ячейки в одну. Чтобы установить Перенос текста: Выделите нужные ячейки. Выберите команду Перенос текста на вкладке Главная. Текст в выбранных ячейках будет отображаться в несколько строк.
Объединение ячеек Чтобы объединить ячейки с помощью команды «Объединить и поместить в центре»: Выделите объединяемые ячейки. Выберите команду Объединить и поместить в центре на вкладке Главная. Выделенные ячейки будут объединены, а текст помещен в центре. Если вы передумали объединять ячейки, просто еще раз кликните по команде Объединить и поместить в центре.
Форматирование текста Многие команды для форматирования текста можно найти в группах Шрифт, Выравнивание, Число, которые находятся на ленте. Команды группы Шрифт позволяют вам менять стиль, размер и цвет текста. Вы также можете использовать их для добавления границ и заполнения ячеек цветом. Команды группы Выравнивание позволяют задать отображение текста в ячейке как по вертикали, так и по горизонтали. Команды группы Число позволяют менять способ отображения чисел и дат.
Форматирование текста Чтобы изменить шрифт: Выделите нужные ячейки. Кликните по стрелке выпадающего меню команды шрифт на вкладке Главная. Появится выпадающее меню. Наводите курсор мыши на разные шрифты. В выделенных ячейках будет интерактивно меняться шрифт текста. Выберите нужный шрифт.
Форматирование текста Чтобы изменить размер шрифта: Выделите нужные ячейки. Кликните по стрелке выпадающего меню команды размер шрифта на вкладке Главная. Появится выпадающее меню. Наводите курсор мыши на разные размеры шрифта. В выделенных ячейках будет интерактивно меняться размером шрифта. Выберите нужный размер шрифта. Также вы можете использовать команды Увеличить размер и Уменьшить размер для изменения размера шрифта.
Форматирование чисел и дат Одна из самых полезных функций Excel – это возможность форматировать числа и даты разными способами. Например, вам может понадобиться отобразить числа с десятичным разделителем, символом валюты или процента и т.д. Чтобы задать формат чисел и дат: Выделите нужные ячейки. Кликните на стрелке выпадающего меню рядом с командой Числовой формат на вкладке Главная. Выберите нужный формат. Для некоторых форматов, вы затем можете использовать команды Увеличить разрядность и Уменьшить разрядность (находятся ниже), чтобы изменить количество отображаемых знаков после запятой.
Форматы ячеек Общий – это формат любой ячейки по умолчанию. Когда вы вводите в ячейку число, Excel предложит наиболее подходящий по его мнению формат числа. Например, если вы введете «1-5″, то в ячейке отобразится число в формате Краткий формат даты, «1/5/2010″. Числовой форматирует числа в вид с десятичными разрядами. Например, если вы введете в ячейку «4», то в ячейке отобразится число «4.00». Денежный форматирует числа в вид с отображением символа валюты. Например, если вы введете в ячейку «4», то в ячейке число отобразится в виде «». Финансовый форматирует числа в вид сходный с Денежным форматом, но дополнительно выравнивает символы валют и десятичные разряды в столбцах. Этот формат сделает легче чтение длинных финансовых списков. Краткий формат даты форматирует числа в вид M/Д/ГГГГ. Например, запись Август 8, 2010 будет представлена как «8/8/2010″. Длинный формат даты форматирует числа в вид День недели, Месяц ДД, ГГГГ. Например, «Понедельник, Август 01, 2010″.
Форматы ячеек Время форматирует числа в вид ЧЧ/MM/СС и подпись AM или PM. Например, «10:25:00 AM». Процентный форматирует числа в вид с десятичными разрядами и знаком процента. Например, если вы введете в ячейку «0.75», то в ней отобразится «75.00%». Дробный форматирует числа в вид дробей с косой чертой. Например, если введете в ячейку «1/4″, то в ячейке отобразится «1/4″. Если вы введете в ячейку с форматом Общий «1/4″, то в ячейке отобразится «4-Jan». Экспоненциальный форматирует числа в экспоненциальную запись. Например, если введете в ячейку «140000», то в ячейке отобразится «1.40E+05″.Заметим: по умолчанию Excel будет использовать экспоненциальный формат для ячейки, если в нее записано очень большое целое число. Если вы не хотите такого формата, то используйте Числовой формат. Текстовый форматирует числа как текст, то есть в ячейке все будет отображено именно так, как вы это ввели. Excel по умолчанию использует этот формат для ячеек, содержащих и числа и текст. Вы с легкостью можете настроить любой формат с помощью пункта Другие числовые форматы. Например, вы можете изменить знак доллара США на символ другой валюты, указать отображение запятых в числах, изменить количество отображаемых десятичных разрядов и т.д.
Excel - работа с числами Часть 2
Простые формулы Формула – это равенство, которое выполняет вычисления. Как калькулятор, Excel может вычислять формулы, содержащие сложение, вычитание, умножение и деление. Одной из самых полезных особенностей Excel является возможность производить вычисления с использованием адреса ячейки для представления значения в ней. Такой способ называется использованием ссылок на ячейки. Для максимального использования возможностей Excel важно понимать, как создавать простые формулы и использовать ссылки на ячейки. Создание простых формул Excel использует стандартные операторы для уравнений, такие как знак плюс для сложения (+), знак минус для вычитания (-), звездочка для умножения (*), a косая черта для деления (/), и знак вставки (^) для возведения в степень. Ключевым моментом, который следует помнить при создании формул в Excel , является то, что все формулы должны начинаться со знака равенства (=). Так происходит потому, что ячейка содержит или равна формуле и ее значению.
Простые формулы Чтобы создать простую формулу в Excel: Выделите ячейку, где должно появиться значение формулы (B4, например). Введите знак равно (=). Введите формулу, которую должен вычислить Excel . Например, «120 х 900″. Нажмите Enter . Формула будет вычислена и результат отобразится в ячейке. Результат формулы может не поместиться в ячейке, и вместо значения могут отображаться знаки (#######). Это означает, что столбец недостаточно широк для отображения содержимого ячейки. Просто увеличьте ширину столбца, чтобы отобразить содержимое ячейки.
Создание формул со ссылками на ячейки Когда формула содержит адрес ячейки, его называют ссылкой на ячейку. Создание формул со ссылками на ячейки является очень полезной штукой. Это дает вам возможность изменить данные на листе без необходимости переписывать значения в формулах. Чтобы создать формулу со ссылками на ячейки: Выделите ячейку, где должно появиться значение формулы (B3, например). Введите знак равно (=). Введите адрес ячейки, которая содержит первое число уравнения (B1, например). Введите нужный оператор. Например, знак плюс (+). Введите адрес ячейки, которая содержит второе число уравнения (в моей таблице это B2). Нажмите Enter . Формула будет вычислена и результат отобразится в ячейке. Если вы измените значение в ячейке B1 или B2, итог будет автоматически пересчитан.
Создание формул со ссылками на ячейки Более легкий и быстрый способ создания формул «Наведи и кликни» Выделите ячейку, где должно появиться значение (B3, например). Введите знак равно (=). Кликните по первой ячейке, которую нужно включить в формулу (B1, например). Введите нужный оператор. Например, знак деления (*). Кликните по следующей ячейке в формуле (B2, например). Нажмите Enter . Формула будет вычислена и результат отобразится в ячейке.
Чтобы изменить формулу: Кликните по ячейке, которую нужно изменить. Поместите курсор мыши в строку формул и отредактируйте формулу. Также вы можете просматривать и редактировать формулу прямо в ячейке, дважды щелкнув по ней мышью. Когда закончите, нажмите Enter на клавиатуре или нажмите на команду Ввод в строке формул. Если вы передумаете, используйте команду Отмена в строке формул, чтобы избежать внесения изменений в формулу. Создание формул со ссылками на ячейки
Математические операторы Операторы сравнения Операторы сравнения используются для сравнения двух значений. Результатом сравнения является логическое значение: либо ИСТИНА, либо ЛОЖЬ. Текстовый оператор конкатенации Текстовый оператор амперсанд (&) используется для объединения нескольких текстовых значений. Операторы ссылок Операторы ссылок используют для описания ссылок на диапазоны ячеек.
Создание формул с использованием мастера функций Функция - стандартная формула, которая обеспечивает выполнение определенных действий над значениями, выступающими в качестве аргументов. Функции позволяют упростить формулы, особенно если они длинные или сложные. Функции используют не только для непосредственных вычислений, но также и для преобразования чисел, например для округления, для поиска значений, сравнения и т. д. Для создания формул с функциями обычно используют группу Библиотека функций вкладки Формулы
Мастер функций Выделите ячейку, в которую требуется ввести формулу. Щелкните по кнопке нужной категории функций в группе Библиотека функций и выберите нужную функцию. В окне Аргументы функции в соответствующем поле (полях) введите аргументы функции. Ссылки на ячейки можно вводить с клавиатуры, но удобнее пользоваться выделением ячеек мышью. Для этого поставьте курсор в соответствующее поле и на листе выделите необходимую ячейку или диапазон ячеек. Для удобства выделения ячеек окно Аргументы функции можно сдвинуть или свернуть. Текст, числа и логические выражения в качестве аргументов обычно вводят с клавиатуры. В качестве подсказки в окне отображается назначение функции, а в нижней части окна отображается описание аргумента, в поле которого в данный момент находится курсор. Следует иметь в виду, что некоторые функции не имеют аргументов. В окне Аргументы функции нажмите кнопку ОК.
Относительные и абсолютные ссылки По умолчанию ссылки на ячейки в формулах относительные, то есть адрес ячейки определяется на основе расположения этой ячейки относительно ячейки с формулой. При копировании ячейки с формулой относительная ссылка автоматически изменяется. Именно возможность использования относительных ссылок и позволяет копировать формулы. В некоторых случаях использование относительных ссылок недопустимо. Для того чтобы ссылка на ячейку при копировании не изменялась, необходимо использовать абсолютные ссылки. Абсолютная ссылка ячейки имеет формат $A$1 , где $ - служебный символ, показывающий абсолютную ссылку. Чтобы ссылка на ячейку была абсолютной, после указания ссылки на ячейку следует нажать клавишу F4 . Ссылку можно преобразовать из относительной в абсолютную и при редактировании ячейки с формулой. К заголовкам столбца и строки в адресе ячейки следует добавить служебный символ $ . Ссылка может быть не только относительной или абсолютной, но и смешанной. Ссылка формата A$1 является относительной по столбцу и абсолютной по строке, т.е. при копировании ячейки с формулой выше или ниже, ссылка изменяться не будет. А при копировании влево или вправо будет изменяться заголовок столбца. Ссылка формата $A1 является относительной по строке и абсолютной по столбцу, т.е. при копировании ячейки с формулой влево или вправо ссылка изменяться не будет. А при копировании выше или ниже будет изменяться заголовок строки.
Функция СУММ Простая сумма Для простейшего суммирования используют функцию СУММ. Синтаксис функции СУММ(А) , где А - список от 1 до 30 элементов, которые требуется суммировать. Элемент может быть ячейкой, диапазоном ячеек, числом или формулой. Ссылки на пустые ячейки, текстовые или логические значения игнорируются. Фактически данная функция заменяет непосредственное суммирование с использованием оператора сложения (+).
Функция СУММ Выборочная сумма Иногда необходимо суммировать не весь диапазон, а только ячейки, отвечающие некоторым условиям (критериям). В этом случае используют функцию СУММЕСЛИ. Синтаксис функции СУММЕСЛИ(А;В;С) , где А - диапазон вычисляемых ячеек. В - критерий в форме числа, выражения или текста, определяющего суммируемые ячейки; С - фактические ячейки для суммирования. В тех случаях, когда диапазон вычисляемых ячеек и диапазон фактических ячеек для суммирования совпадают, аргумент С можно не указывать. Можно суммировать значения, отвечающие заданному условию. Например, в таблице на рисунке суммированы только студенты по странам, при условии, что число студентов от страны превышает 200.
Умножение Для умножения используют функцию ПРОИЗВЕД. Синтаксис функции ПРОИЗВЕД(А) , где А - список от 1 до 30 элементов, которые требуется перемножить. Элемент может быть ячейкой, диапазоном ячеек, числом или формулой. Ссылки на пустые ячейки, текстовые или логические значения игнорируются. Фактически данная функция заменяет непосредственное умножение с использованием оператора умножения (*). Так же как и при использовании функции СУММ, при использовании функции ПРОИЗВЕД добавление ячеек в диапазон перемножения автоматически изменяет запись диапазона в формуле. Например, если в таблицу вставить строку, то в формуле будет указан новый диапазон перемножения. Аналогично формула будет изменяться и при уменьшении диапазона.
Округление Округление чисел особенно часто требуется при денежных расчетах. Например, цену товара в рублях, как правило, нельзя устанавливать с точностью более двух знаков после запятой. Если же в результате вычислений получается большее число десятичных разрядов, требуется округление. В противном случае накапливание тысячных и десятитысячных долей рубля приведет в итоге к ошибкам в вычислениях. Для округления чисел можно использовать целую группу функций. Наиболее часто используют функции ОКРУГЛ, ОКРУГЛВВЕРХ и ОКРУГЛВНИЗ. Синтаксис функции ОКРУГЛ(А;В) , где А - округляемое число; В - число знаков после запятой (десятичных разрядов), до которого округляется число. Синтаксис функций ОКРУГЛВВЕРХ и ОКРУГЛВНИЗ точно такой же, что и у функции ОКРУГЛ. Функция ОКРУГЛ при округлении отбрасывает цифры меньшие 5, а цифры большие 5 округляет до следующего разряда. Функция ОКРУГЛВВЕРХ при округлении любые цифры округляет до следующего разряда. Функция ОКРУГЛВНИЗ при округлении отбрасывает любые цифры.
Возведение в степень, извлечение корня Для возведения в степень используют функцию СТЕПЕНЬ. Синтаксис функции СТЕПЕНЬ(А;В) , где А - число, возводимое в степень; В - показатель степени, в которую возводится число. Отрицательные числа можно возводить только в степень, значение которой является целым числом. В остальном ограничений на возведение в степень нет. Для извлечения квадратного корня можно использовать функцию КОРЕНЬ. Синтаксис функции КОРЕНЬ(А) , где А - число, из которого извлекают квадратный корень. Нельзя извлекать корень из отрицательных чисел.
Тригонометрические вычисления В Microsoft Excel можно выполнять как прямые, так и обратные тригонометрические вычисления, то есть, зная значение угла, находить значения тригонометрических функций или, зная значение функции, находить значение угла. Синтаксис всех прямых тригонометрических функций одинаков. Например, синтаксис функции SIN(А) , где А - угол в радианах, для которого определяется синус. Точно так же одинаков и синтаксис всех обратных тригонометрических функций. Например, синтаксис функции АSIN АSIN(А) , где А - число, равное синусу определяемого угла. Следует обратить внимание, что все тригонометрические вычисления производятся для углов, измеряемых в радианах. Для перевода в более привычные градусы следует использовать функции преобразования (ГРАДУСЫ, РАДИАНЫ) или самостоятельно переводить значения используя функцию ПИ() .
Статистические функции. Расчет средних значений В самом простом случае для расчета среднего арифметического значения используют функцию СРЗНАЧ. Синтаксис функции СРЗНАЧ(А) , где А - список от 1 до 30 элементов, среднее значение которых требуется найти. Элемент может быть ячейкой, диапазоном ячеек, числом или формулой. Ссылки на пустые ячейки, текстовые или логические значения игнорируются.
Нахождение крайних значений Для нахождения крайних (наибольшего или наименьшего) значений в диапазоне данных используют функции МАКС и МИН. Синтаксис функций: МАКС(А) , МИН(А) где А - список от 1 до 30 элементов, среди которых требуется найти наибольшее значение. Элемент может быть ячейкой, диапазоном ячеек, числом или формулой. Ссылки на пустые ячейки, текстовые или логические значения игнорируются. Функции МАКС и МИН только определяют крайние значения, но не показывают, в какой ячейке эти значения находятся.
Условные вычисления Часто выбор формулы для вычислений зависит от каких-либо условий. Например, при расчете торговой скидки могут использоваться различные формулы в зависимости от размера покупки. Для выполнения таких вычислений используется функция ЕСЛИ, в которой в качестве аргументов значений вставляются соответствующие формулы. Например, в таблице на рисунке при расчете стоимости товара цена зависит от объема партии товара. При объеме партии более 30 цена понижается на 10%. Следовательно, при выполнении условия используется формула B*C*0,9 , а при невыполнении условия - B*C .
Ошибки в формулах
Excel – Сортировка данных, фильтрация данных, условное форматирование Часть 3
Сортировка данных Сортировка – расположение данных на листе в определенном порядке. Чаще всего необходимо сортировать строки с данными. Как правило, при сортировке упорядочиваются целиком строки, но можно сортировать и отдельные ячейки. Сортировку можно производить как по возрастанию, так и по убыванию. При желании можно сортировать данные в соответствии с собственным порядком сортировки. Поскольку при сортировке Microsoft Excel автоматически определяет связанный диапазон данных, сортируемый диапазон не должен иметь пустых столбцов. Наличие пустых строк допускается, но не рекомендуется. При сортировке заголовки столбцов обычно не сортируются вместе с данными, но сортируемый диапазон может и не иметь заголовков столбцов. Скрытые строки не перемещаются при сортировке строк. Тем не менее при сортировке строк данные скрытых столбцов также упорядочиваются. Прежде чем приступать к сортировке, рекомендуется сделать видимыми скрытые строки и столбцы. Можно выполнять сортировку данных по тексту (от А к Я или от Я к А), числам (от наименьших к наибольшим или от наибольших к наименьшим), а также датам и времени (от старых к новым или от новых к старым). Можно также выполнять сортировку по настраиваемым спискам или по формату, включая цвет ячеек, цвет шрифта, а также по значкам.
Сортировка по значениям одного столбца Простейшая сортировка производится по данным одного столбца. Выделите одну любую ячейку в столбце, по данным которого сортируется таблица. Нажмите кнопку Сортировка и фильтр группы Редактирование вкладки Главная и выберите направление сортировки. Название команды в меню зависит от типа сортируемых данных (числа, текст или календарные данные). Для сортировки можно также использовать кнопки группы Сортировка и фильтр вкладки Данные
Сортировка по нескольким столбцам Сортировку можно осуществлять по нескольким столбцам для группировки данных с одинаковыми значениями в одном столбце и последующего осуществления сортировки другого столбца или строки в этих группах с одинаковыми значениями. Например, если взять столбцы "Отдел" и "Сотрудник", сначала можно отсортировать строки по столбцу "Отдел" (для группировки всех сотрудников одного отдела), а затем по имени (для расположения имен сотрудников в каждом отделе в алфавитном порядке). Можно одновременно осуществлять сортировку по 64 столбцам. Выделите одну любую ячейку в диапазоне сортируемых данных. Нажмите кнопку Сортировка и фильтр группы Редактирование вкладки Главная и выберите команду Настраиваемая сортировка или нажмите кнопку Сортировка группы Сортировка и фильтр вкладки Данные. В окне Сортировка в раскрывающемся списке Столбец выберите название столбца, по данным которого будет выполняться сортировка. В раскрывающемся списке Сортировка выберите признак сортировки (значение, цвет ячейки, цвет шрифта или значок ячейки). Затем щелкните по стрелке раскрывающегося списка Порядок и выберите направление сортировки или цвет (значок). В окне Сортировка нажмите кнопку Добавить уровень и после того, как появится новая строка, выберите название столбца, по данным которого будет выполняться последующая сортировка. Аналогично предыдущему пункту настройте порядок сортировки. Повторите это действие для других столбцов. После выбора всех необходимых уровней сортировки нажмите кнопку ОК
Отбор данных Простейшим инструментом для выбора и отбора данных является фильтр. В отфильтрованном списке отображаются только строки, отвечающие условиям, заданным для столбца. В отличие от сортировки, фильтр не меняет порядок записей в списке. При фильтрации временно скрываются строки, которые не требуется отображать. Строки, отобранные при фильтрации, можно редактировать, форматировать, создавать на их основе диаграммы, выводить их на печать, не изменяя порядок строк и не перемещая их. Кроме того, для выбора данных можно использовать возможности поиска данных, формы и некоторые функции.
Установка фильтра Фильтры можно установить для любого диапазона, расположенного в любом месте листа. Диапазон не должен иметь полностью пустых строк и столбцов, отдельные пустые ячейки допускаются. Выделите одну любую ячейку в диапазоне, для которого устанавливаются фильтры. Нажмите кнопку Сортировка и фильтр группы Редактирование вкладки Главная и выберите команду Фильтр или нажмите кнопку Фильтр группы Сортировка и фильтр вкладки Данные После установки фильтров в названиях столбцов таблицы появятся значки раскрывающих списков Для удаления фильтров выделите одну любую ячейку в диапазоне, для которого устанавливаются фильтры, нажмите кнопку Сортировка и фильтр группы Редактирование вкладки Главная и выберите команду Фильтр или нажмите кнопку Фильтр группы Сортировка и фильтр вкладки Данные Фильтры автоматически устанавливаются при оформлении "таблицы" и автоматически удаляются при преобразовании "таблицы" в обычный диапазон.
Работа с фильтром Для выборки данных с использованием фильтра следует щелкнуть по значку раскрывающегося списка соответствующего столбца и выбрать значение или параметр выборки Заголовки строк листа, выбранных из таблицы с помощью фильтра, отображаются синим цветом. На значках раскрывающихся списков в названиях столбцов, по которым была произведена выборка, появляется особая отметка. В строке состояния окна Excel в течение некоторого времени отображается текст с указанием количества найденных записей и общего количества записей в таблице.
Отбор по условию Можно производить выборку не только по конкретному значению, но и по условию. Условие можно применять для числовых значений. Щелкните по значку раскрывающегося списка столбца, по которому производится отбор. Выберите команду Числовые фильтры, а затем в подчиненном меню выберите применяемое условие При использовании условий: равно, не равно, больше, меньше, больше или равно, меньше или равно установите значение условия в окне Пользовательский автофильтр. Значение условия можно выбрать из списка или ввести с клавиатуры.
Условное форматирование Условное форматирование – это наложение определенного формата на ячейку при выполнении заданного условия. Такое форматирование удобно и наглядно, например, для анализа большого массива данных. Для задания условного форматирования надо выделить блок ячеек и выбрать Главная → Стили → Условное форматирование. В открывшемся меню для задания определенного правила выделения ячеек можно выбрать пункты Правила выделения ячеек или Правила отбора первых и последних значений и задать необходимые условия. Либо создать свое правило отбора ячеек, использовав пункт Создать правило.
Выделение значений С помощью условного форматирования можно выделить значения, отвечающие какому либо условию (больше, меньше, между, равно и др.). Выделите ячейку или диапазон ячеек. Щелкните по кнопке Условное форматирование группы Стили вкладки Главная, в галерее выберите команду Правила выделения ячеек, а затем в подчиненном меню выберите условие Настройте параметры условия и выберите способ выделения Название и содержание окна настройки параметров условия зависит от выбранного условия. Например, при выборе условия Между можно указать минимальное и максимальное значения, а также выбрать способ выделения. При выборе условия Дата можно выбрать отношение выделяемых ячеек к сегодняшней дате (Вчера, Сегодня, Завтра, За последние 7 дней и т.д.) и выбрать способ выделения
Выделение крайних значений С помощью условного форматирования можно выделить максимальные или минимальные значения. Выделите ячейку или диапазон ячеек. Щелкните по кнопке Условное форматирование группы Стили вкладки Главная, в галерее выберите команду Правила отбора первых и последних значений, а затем в подчиненном меню выберите принцип отбора
Форматирование с использованием гистограммы Гистограммы помогают рассмотреть значение в ячейке относительно других ячеек. Длина гистограммы соответствует значению в ячейке. Чем она длиннее - тем выше значение. Выделите диапазон ячеек. Щелкните по кнопке Условное форматирование группы Стили вкладки Главная, в галерее выберите команду Гистограммы, а затем в подчиненном выберите цветовое оформление. При наведении указателя мыши на выбираемый вариант оформления срабатывает функция предпросмотра, и фрагмента листа отображается с указанным оформлением.
Форматирование с использованием трехцветной шкалы Цветовые шкалы помогают понять распределение и разброс данных. Трехцветная шкала помогает сравнить диапазон ячеек путем использования градации трех цветов. Уровень яркости цвета соответствует высоким, средним или низким значениям. Например, в красно-желто-зеленой шкале можно указать, что ячейки с высокими значениями будут зелеными, ячейки со средним значением будут желтыми, а ячейки с низкими значениями будут красными. Выделите диапазон ячеек. Щелкните по кнопке Условное форматирование группы Стили вкладки Главная, в галерее выберите команду Цветовые шкалы, а затем в подчиненном выберите цветовую схему. При наведении указателя мыши на выбираемый вариант оформления срабатывает функция предпросмотра, и фрагмента листа отображается с указанным оформлением.
Создание и оформление "Таблиц" О таблицах Данные, организованные на листе, можно оформить как "Таблицу". При создании таблицы можно анализировать ее данные и управлять ими независимо от данных за пределами таблицы. На листе можно создать любое количество таблиц. Таблица может использоваться для быстрой сортировки, отбора, суммирования или публикации данных, содержащихся в ней. С другой стороны, наличие таблицы на листе и в книге создает и некоторые проблемы. Так, например, таблицу нельзя структурировать. Нельзя использовать и автоматическое подведение итогов. Создание таблицы Таблица обычно создается на основе имеющихся на листе данных. Выделите любую ячейку в диапазоне данных. Нажмите кнопку Форматировать как таблицу в группе Стили вкладки Главная и выберите стиль оформления В поле окна Форматирование таблицы будет автоматически указан диапазон данных, который преобразуется в таблицу. При необходимости можно очистить поле и на листе выделить другой диапазон ячеек с данными, которые оформляются в виде таблицы. Нажмите кнопку ОК. В результате будет создана таблица. В каждый столбец автоматически добавляется значок автофильтра. Автоматически будет отображена контекстная вкладка Работа с таблицами/Конструктор
Excel - работа с диаграммами Часть 4
О диаграммах Диаграммы являются средством наглядного представления данных и облегчают выполнение сравнений, выявление закономерностей и тенденций данных. Диаграммы создают на основе данных, расположенных на рабочих листах. Как правило, используются данные одного листа. Это могут быть данные диапазонов как смежных, так и не смежных ячеек. Несмежные ячейки должны образовывать прямоугольник. При необходимости, в процессе или после создания диаграммы, в нее можно добавить данные, расположенные на других листах. Диаграмма может располагаться как графический объект на листе с данными (не обязательно на том же, где находятся данные, взятые для построения диаграммы). На одном листе с данными может находиться несколько диаграмм. Диаграмма может располагаться на отдельном специальном листе. Диаграмму можно напечатать. Диаграмма, расположенная на отдельном листе, печатается как отдельная страница. Диаграмма, расположенная на листе с данными, может быть напечатана вместе с данными листа или на отдельной странице. Диаграмма постоянно связана с данными, на основе которых она создана, и обновляется автоматически при изменении исходных данных. Более того, изменение положения или размера элементов данных на диаграмме может привести к изменению данных на листе. В Excel можно создавать различные диаграммы. Всего существует 11 типов встроенных диаграмм, каждый из которых имеет еще множество разновидностей (видов). Выбор типа диаграммы определяется задачами, решаемыми при ее создании. Один из типов диаграмм является стандартным, то есть он используется по умолчанию при создании диаграмм. Обычно стандартной диаграммой является плоская гистограмма. В Microsoft Excel 2010 появилась возможность создания и использования микродиаграмм - инфокривых. Инфокривые - это небольшие диаграммы в ячейках листа, визуально представляющие данные. Занимая мало места, инфокривая позволяет продемонстрировать тенденцию в смежных с ней данных в понятном и компактном графическом виде. Инфокривую рекомендуется располагать в ячейке, смежной с используемыми ею данными. С помощью инфокривых можно показывать тенденции в рядах значений (например, сезонные повышения и спады или экономические циклы) и выделять максимальные и минимальные значения. Можно быстро увидеть связь между инфокривой и используемыми ею данными, а при изменении данных мгновенно увидеть соответствующие изменения на инфокривой. Помимо создания простой инфокривой на основе данных в строке или столбце, можно одновременно создавать несколько инфокривых, выбирая несколько ячеек с соответствующими данными. В отличие от диаграмм на листе Excel , инфокривые не являются объектами: фактически, инфокривая - это картинка, являющаяся фоном ячейки
Создание диаграммы Перед созданием диаграммы следует убедиться, что данные на листе расположены в соответствии с типом диаграммы, который планируется использовать. Данные должны быть упорядочены по столбцам или строкам. Не обязательно столбцы (строки) данных должны быть смежными, но несмежные ячейки должны образовывать прямоугольник. При создании гистограммы, линейчатой диаграммы, графика, диаграммы с областями, лепестковой диаграммы, круговой диаграммы можно использовать от одного до нескольких столбцов (строк) данных. При создании диаграммы типа "Поверхность" должно быть два столбца (строки) данных, не считая столбца (строки) подписей категорий. При создании круговой диаграммы нельзя использовать более одного столбца (строки) данных, не считая столбца (строки) подписей категорий. Как правило, данные, используемые для создания диаграммы, не должны иметь существенно различную величину. Выделите фрагмент таблицы, для которого создается диаграмма. На вкладке Вставка в группе Диаграммы щелкните по кнопке с нужным типом диаграмм и в галерее выберите конкретный вид диаграммы На листе будет создана диаграмма выбранного вида Для создания диаграммы стандартного типа достаточно выделить фрагмент листа и нажать клавишу F11 . Для удаления диаграммы достаточно выделить ее и нажать клавишу Delete .
Выделение диаграммы Все действия выполняются с выделенной диаграммой или с ее выделенными элементами. Для выделения диаграммы следует щелкнуть мышью в любом месте области диаграммы. Признаком выделения являются рамка диаграммы. На рамке имеются маркеры, расположенные по углам и сторонам рамки. Для выделения какого-либо элемента диаграммы следует щелкнуть по нему мышью. Признаком выделения являются рамка и маркеры элемента. Линейные элементы (оси, линии тренда и т.п.) рамки не имеют. Количество маркеров может быть различным для разных элементов диаграмм. Одновременно может быть выделен только один элемент диаграммы. При выделении элемента появляется всплывающая подсказка с его названием. Для выделения отдельных элементов диаграммы можно также использовать раскрывающийся список Элементы диаграммы группы Текущий фрагмент контекстной вкладки Работа с диаграммами/Макет
Замена источника данных После создания диаграммы можно изменить диапазон данных, представленных на диаграмме. В группе Диапазон вкладки Работа с диаграммами/Конструктор нажмите кнопку Выбрать данные. В окне Выбор источника данных очистите поле Диапазон данных для диаграммы, а затем выделите на листе новый диапазон данных В тех случаях, когда диаграмма расположена на листе с данными, изменить диапазон источника данных можно перетаскиванием маркеров диапазонов данных. Маркеры диапазонов отображаются на листе при выделении диаграммы. Как правило, выделяются три диапазона: в зеленой рамке - названия рядов диаграммы, в сиреневой рамке - названия категорий, в синей рамке - значения рядов данных.
Изменение вида диаграммы Выбор макета диаграммы Макет диаграммы определяет наличие и расположение элементов диаграммы. В группе Макеты диаграмм вкладки Работа с диаграммами/Конструктор щелкните по кнопке Дополнительные параметры галереи макетов. Выберите требуемый вариант Добавление и удаление элементов диаграммы Независимо от выбранного макета диаграммы можно добавлять и удалять ее отдельные элементы. Для этого используют элементы вкладки Работа с диаграммами/Макет
Оформление диаграммы Выбор стиля оформления Стиль оформления диаграммы определяет, в первую очередь, цвета элементов диаграммы. В группе Стили диаграмм вкладки Работа с диаграммами/Конструктор щелкните по кнопке Дополнительные параметры галереи стилей. Выберите требуемый вариант Средства оформления Независимо от выбранного стиля диаграммы можно оформлять ее отдельные элементы. Для этого используют элементы вкладки Работа с диаграммами/Формат Выбор стиля оформления элемента Стиль оформления элемента определяет цвет и эффекты заливки элемента, параметры линии контура и эффекты, примененные при оформлении элемента. Выделите элемент диаграммы. В группе Стили фигур вкладки Работа с диаграммами/Формат щелкните по кнопке Дополнительные параметры галереи стилей. Выберите требуемый вариант
Инфокривые Обычно инфокривая создается на основе непрерывного ряда значений ячеек одной строки или одного столбца. Выделите ячейку правее (ниже) диапазона, для которого создается инфокривая. В группе Инфокривые вкладки Вставка нажмите кнопку с требуемым типом создаваемой инфокривой Поставьте курсор в поле Диапазон данных окна Создание инфокривых и на листе выделите ячейки, для которых создается инфокривая. Нажмите кнопку ОК. Для работы с инфокривыми используют контекстную вкладку Работа с инфокривыми /Конструктор, которая обычно автоматически появляется при выделении ячейки, в которой находится инфокривая







