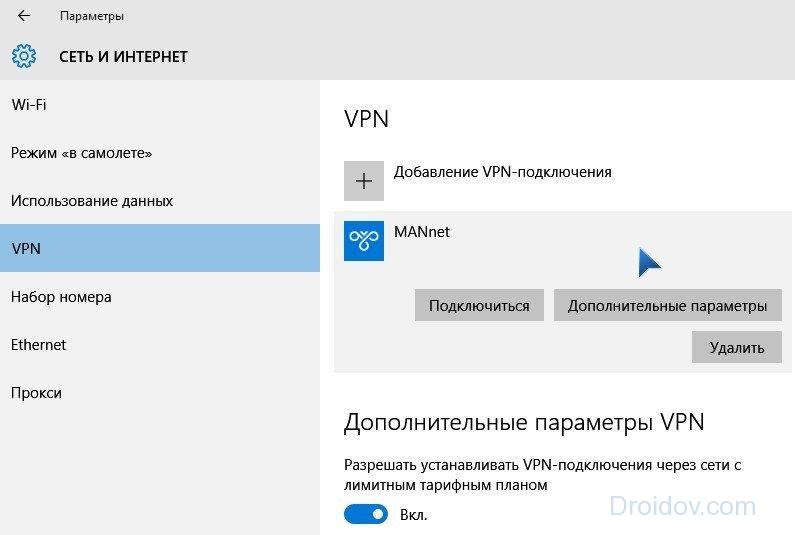Включение vpn. Бесплатная установка VPN на компьютер. Настройка VPN-подключения в Windows XP
Помимо мощного компьютера и внушительного списка дополнительных программ для удобного сёрфинга и безопасной работы в интернете, необходим надёжный сервер - инструмент, который обеспечивает связь с людьми, сервисами, компаниями и информационными сайтами. Среди разных типов наиболее удачным выбором будет VPN-сервер хотя бы потому, что он как опция входит в операционную систему Windows. Читайте дальше, и сможете самостоятельно и без затрат запустить и настроить его на Windows 7.
Подключение и настройка VPN-сервера
Не пугайтесь. Создать и подготовить к корректной работе VPN-сервер несложно, но обязательное условие - наличие у вас администраторских прав.
Что такое VPN-сервер
Буквально VPN (Virtual Private Network) переводится как «виртуальная частная сеть». Технически это такая совокупность протоколов и архитектуры решений, которая обеспечивает защищённую коммуникацию в цифровой среде. По сути VPN представляет собой безопасную надстройку поверх привычной виртуальной сети.
Установка и настройка VPN-сервера не потребует от вас много времени, так как он уже встроен в операционную систему Windows. По мнению экспертов, наиболее удачная конфигурация частного сервера содержится именно на этой платформе.
Так выглядит упрощённая схема подключения через VPN-сервер
Работа сервера заключается в создании туннелей, соединяющих пользователя с теми конечными «точками», куда он стремится попасть. Причём информация шифруется по сложному алгоритму, раскодировать который практически невозможно. Никто извне проникнуть внутрь туннеля не может. Сервер блокирует такие попытки, оставляя хорошо защищённой личную информацию - переписку, звонки, сообщения, видео- и аудиофайлы.
Для чего он нужен
Суть ответа в тех задачах, которые выполняет сервер. Он не только объединяет в виртуальном пространстве множество устройств, таких как компьютерные терминалы, ноутбуки, планшеты и даже мобильные девайсы. Его технология обеспечивает анонимность, шифрование данных и защиту конфиденциальной информации от перехвата злоумышленниками.
Некоторые возразят: у нас нет нужды в анонимности и защите данных, ибо нечего скрывать. Позвольте вам не поверить. Шифрованным трафиком пользуются далеко не одни злоумышленники, большинство не прочь защитить данные, чтобы «не делиться» паролями доступа к своей банковской карте или не стать объектом шантажа из-за утечки личной информации. Как говорится: глупо оставлять дверь дома открытой, если мир состоит не из одних хороших и добрых людей. Анонимность также добавляет приятную деталь - возможность посещать ресурсы, которые до этого были недоступны по разным причинам.
 Одна из наиболее частых причин использования ВПН - нежелание быть привязанным к рабочему месту
Одна из наиболее частых причин использования ВПН - нежелание быть привязанным к рабочему месту
Неплохо упомянуть и о выгоде при использовании VPN:
- масштабируемость - не требуется дополнительных затрат при подключении ещё одного участника;
- гибкость - не имеет значения, откуда вы получаете доступ;
- ценная возможность работать где угодно.
VPN-сервер крайне необходим и при создании корпоративных сетей, когда для безопасной работы компании или предприятия требуется ограничить доступ посторонним лицам к циркулирующей среди сотрудников информации. Используя технические решения VPN, нетрудно организовать конфиденциальность клиентов, находящихся вне фирмы.
Как создать и настроить на компьютере с Windows 7: пошаговая инструкция
Последовательность действий, которые нужно выполнить, чтобы запустить и настроить VPN-сервер на платформе Windows 7, такова.
- Откройте меню «Пуск» и перейдите на вкладку «Панель управления».
 Перейти из меню «Пуск» в «Панель управления»
Перейти из меню «Пуск» в «Панель управления» - В «Настройках параметров компьютера» выберите «Сеть и интернет».
 Открыть раздел «Сеть и интернет»
Открыть раздел «Сеть и интернет» - В открывшемся окне кликните «Центр управления сетями и общим доступом».
 Выбрать «Центр управления сетями и общим доступом»
Выбрать «Центр управления сетями и общим доступом» - Затем нажмите «Настройка нового подключения или сети».
 Выбрать «Настройка нового подключения или сети»
Выбрать «Настройка нового подключения или сети» - Выберите в новом окне «Подключение к рабочему месту».
 Нажать на кнопку «Подключение к рабочему месту»
Нажать на кнопку «Подключение к рабочему месту» - Затем нажмите на пункт «Использовать моё подключение к интернету (VPN)».
 Выбрать пункт «Использовать мое подключение к Интернету (VPN)»
Выбрать пункт «Использовать мое подключение к Интернету (VPN)» - На предложение установить подключение к интернету сразу либо отложить это действие выберите «Отложить настройку подключения к интернету».
 Выбрать «Отложить настройку подключения к Интернету»
Выбрать «Отложить настройку подключения к Интернету» - Далее напишите адрес сервера, имя местоназначения и придумайте название подключения.
 Ввести адрес VPN-сервера, в поле «Имя местоназначения» написать название подключения
Ввести адрес VPN-сервера, в поле «Имя местоназначения» написать название подключения - В следующем окне введите логин и пароль, которые прописаны на сервере VPN. В поле «Запомнить этот пароль» поставьте «галочку», чтобы не вводить его при каждом подключении. Обязательно сохраните.
 Ввести логин и пароль, прописанные на сервере VPN. Поставить «галочку» в поле «Запомнить этот пароль»
Ввести логин и пароль, прописанные на сервере VPN. Поставить «галочку» в поле «Запомнить этот пароль» - Подключение создано. Нажмите кнопку «Закрыть». Для удобства создайте ярлык программы на «Рабочем столе».
 Закрыть окно
Закрыть окно - Зайдите снова в меню «Пуск», затем в «Панель управления», «Сеть и интернет», «Управление сетями и общим доступом», где выберите пункт «Изменение параметров адаптера».
 Зайте в пункт «Изменение параметров адаптера»
Зайте в пункт «Изменение параметров адаптера» - Найдите в этом окне VPN-подключение и кликните по нему правой кнопкой мыши, затем перейдите в его «Свойства».
 В окне VPN-подключения кликнуть по нему правой кнопкой и перейти в его «Свойства»
В окне VPN-подключения кликнуть по нему правой кнопкой и перейти в его «Свойства» - Далее выберите пункт «Безопасность», где в поле «Тип VPN» выберите «Туннельный протокол точка-точка (PPTP)», а в поле «Шифрование данных» кликните на пункт «Необязательное».
 Открыть «Безопасность» и в поле «Тип VPN» выбрать «Туннельный протокол точка-точка (PPTP)», в поле «Шифрование данных» выбрать «необязательное»
Открыть «Безопасность» и в поле «Тип VPN» выбрать «Туннельный протокол точка-точка (PPTP)», в поле «Шифрование данных» выбрать «необязательное» - В этом же окне, только на вкладке «Сеть», уберите галочки напротив пунктов «Клиент для сетей Microsoft» и «Служба доступа к файлам и принтерам сетей Microsoft».
 На вкладке «Сеть» убрать «галочки» напротив пунктов: «Клиент для сетей Microsoft» и «Служба доступа к файлам и принтерам сетей Microsoft»
На вкладке «Сеть» убрать «галочки» напротив пунктов: «Клиент для сетей Microsoft» и «Служба доступа к файлам и принтерам сетей Microsoft» - Затем, не закрывая окно, перейдите на вкладку «Параметры» и уберите галочку напротив пункта «Включать домен входа в Windows», после чего нажмите «ОК».
 На вкладке «Параметры» убрать «галочку» напротив пункта «Включать домен входа в Windows», затем нажать «ОК»
На вкладке «Параметры» убрать «галочку» напротив пункта «Включать домен входа в Windows», затем нажать «ОК»
Перед запуском VPN запросит локацию. Лучший выбор - «Общественное место», тогда будет обеспечена наибольшая приватность в цифровом пространстве. По желанию в меню «Соединение» настройте параметры шифрования и применения других устройств.
Если остались вопросы по установке и настройке VPN-сервера в Window 7, посмотрите видео.
Видео: как поднять и настроить VPN-соединение в среде Windows 7
Настройка для нескольких клиентов
Процесс подключения новых участников частной сети происходит следующим образом.
- Перейдите в «Панель управления» => «Сетевые подключения» => «Создание нового подключения».
- Начните работать с «Мастером новых подключений» => «Прямое подключение к другому компьютеру» => «Принимать входящие подключения».
- «Мастер» предложит указать те устройства, с помощью которых планируется принимать входящие подключения, но они не подходят, потому нажмите на «Далее». Когда «Мастер» задаст вопрос о VPN, остановитесь на пункте «Разрешить виртуальные частные сети».
- Ввод параметров авторизации. «Мастер» предлагает выбрать тех пользователей, которым разрешён вход в виртуальную частную сеть. Выбирайте и нажимайте кнопку «Добавить». По требованию «Мастера» введите имя нового пользователя и пароль.
- Настройте TCP/IP-протоколы. Выберите соответствующий пункт в списке протоколов и нажмите на кнопку «Свойства». Для того чтобы клиент мог получить доступ к локальной сети, активируйте опцию «Разрешить звонящим доступ к локальной сети». Далее обозначьте диапазон IP-адресов, которые смогут использовать подключившиеся участники.
Устранение проблем при инсталляции и работе
Запуск VPN нередко сопровождается ошибками. Машина сообщает о них трёхзначной цифрой. Так, ошибки с цифровым значением 6** сообщают о рабочем состоянии сети, но требуется проверить введённую информацию. Имеется в виду тип протокола связи, пароль и имя. Код 7** даёт информацию о присутствии ошибок в настройках подключения. Под кодом 8** скрываются неполадки настройки сети или те, что связаны с банальным отсутствием соединения с интернетом.
Разберём распространённые ошибки и способы их устранения.
Ошибка 807
Такая ошибка указывает на обрыв подключения к сети. Частая причина - неполадки в передаче трафика из-за низкого качества работы интернета или перегруженности сервера.
 Так система сообщает об ошибке 807
Так система сообщает об ошибке 807
Есть много вариантов решения проблемы. Попробуйте пересоздать VPN-подключение. Не помогло? Значит, удаляйте систему КВ958869 или лучше восстановите на предшествующее состояние. Снова не получилось? Тогда переведите тип соединения с автоматической функции на «PPTP». Учитывайте, что ошибка 807 возникает также при блокировании брандмауэром/файерволом, поэтому попробуйте отключить их.
Ошибка 868
Речь идёт о неправильной работе VPN-портов. Часто обрыв происходит из-за неверного имени DNS-сервера. Потому в первую очередь посмотрите протокол TCP/IP. Там либо неправильно указан адрес DNS, либо не введён вовсе.
 Так выглядит сообщение об ошибке 868
Так выглядит сообщение об ошибке 868
Определите состояние соединения по локальной сети. Во вкладке «Сетевые подключения» последовательно выполните следующие действия: «Пуск» => «Панель управления» => «Сеть и интернет» => «Центр управления сетями» => «Изменения параметров адаптера». Обнаруженный недочёт продиктует дальнейшие действия.
Так, если нет подключения по локальной сети, подключайтесь через VPN. Результата нет? Проверьте, действует ли кабель. При его отключении увидите на соответствующей иконке голубые экраны с красным крестом. Попробуйте правой клавишей сначала отключить, а потом снова подключить соединение. Опять ничего не произошло? Тогда ту же операцию «отключить/подключить» проделайте с кабелем (вручную).
Ошибка ещё остаётся? Займитесь проверкой подключения. Откройте его правой кнопкой и посмотрите, сколько пакетов отправлено - их должно быть не менее 5–7. Если в отправку ушло меньше или вовсе пусто, то выясните, как работает оборудование. Зайдите в «Администрирование» таким путём: «Пуск» => «Панель управления» => «Система и безопасность» => «Администрирование» => «Службы». В списке служб найдите DHCP-клиент. Перезапустите его правой кнопкой. Затем перезагрузите ПК.
Причиной нерабочего состояния бывает и блокировка порта 53. Ваша излишняя осторожность просто-напросто сыграла злую шутку - вы сами запрограммировали систему безопасности таким образом, что она не допускает абсолютно всё. В связи с этим рекомендуется проверить, не заблокирован ли порт 53. Даже если написано «Порт открыт», это вовсе не означает, что соединение проходит. Здесь имеется в виду только готовность к подключению. Просто создайте разрешающее правило для порта 53 в протоколе TCP и UDP. Результата нет? Тогда придётся прибегнуть к крайней мере, то есть переустановить Windows.
Обязательно посмотрите видео с подробной инструкцией открытия порта. Там же показаны способы исправления ошибок соединения с портами.
Видео: открытие порта в локальной сети
Ошибки 734 и 741
Ошибка 734 возникает, когда прерывается «Протокол управления PPP-связью», а ошибка 741 связана с тем, что машина не распознают этот вид шифрования.
 Ошибка 734 устраняется с помощью простого алгоритма
Ошибка 734 устраняется с помощью простого алгоритма
Исправить ситуацию помогут простые действия. Дважды щёлкните левой кнопкой по VPN и откройте «Свойства», затем «Безопасность» и снимите отметку с пункта «Требуется шифрование данных». Подтвердите свои намерения.
Это лишь малая часть проблем, которые возникает при запуске VPN, однако почти все они решаются достаточно просто и без особых временных затрат.
Что такое OpenVPN
Самое популярное решение для организации частной сети - OpenVPN. Основное преимущество - экономность, так как трафик идёт в сжатом виде. Среди недостатков программы сложность настройки, которой сейчас мы с вами и займёмся.
OpenVPN - специальная программа для настройки VPN-соединения. Естественно, сначала её нужно инсталлировать на свой компьютер. Брать файл загрузки лучше с официального сайта программы:
Процесс установки достаточно прост, разве что будет нужно временно отключить антивирус. При загрузке программы в систему вводится виртуальный сетевой адаптер TAP-Win32 Adapter V9 и драйвер к нему. Задача OpenVPN задавать IP-адрес и маску локальной надстройки.
Прежде всего нужно скопировать конфигурационный файл, который вам должен предоставить провайдер. Данные сохраните в папке C:\Program Files\OpenVPN\config. Находясь в ней, кликните на пункт «Вставить».
OpenVPN следует запускать только с администраторскими правами, иначе программа может работать некорректно. Обязательно поменяйте свойства совместимости в ОС. На OpenVPN откройте «Свойства», найдите пункт «Совместимость», где отметьте «Выполнять эту программу от имени администратора». Далее подтвердите ваши действия, кликнув на «ОК». Должно появиться окно лога подключения.
Если вы выполнили все действия верно, то настройка VPN через протокол OpenVPN для Windows 7 прошла удачно. Затруднения всё же возникли? Посмотрите скриншоты пошаговой инструкции настройки Open VPN и небольшое видео.
Настраиваем программу пошагово (фото)

Скопируйте конфигурационный файл в папку C:Program FilesOpenVPNconfig

Подтвердите запрос о доступе

Запустите Open VNP от имени администратора: зайдите в «Пуск» и щелкните по ярлыку OpenVPN правой кнопкой мыши, выберите пункт «Свойства»

Откройте меню программы в трее (справа в углу) и выберите пункт «Подключить»

Запустится окно с содержимым лога подключения
Видео: установка OpenVPN GUI
Настройка IPSec VPN
Стандарт IPSec специально предназначен для усиления безопасности IP-протокола. Позволяет подтвердить подлинность (аутентификацию), а также осуществляет проверку целостности и шифрования IP-пакетов. IPsec содержит протоколы для безопасного обмена ключами:
- RFC 2401 IPSec,
- RFC 2402 AH,
- RFC 2406 ESP,
- RFC 2409 IKE.
Как можно настроить VPN посредством IPsec, изложено в пошаговом руководстве ниже.
- В «Панели управления» кликните «Просмотр: Мелкие значки», потом перейдите на «Центр управления».
- Далее найдите «Настройку нового подключения» на вкладке «Изменение сетевых параметров».
- Завершите действие щелчком по «Подключению к рабочему месту». Перейдите на него по вкладке «Установка подключения или сети».
- Дальше действуете в зависимости от того, было ли ранее установлено на вашу машину VPN. Если да, то во всплывающем окне нажмите «Нет, создать новое подключение и продолжить свои действия». Если нет, то выберите «Использовать моё подключение к интернет».
- Не забудьте добавить адрес вашего VPN, а в строке «Имя местоназначения» напишите имя сервера. Не забудьте про отметку. Выберите графу «Установка для подключения в будущем» и продолжите ваши действия.
- Далее добавьте ваш пароль и логин, зарегистрированные на VPN-сервере. В открывшемся окне дайте согласие на подключение.
- Затем в «Центре управления сетями» измените настройки адаптера.
- И наконец выберите «Тип VPN». Это будет IPsec VPN. Конечно, отметьте, что шифрование необязательно. VPN-канал на IPsec готов!
В завершение темы о IPsec VPN хотелось бы подчеркнуть полезность программы, учитывая два недостатка, которые имеет VPN. Первый и самый серьёзный - уязвимость протокола PPTP. Речь идёт о недостаточной надёжности однофакторной аутентификация. Иначе говоря, когда мы подтверждаем своё право доступа только при помощи логина и пароля. При этом логин или имя пользователя обычно известны, а пароль достаточно часто попадает в руки хакера (например, при внедрении в вашу ОС вируса-трояна). Тогда постороннее лицо получает полный доступ к локальной сети. Второй недостаток - нет никакой возможности проверить, что подключение было проведено доверенным пользователем, а не тем же злоумышленником, который получил доступ к учётной записи.
Видео: настраиваем IPsec-туннель между двумя маршрутизаторами Mikrotik
Теперь, пользователь, вам известны если и не все, то основные шаги по созданию и настройке собственной, полноценной и вполне безопасной виртуальной сети на основе VPN-соединения в среде Windows 7. Вы также узнали, как правильно настроить программы OpenVPN и IPsec VNP. Будьте уверены, частный сервер гарантирует такое же полноценное соединение, как и обычный. Ваш компьютер не заметит разницы между VPN и каналом без шифрования, однако безопасность вашей работы в цифровом пространстве возрастает в несколько раз.
Современные технологии совершенствуются с огромной скоростью, открывая перед нами удивительную широту новых возможностей. Не так давно пользователи Интернета начали применять частную сеть – VPN. Она позволяет создавать защищенную связь между удаленными друг от друга ПК, обеспечивая:
- анонимность работы во Всемирной паутине;
- возможность загружать приложения при расположении IP-адреса в иной региональной зоне;
- высокую безопасность работы в корпоративной среде;
- высокую скорость передачи без перебоев;
- возможность создания канала, защищенного от хакеров.
Рассмотрим, как подключиться к интернет-сети через VPN на разных ОС.
ОС сложнее предыдущих версий. Но, настроить соединение через VPN оказывается очень просто. Следуйте приведенной ниже пошаговой инструкции.
Откройте «Пуск». Из выпавшего списка перейдите в «Настройки». Этот подраздел может называться «Параметры».
Где искать «Параметры»?
Когда появится окошко «Параметры Windows», вы увидите пункт «Сеть и Интернет». Откройте содержимое. Тут есть пункт «VPN». Сделайте один клик. Нажмите «Добавить VPN подключение». В новом окошке по порядку установите такие параметры:
- Windows (встроенные);
- Бизнес-Связь;
- протокол L2TP;
- . Необходимые сведения прописаны в вашем соглашении на предоставление интернет-услуг.
Проверьте правильность заполнения полей, кликните на «Сохранить».

Настройка VPN на ОС Windows 7
Здесь поэтапность не имеет принципиальных отличительных особенностей. Разница только в расположении интересующих нас разделов. Проследуйте в «Панель управления».

Где расположена «Панель управления»?
Нам понадобится «Сеть и интернет».

Нужен управляющий центр. Отсюда можно управлять сетями и доступом. Понадобится настроить подсоединение. Это будет новое направление.

Понадобится активная кнопочка «Подключение к рабочему месту». Идем дальше. Вверху формы отобразится «Использовать мое подключение к Интернету». Делаем выделение. Высветится форма, где в заявленной последовательности вводятся:
- Бизнес-Связь;
- поставьте отметку на «Не подключаться сейчас». Вам предложат одновременно осуществить проверку для подсоединения в дальнейшем;
- пройдите дальше.
На открывшейся страничке прописывайте пользовательское имя и пароль. Эти сведения выдаются при оформлении соглашения о предоставлении коммуникационных услуг. Ставьте маркер в окошке, где предлагают запоминание пароля. Дальше будет отображено работающее подключение. Форму можно закрывать.
Находясь в Центре управления, продолжайте работать с настраиваемыми показателями. В форме кликайте на «Изменение параметров адаптера». Высветятся активные и пассивные соединения. Щелкайте на настроенном варианте и выбирайте «Свойства». Делается это через правую клавишу.
Вы будете находиться на форме «Общие». Тут проверяются адресные сведения относительно VPN-сервера. Правильный вид: inter.net.
В форме «Безопасность» также нужно выполнить определенные настройки. Поставьте здесь тип VPN. Ничего прописывать не нужно. Достаточно использовать выпадающий список. Выбирайте пункт: L2TP/IPsec. В строке «шифрование данных» задавайте: необязательное. Нажмите «Ок».

Оставайтесь во вкладке с подключениями. Здесь вам понадобится для «Бизнес-Связь» создавать ярлык.
Когда отобразится сообщение, что создание значка в этой папке невозможно, согласитесь с его переносом на рабочий стол.
Перейдите на основной экран. Тут вы найдете соответствующий ярлычок. Сделайте двойной клик левой кнопочкой мышки. Высветится окно, где следует выбирать «Подключение».
Проверить указанный момент вы сможете, пройдя по такому пути:
- проследуйте в «Сеть и Интернет»;
- задавайте интересующий раздел. Это управляющий центр;
- требуется сверить настроенные показатели. Пойдите в форму, где изменяются настройки адаптера;
- прежде, чем находить интересующие сведения, ознакомьтесь с разделами. Понадобятся «Сетевые подключения»;
- нам требуется «Подсоединение по локальной сети»;
- заходите в «Свойства», открывайте «Сеть» выделяйте «TCP/IPv4»;
- щелкайте на «Свойства»;
- пункт о получении IP-адреса автоматическим способом надо активировать, кликните на OK.
Теперь с уверенностью говорим, что подсоединение к VPN выполнено.
Как подсоединить VPN на Windows XP
Начало работы строится точно так же, как в 7 версии ОС. После активации создания подсоединения, автоматически запустится Мастер подключений. С ним вы решите вопрос быстрее и удобнее. Проследовав «Далее», найдите второй пункт. Он позволит подключиться к сети на рабочем столе.


Продолжайте настраивать. Вы попадаете в окошко «Имя подключения». Указывайте Бизнес-Связь. Переходите ко второму этапу.
Остановитесь на «Выбор VPN-сервера».
Вы попадете на последнюю страничку мастера. Поставьте флажок, где вам предлагают отображение ярлычка на рабочем столе. Завершите процедуру.

Подтверждение настроек и создание ярлыка на рабочем столе
Щелкните правой кнопочкой мышки на отобразившемся окошке. Переходите в «Свойства». В первой вкладке проверяйте адрес VPN-сервера. Здесь должно быть прописано: inter.net. Переходите в «Параметры». Отмечайте маркером «Перезвонить при разрыве связи». После открывайте «Безопасность». Снимайте маркер с «Требуется шифрование данных».
Появляется окно подключения. В нем запрашивается логин и пароль. Задавайте сведения, предоставленные поставщиком интернет-услуг при оформлении договора. Поставьте маркер напротив предложения сохранения паролей. Начинайте подключаться.

Как и в рассмотренном выше варианте, перепроверьте получение IP-адреса. Оно должно осуществляться автоматом. Делается это через Пуск. Найдите «Сеть и подключения к Интернету». Из предложенных подпунктов выбирайте «Сетевые подключения». Найдите «Подключение по локальной сети», кликайте правой кнопочкой, чтобы попасть в Свойства. Здесь нужно выделить TCP/IPv4. Дальше снова требуется перейти в Свойства. Теперь проверяйте наличие отметки напротив предложения регистрировать IP-адрес автоматом.
Настройка мобильной техники на ОС Android
Если вам надо настраивать VPN на мобильной технике, воспользуйтесь приведенной ниже пошаговой инструкцией. Она позволит сформировать защищенный канал, соединяющий отдельные сети и предоставляющий к ним доступ для лиц, регулярно изменяющих свое местонахождение.
Важно! Чтобы настройка оказалась успешной, вам необходимо знать адрес сервера, к которому будете подключаться, логин и пароль.
Откройте на своем устройстве пункт меню «Настройки».

В графе «Беспроводная сеть» нажмите на подпункт «Еще», выберите пункт «VPN».

Отметьте пункт добавления VPN соединения. Он может так и называться или обозначаться как «+».
Перед вами откроется форма, где надо прописать настройки:
- «Имя сети» — любое наименование. Вы сами решаете, какое название присваивать новому VPN-соединению;
- «Тип» — «PPTP»;
- «Адрес» — адрес VPN-сервера;
- нажмите на кнопку «Сохранить».
Узнайте подробную инструкцию для настройки домашнего интернета в статье —
При первом запуске система запросит ваш логин и пароль. Чтобы в последующие разы не вводить их повторно, установите флажок напротив предложения запомнить пользовательские данные.
VPN соединение настроено и готово к использованию. Об этом вы узнаете благодаря соответствующему уведомлению. Нажав на появившийся значок, вы увидите подробную информацию по подключению.
Поговорим о виртуальных частных сетях (VPN). Что это такое, как настроить VPN на домашнем компьютере и рабочем оборудовании.
Что такое VPN-сервер
VPN-сервер - это специальное оборудование, на котором содержатся учётные записи клиентов, использующих технологию VPN (Virtual Private Network). VPN нужен для того, чтобы создать защищённый канал связи типа узел-узел, узел-сеть или сеть-сеть, для безопасной передачи трафика поверх сети. Технологию используют удалённые сотрудники, которые работают дома, но могут заходить в рабочую сеть «как в свою». VPN используют крупные компании для связи с филиалами в других городах или для соединения нескольких офисов в одном городе.
Технология позволяет не только шифровать трафик, но и выходить в Интернет от имени VPN-сервера, подменяя IP-адрес и местонахождение. Можно сказать, что в современном мире пользуется большой популярностью. Используется для повышения анонимности в сети и обхода блокировок сайтов.
VPN-сервер можно создать своими силами, а можно арендовать у провайдера.
Как настроить на Windows 7
- Зайдите в «Панель управления» - «Центр управления сетями и общим доступом».
- В меню слева выберите «Изменение параметров адаптера». Откроется окно с текущими подключениями. Нажмите клавишу Alt, сверху появится стандартное меню. В разделе «Файл» выберите «Новое входящее подключение».
- Приступим к настройке, следуя указаниям мастера подключений.
- Система предоставит вам список пользователей, которым разрешено будет подключаться к компьютеру. Можно создать нового пользователя.
- Выбираем способ подключения пользователей к компьютеру.
- Выбираем программы работы с сетью, которые хотим разрешить для входящих подключений.
- Завершаем подключение.
Для работы через VPN нужно настроить файервол, иначе подключение будет заблокировано. Самый простой способ - в настройках подключения указать «Домашняя сеть».
Если компьютер находится за роутером, необходимо настроить проброс портов. В этом нет ничего сложного.
Настройки на роутерах разных производителей могут отличаться. Возможно, вам потребуется индивидуальная инструкция для вашей модели.
Отдельно следует сказать, что для подключения к компьютеру извне у него должен быть «белый» IP-адрес. Постоянный, который виден из интернета. Его можно недорого арендовать у поставщика.
Клиентское подключение к серверу VPN на Windows 7
Здесь всё гораздо проще:
- Зайдите в «Центр управления сетями и общим доступом».
- Выберите «Настройка нового подключения или сети», а в открывшемся списке - «Подключение к рабочему месту».
- Создайте новое подключение. На вопрос «Как выполнить подключение?» ответьте «VPN». Нужно будет ввести IP-адрес сервера, логин и пароль от вашей учётной записи на сервере. Без учётной записи подключиться вы не сможете.
- Если нет необходимости подключаться прямо сейчас, поставьте галочку «Не подключаться сейчас, только выполнить настройку для подключения в будущем».
Ошибки, которые могут возникнуть при подключении
- Ошибка 807. Проверьте интернет-соединение. Если с физическим подключением всё в порядке, перезагрузите компьютер и роутер. Проверьте, не сбилось ли время на компьютере и часовой пояс - расхождений быть не должно. Антивирус и брандмауэр могут блокировать VPN-подключение. Если вы не специалист, на время работы желательно просто отключить все сетевые фильтры. Если вы беспокоитесь о безопасности данных, создайте соответствующее правило в настройке файервола.
- Ошибка 868. Имя хоста не преобразуется в IP-адрес, так как не указаны или неверно указаны настройки DNS. Служба DNS отключена. Может возникнуть по причине того, что 53-й порт закрыт брандмауэром. Не исключаем также проблемы на стороне провайдера.
- Ошибка 628. Чаще всего возникает из-за перегрузки сервера. Встречается, если неправильно выставлены настройки оборудования для подключения к Интернету, не оплачен доступ в Интернет.
Сторонние средства для создания VPN подключения
Подключение можно создавать и с помощью сторонних средств.
Open VPN
OpenVPN - бесплатный сервис для создания защищённого соединения (туннелирования IP-сетей). Скачать программу можно на одноимённом официальном сайте программы.
Софт представлен как для Windows, так и для Linux. В системе Linux достаточно открыть терминал и ввести команду apt-get-install openvpn. Для Windows нужно скачать установочный файл, соответствующий разрядности операционной системы (32 или 64 бита).
- Запустите установочный файл.
- Следуйте указаниям мастера установки. Все настройки можно оставить по умолчанию.
- В процессе программа запросит установку дополнительного драйвера - соглашайтесь.
- Информацию о программе можно почитать в файле Readme.
- Для подключения по VPN у вас должен быть файл конфигурации, предоставленный другой стороной. Скопируйте его в папку OpenVPN.
- В свойствах ярлыка программы укажите, что она должна выполняться от имени администратора.
- Запустите OpenVPN. В настройках выберите «Использовать конфигурационный файл». Если у вас нет этого файла, вы можете настроить соединение через прокси-сервер самостоятельно.
На Linux запуск осуществляется командой service openvpn start. Подключение файла конфига - openvpn/etc/openvpn/client.conf.
IPSec-туннели
Протокол защиты IPSec позволяет шифровать трафик на сетевом уровне модели OSI, то есть на уровне передачи IP-пакетов. Для успешного соединения необходимо настроить протокол на двух сторонах соединения. IPSec VPN считается самым надёжным средством подключения, например, для филиалов компаний.
Для примера рассмотрим вид подключения IPSec между двумя сетями, как показано на рисунке:
Рассмотрим конфигурацию для маршрутизатора Cisco:
R1 (config)#int f0/0
R1 (config-if)#ip address 1.1.1.1 255.255.255.252
R1 (config-if)#no shut
R1 (config-if)#int lo0
R1 (config-if)#ip address 2.0.0.1 255.255.255.255
R1 (config-if)#no shut
R1 (config-if)#crypto isakmp policy 10
R1 (config-isakmp)#authentication pre-share
R1 (config-isakmp)#encryption aes 128
R1 (config-isakmp)#group 5
R1 (config-isakmp)#hash sha
R1 (config-isakmp)#exit
R1 (config)#crypto isakmp key 0 123 address 1.1.1.2
R1 (config)#access-list 101 permit ip host 2.0.0.1 host 2.0.0.2
R1 (config)#ip route 2.0.0.2 255.255.255.255 1.1.1.2
R1 (config)#crypto ipsec transform-set TR esp-aes 256 esp-sha-hmac
R1 (cfg-crypto-trans)#mode tunnel
R1 (cfg-crypto-trans)#exit
R1 (config)#crypto map MAPP 10 ipsec-isakmp
R1 (config-crypto-map)#match address 101
R1 (config-crypto-map)#set peer 1.1.1.2
R1 (config-crypto-map)#set transform-set TR
R1 (config-crypto-map)#do wr mem
При настройке IPSec на маршрутизаторах Cisco на втором маршрутизаторе должны быть проведены аналогичные операции. Исключение составляют IP-адреса узлов, названия интерфейсов. Ключ, указанный в настройках, может быть любым, но обязательно должен совпадать на обеих сторонах подключения.
При настройке туннеля с маршрутизатором MikroTik может быть использован следующий набор команд:
> ip dhcp-server add interface=ether1 name=dhcp1
> ip ipsec proposal add enc-algorithms=aes-128-cbc nmae=10 pfc-group=modp1536
>ip ipsec proposal add name=proposal
> ip address add address=1.1.1.2/30 interface=ether1 network=1.1.1.0
>ip address add address=2.0.0.2 interface=ether2 network=2.0.0.2
> ip dhcp-client add disabled=no interface=ether1
>ip ipsec peer add address=1.1.1.1/30 dh-group=modp1536 enc-algorithm=aes-128 generate-policy=port-override secret=123
> ip ipsec policy add dst-address=2.0.0.2/32 priority=10 sa-dst-address=1.1.1.1 sa-src-address=1.1.1.2 src-address=2.0.0.01/3 tunnel=yes
> ip route add distance=1 dst-address=2.0.0.2/32 gateway=1.1.1.1
За дополнительной информацией вы можете обратиться к мануалам вашего маршрутизатора. Для домашнего использования настройку между роутерами можно проводить в их веб-интерфейсе.
Видео: работа с VPN-сервером
В заключение немного о безопасности. Хотя сторонние сервисы активно предлагают услуги по «безопасному» VPN-соединению, не нужно забывать, что все логи хранятся на серверах VPN-провайдеров. Недобросовестные провайдеры могут таким образом собирать информацию о клиентах, а затем использовать её в своих целях. В опасную категорию входят различные интернет-расширения для браузеров - «анонимайзеры», - которые зачастую даже не скрывают ваш реальный IP. Полную анонимность и безопасность в сети может обеспечить только ваш здравый рассудок. Удачи!
Технология, создающая логическую сеть в другой сети, получила аббревиатуру «VPN», что дословно на английском языке расшифровывается как «Virtual Private Network». Говоря простым языком, ВПН включает в себя разные методы связи между девайсами внутри другой сети и обеспечивает возможность применять различные способы защиты, что значительно увеличивает сохранность обмениваемой между компьютерами информации.
А это в современном мире очень важно, например, для сетей больших коммерческих корпораций и, конечно же, банков. Ниже описаны подробно руководства о том, как создать VPN, инструкции по процедуре для выполнения VPN подключения и как произвести грамотную настройку созданного VPN соединения.
Определение
Чтобы проще понять, что такое VPN, надо просто знать, что она может делать. Соединение ВПН выделяет определенный сектор в уже имеющейся сети и все находящиеся в нем компьютеры, и цифровая техника имеют постоянную связь друг с другом. Но самое главное, что этот сектор полностью закрыт и защищен для всех остальных находящихся в большой сети девайсов.
Как подключить VPN
Несмотря на первоначально кажущуюся сложность определения ВПН, ее создание в компьютерах на Windows и даже сама настройка VPN не представит особого труда при наличии подробного руководства. Главное требование – это обязательно неукоснительно следовать строгой последовательности нижеуказанных шагов:

 Дальше настройка VPN выполняется, учитывая многообразные сопутствующие нюансы.
Дальше настройка VPN выполняется, учитывая многообразные сопутствующие нюансы.
Как настроить VPN?
Настраивать необходимо с учетом индивидуальных особенностей не только операционной системы, но и оператора, предоставляющего услуги связи.
Виндовс ХР
Чтобы VPN в операционной системе Windows ХР успешно осуществляла свою работу требуется произвести следующие последовательные шаги:

Потом при функционировании в созданной среде можно пользоваться некоторыми удобными функциями. Для этого необходимо сделать следующее:

 Примечание: ввод параметров всегда осуществляется по-разному, т. к. они зависят не только от сервера, но и от поставщика услуг связи.
Примечание: ввод параметров всегда осуществляется по-разному, т. к. они зависят не только от сервера, но и от поставщика услуг связи.
Виндовс 8
В этой ОС вопрос, как настроить VPN, не должен вызвать особых затруднений, потому что здесь он почти автоматизирован.
Алгоритм последовательности действий состоит из следующих шагов:

 Далее требуется указать опции сети. С этой целью произвести следующие действия:
Далее требуется указать опции сети. С этой целью произвести следующие действия:

 Примечание: ввод настроек может значительно отличаться в зависимости от конфигурации сети.
Примечание: ввод настроек может значительно отличаться в зависимости от конфигурации сети.
Виндовс 7
Процесс выполнения настроек в Windows 7 прост и доступен даже неопытным пользователям компьютеров.
Чтобы их произвести пользователю Windows 7 требуется сделать следующие последовательные шаги:

Примечание: с целью корректной работы необходима тщательный индивидуальный подбор всех параметров.
Android
Чтобы настроить нормальное функционирование гаджета с ОС Android в среде ВПН надо сделать несколько действий:

Характеристики соединения
Эта технология включает в себя разные виды задержек при процедурах передачи данных. Задержки проявляются из-за следующих факторов:
- Нужно некоторое время для установления связи;
- Идет постоянный процесс кодирования передаваемой информации;
- блокам передаваемой информации.

Самые значительные отличия присутствуют у самой технологии, например, для ВПН не нужны роутеры и отдельные линии. Чтобы эффективно функционировать, требуется только выход во всемирную паутину и приложения, обеспечивающие кодирование информации.
Технологии по защите данных, пересылаемых по сетям, постоянно развиваются. К одной из них относится и VPN. Разберемся, что это такое и зачем требуется простым пользователям.
Что это такое и как работает VPN? Сокращение расшифровывается Virtual Private Network, на русском звучит как виртуальная частная сеть. Это означает, что пользователи общаются в закрытой частной сети, к которой устройства подключаются виртуально – по разным каналам, беспроводным и проводным, и из разных мест. При этом вся передаваемая внутри информация надежно защищается алгоритмами шифрования, которые образуют безопасные туннели.
Такая сеть моментально масштабируется, обеспечивая целостность и конфиденциальность данных, аутентификацию пользователей из разных ОС. В отличие от обычной сети, VPN подключение делает передаваемую информацию недоступной извне и защищает ее от незаконного использования.
Зачем требуется
Для чего нужен VPN:
Как пользоваться
В крупных организациях для создания ВПН соединения используют аппаратное оборудование с сетевыми шлюзами. Обычным пользователям достаточно подключиться к специальному бесплатному или платному онлайн-сервису или установить на смартфон VPN приложение.
Опера
Бесплатный VPN встроен в последнюю версию браузера Opera . Функция делает пребывание в интернете анонимным – ваш реальный IP-адрес подменяется на виртуальный, что мешает отследить ваше месторасположение. При использовании публичного Wi-Fi другие пользователи не смогут получить доступ к вашим данным. Браузер доступен для ПК на Windows 10 или 7, смартфонов на Андроиде и iOS.

Как включить функцию в Опере: откройте раздел настроек, в пункте «Безопасность» активируйте галочку напротив «Включить VPN». В адресной строке вы увидите новый значок, по щелчку на него откроется окошко со статистикой по передаче данных через VPN, где можно отключить сервис или поменять настройки. Активировать защищенное соединение можно и в приватном окне – кликните на значок VPN в строке адреса.
Бесплатные онлайн ресурсы, предоставляющие VPN доступ, зачастую грешат обилием показываемой рекламы. Также этот класс сервисов отличается не самыми современными методами шифрования, которые снижают степень защищенности информации. Соединение с интернетом через бесплатный VPN обычно замедляется.

К лучшим сервисам, не требующим оплату, отнесем:
- Betternet – простой сервис, не требующий регистрации. Для установки соединения в приложении придется скачивать программы спонсоров, в браузере – смотреть рекламные видео.
- ProtonVPN – на бесплатном тарифе действуют ограничения скорости, доступны подключения с 1 устройства только к 3 странам.
- GooseVPN – дает пробный период на месяц. Как пользоваться Goose VPN без оплаты: выберите «Try one month for free» и пробуйте все возможности в течение месяца. За дальнейшее использование придется платить по подписке по довольно лояльным тарифам.
Если вам нужно надежно защищенное соединение для компьютера или телефона, лучше использовать платные сервисы. Они умеют создавать безопасный канал с высокой скоростью подключения.

Лучшие платные VPN-ресурсы:
- NordVPN – быстрый, сервера в 55 странах, есть защита от распознавания. Есть поддержка VPN для Windows, iOS, Android. Оплата подписки пластиковой картой, биткоинами и через PayPal.
- ExpressVPN – высокая скорость, достаточная для потоковой передачи данных, сервера в 90 странах, круглосуточная техподдержка в чате.
- PrivateInternetAccess – чтобы включить VPN на этом ресурсе, потребуется чуть больше времени, что компенсируется для опытных пользователей наличием множества настроек безопасности.
Как настроить
Если вы используете VPN-подключение к корпоративным сетям, вам достаточно прописать в компьютере или телефоне определенные настройки. Их тип зависит от установленной на устройстве операционной системы.
Windows
Как создать VPN соединение на ПК с Windows:
- Зайдите в раздел «Сеть и интернет» в параметрах ОС.
- Откройте пункт «VPN» и добавьте новое подключение.
- Впишите поставщика услуги, адрес сервера, параметры входа.
- В дальнейшем для подключения выбирайте созданный профиль в пункте «VPN» и кликайте «Подключиться».
iOS
Что такое VPN в Айфоне – это соединение, которое обезопасит пребывание в интернете, особенно если вы выходите в него через публичные . Для его создания потребуется прописать несколько параметров, выданных поставщиком услуги – онлайн-сервисом или системным администратором.
Как настроить VPN на iPhone:
- В основных настройках зайдите в «Сеть».
- Активируйте пункт «VPN» и добавьте новую конфигурацию.
- Выберите тип используемого протокола, введите адрес сервера и данные входа в учетную запись.
- Сохраните и выберите конфигурацию.
- В следующий раз подключение можно активировать в основных настройках, строка VPN появится рядом с Wi-Fi.
Android
Как включить VPN на Андроиде:
- В настройках зайдите в «Беспроводные сети», откройте подпункт «Еще» и выберите VPN.
- Впишите четырехзначный код для блокировки экрана.
- Добавьте новую сеть.
- Укажите тип протокола, название сети и адрес сервера.
- Сохраните, подключение появится в разделе «VPN».
- Статус соединения будет показан в панели уведомлений.
Заключение
Вконтакте