Excel-Startup-Setup. Wie jede andere Anwendung der Microsoft Office-Suite kann der Excel-Tabelleneditor auf verschiedene Arten gestartet werden. So starten Sie das Excel-Programm
Programm Microsoft Excel ermöglicht es Ihnen, mit Tabellenkalkulationen zu interagieren, verschiedene mathematische Berechnungen durchzuführen, Diagramme zu erstellen und unterstützt auch die Programmiersprache VBA. Es ist logisch, dass es vor Arbeitsbeginn installiert werden sollte. Dies ist nicht schwierig, einige Benutzer haben jedoch Fragen zu diesem Vorgang. In dem Artikel werden wir alle Manipulationen betrachten und sie der Einfachheit halber in drei Schritte unterteilen.
Ich möchte gleich darauf hinweisen, dass es kostenlos ist, in der zu arbeiten Software Sie haben nur einen Monat Zeit, danach läuft das Probeabonnement ab und es muss kostenpflichtig verlängert werden. Wenn Sie mit dieser Unternehmenspolitik nicht zufrieden sind, empfehlen wir Ihnen, unseren Artikel unter dem folgenden Link zu lesen. Es enthält eine Liste kostenloser Tabellenkalkulationslösungen. Jetzt werden wir darüber sprechen, wie Sie Excel kostenlos auf einem Computer installieren können.
Microsoft bietet Benutzern an, Office 365 zu abonnieren. Diese Lösung ermöglicht es Ihnen, in allen darin integrierten Komponenten gleichzeitig zu arbeiten. Es enthält auch Excel. Ein kostenloses Testabonnement für einen Monat können Sie wie folgt erstellen:
- Öffnen Sie die Produkt-Download-Seite und wählen Sie aus "Kostenlos ausprobieren".
- Bestätigen Sie auf der angezeigten Seite Ihre Aktionen, indem Sie auf die entsprechende Schaltfläche klicken.
- Melde dich in deinem Konto an Microsoft-Eintrag oder erstellen Sie eine, um weiterzuarbeiten. In den ersten fünf Schritten der Anleitung unter folgendem Link wird der Registrierungsprozess anschaulich demonstriert.
- Wählen Sie Ihr Land aus und fügen Sie eine Zahlungsmethode hinzu.
- Klicke auf "Kredit- oder Debitkarte" zum Öffnen des Formulars zum Ausfüllen der Daten.
- Geben Sie die erforderlichen Informationen ein und warten Sie auf die Bestätigung der Karte. Währenddessen kann darauf ein Dollar gesperrt werden, danach geht er aber wieder auf das angegebene Konto zurück.
- Gehen Sie nach Abschluss aller Registrierungsschritte zur Downloadseite und laden Sie Office 2016 herunter.
- Führen Sie das Installationsprogramm aus und fahren Sie mit dem nächsten Schritt fort.








Bitte beachten Sie, dass sich das Abonnement nach einem Monat automatisch verlängert, vorbehaltlich der Verfügbarkeit von Mitteln. Wenn Sie Excel nicht weiter verwenden möchten, stornieren Sie daher Ihre Office 365-Zahlung in Ihren Kontoeinstellungen.
Schritt 2: Installieren der Komponenten
Jetzt beginnt der einfachste, aber längste Prozess - die Installation von Komponenten. Währenddessen werden alle im gekauften Abonnement enthaltenen Programme heruntergeladen und auf dem PC installiert. Du brauchst nur:

Schritt 3: Starten des Programms
Der erste Lauf führt keine Konfiguration oder etwas Kritisches durch, aber Sie sollten damit vertraut sein:

Oben sieht man ausführliche Anleitung Herunterladen und Installieren von Microsoft Excel. Wie Sie sehen können, ist dies nicht kompliziert, es ist nur wichtig, die Anweisungen korrekt zu befolgen und die vom Entwickler auf der Website und in den Installationsprogrammen bereitgestellten Informationen sorgfältig zu lesen. Die ersten Schritte bei der Arbeit mit Tabellenkalkulationen helfen Ihnen bei der Erstellung von Leitfäden in unseren Materialien unter den folgenden Links.
Druckknopf Anfang Aktivieren Sie das Hauptmenü, platzieren Sie den Mauszeiger auf dem Element Programme, setzen Sie im angezeigten Menü den Mauszeiger auf das Element Microsoft Excel und klicken Sie darauf.
Microsoft Excel-Fenster. Wenn Sie den Mauszeiger über bestimmte Bereiche des Fensters bewegen (total 17 Fragmente ausgewählt ), verwandelt sich der Zeiger in eine Handfläche und ein Tooltip mit dem Namen des angegebenen Bereichs des Fensters wird angezeigt.
Das Excel-Dokument wird aufgerufen Arbeitsmappe, das Buch ist ein Set Arbeitsblätter, hat jedes Blatt eine tabellarische Struktur und kann eine oder mehrere Tabellen enthalten. Das Excel-Dokument wird als Datei mit der Erweiterung *.xls gespeichert. Das Dokumentfenster wird nur angezeigt aktuell Arbeitsblatt, heißt es aktiv. Jedes Arbeitsblatt hat Titel, das auf angezeigt wird Blatt Registerkarte. Mit den Shortcuts können Sie zu anderen Arbeitsblättern in diesem Buch wechseln. Jedes Blatt hat horizontale und vertikale Bildlaufleisten. Das Arbeitsfenster enthält eine Standard-Titelleiste, Symbolleisten und eine Zeile mit dem Namensfeld und der Formelleiste. Die Statusleiste befindet sich am unteren Rand des Fensters. Am rechten Ende der Statusleiste befindet sich die Aufschrift NUM, wenn die Tastatur auf Num Lock (kleiner Ziffernblock) eingestellt ist.
Aufgabe 1.1: Programmstart.
1. Methode 1. Klicken Sie auf die Schaltfläche Anfang Taskleiste, ein Hauptmenü Menüpunkt wählen Programme, setzen Sie im erscheinenden Untermenü den Mauszeiger auf den Eintrag Microsoft Excel und klicken Sie darauf.
2. Schließen Sie das Programmfenster mit dem Befehl Datei/Beenden.
3. Methode 2. Suchen Sie auf dem Desktop nach einer Verknüpfung zum Programm Microsoft Excel und doppelklicken Sie darauf.
4. Schließen Sie das Programmfenster, indem Sie Alt+F4 drücken.
Zelladressierung
Das Arbeitsblatt besteht aus Linien und Säulen. Die Spalten sind mit lateinischen Großbuchstaben (A, B,… AA,…, IV) betitelt, die maximale Anzahl der Spalten beträgt 256. Die Zeilen sind mit Zahlen betitelt, die maximale Anzahl der Zeilen beträgt 65536. Am Schnittpunkt der Zeilen und Spalten sind Zellen Tische. Notation ( Adresse, Link) einer Zelle besteht aus einer Spaltennummer und einer Zeilennummer. Eine der Zellen ist immer aktiv und abheben gerahmt. Der Rahmen der aktiven Zelle fungiert als Cursor. Aktive Zellüberschriften werden fett gedruckt und erhaben dargestellt.
Beispiel. In der Figur ist die Adresse der aktiven Zelle A5.
Der Rahmen wird mit der Maus oder den Cursortasten verschoben. Um eine Zelle auszuwählen, klicken Sie einfach mit der linken Maustaste darauf und sie wird aktiv. Bildlaufleisten und die Tasten „Pos1“, „Strg+Pos1“, „Bild auf“ und „Bild ab“ werden ebenfalls verwendet, um sich auf dem Blatt zu bewegen. Das Feld Name zeigt die Adresse der aktiven Zelle an.
Beispiel. F4, E8, A1.
Es gibt eine andere Möglichkeit, eine Zelle zu adressieren. Spalten werden durch Zahlen angegeben, der Buchstabe R steht vor der Zeilennummer, der Buchstabe C steht vor der Spaltennummer.
Beispiel. Zellenadressen aus dem vorherigen Beispiel, anders angegeben: R4C6, R8C5, R1C1.
Wenn Zellen ausgewählt sind, sieht der Mauszeiger wie ein weißes Kreuz aus.
Aufgabe 1.2: Zellenadressierung und -auswahl.
1. Wählen Sie nacheinander die Zellen mit den Adressen A5, B1, F40 mit der Maus oder den Cursortasten und der Bildlaufleiste aus.
2. Überprüfen Sie die Aktionen der Tasten Home (zu Spalte A der aktuellen Zeile), Strg + Pos1 (zu Zelle A1), Bild nach oben (ein Bildschirm nach oben), Bild nach unten (ein Bildschirm nach unten), wenn Sie sich durch die Zellen von bewegen Die Tabelle.
3. Stellen Sie den Zellennamensstil R1C1 mit dem Menübefehl ein Dienst/Parameter/Tab_ Allgemein/Set_checkbox_ Link_Style _ R1C1.
4. Ermitteln Sie die Adressen der Zellen A5, B1, F40 im aktuellen Stil (R5C1, R1C2, R40C6).
5. Rückkehr zur vorherigen Zelladressierung per Menübefehl Service/Parameter/ Tab_ Allgemein/Uncheck_check_ Link_style_R1C1.
Es ist kurz Schritt für Schritt Anleitung ist für Anfänger gedacht und erklärt, wie man VBA-Code (Visual Basic for Applications) in eine Excel-Arbeitsmappe einfügt und wie man das eingefügte Makro ausführt, um verschiedene Aufgaben auf diesem Arbeitsblatt auszuführen.
Die meisten Benutzer sind keine Gurus Microsoft Office. Sie kennen möglicherweise nicht alle Feinheiten einer bestimmten Funktion und können die Frage nicht beantworten, wie sich die Geschwindigkeit der VBA-Makroausführung in Excel 2010 und 2013 unterscheidet. Viele verwenden Excel einfach als Datenverarbeitungstool.
Angenommen, Sie möchten die Daten in einer Excel-Tabelle auf eine bestimmte Weise ändern. Wir haben viel gegoogelt und ein VBA-Makro gefunden, das dieses Problem löst. Unsere VBA-Kenntnisse lassen jedoch zu wünschen übrig. Hier kommt es zur Rettung Schritt-für-Schritt-Anleitung, mit der wir den gefundenen Code verwenden können.
Fügen Sie VBA-Code in eine Excel-Arbeitsmappe ein
In diesem Beispiel verwenden wir ein VBA-Makro, das Zeilenumbrüche aus Zellen in der aktuellen Excel-Tabelle entfernt.

- Klicken Alt+Q, um das Fenster des VBA-Editors zu schließen und zur Excel-Arbeitsmappe zurückzukehren.
Führen Sie ein VBA-Makro in Excel aus
Um das soeben hinzugefügte Makro auszuführen, klicken Sie auf Alt+F8. Ein Dialogfeld wird geöffnet Makro(Makro). Gelistet Makroname(Makroname) Wählen Sie das gewünschte Makro aus und drücken Sie die Taste Laufen(Laufen).
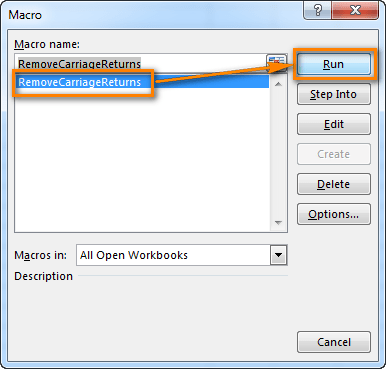
In diesem Artikel gebe ich Ihnen ein Schritt-für-Schritt-Beispiel mit Bildern und einem Fragment des einfachsten vorgefertigten VBA-Codes.
So führen Sie ein VBA-Makro in Excel aus
Zum Beispiel ist der einfachste Weg, ein Makro auszuführen, zu verstehen, aber schwierig zu implementieren:

Makroprogramm zur Ausführung seiner Funktionen.
Jetzt können wir von einfach zu noch einfacher wechseln) Schließlich ist das Ausführen von Makros auf diese Weise sehr unbequem. Schauen wir uns einige einfachere Optionen an.
Nützlicher Rat! Wenn Sie ein Makro bearbeiten möchten, wählen Sie es in der Liste des oben beschriebenen Tools aus und klicken Sie auf die Schaltfläche "Enter", anstatt die Schaltfläche "Bearbeiten" zu verwenden. Mit der Eingabetaste können Sie jederzeit zum Quellcode des ausgewählten Makros wechseln. Der Visual Basic-Editor wird automatisch genau an der Stelle geöffnet, an der der Code für dieses Makro geschrieben ist. Die Schaltfläche "Bearbeiten" funktioniert leider nicht bei allen Makros gleich.
Aufmerksamkeit! Makros, die in Excel-Add-Ins erstellt wurden, sind aus Sicherheitsrichtliniengründen möglicherweise nicht standardmäßig in der Liste des Dialogfelds „Makro“ verfügbar. Schließlich werden Makronamen in Excel-Add-Ins normalerweise vor Benutzern von Drittanbietern verborgen. Wenn Sie jedoch im Feld "Makroname:" den entsprechenden entsprechenden Wert eingeben, sind alle Schaltflächen im Dialogfeld aktiv. Dies bedeutet, dass er bereit ist, mit diesem Makro aus dem Add-on zu arbeiten, und der Benutzer der Autor des Add-ons oder eine Vertrauensperson ist.
Ausführen eines Makros mit Hotkeys
Für jedes Makro in Excel können Sie Ihre eigene Tastenkombination zuweisen. Dadurch können Sie Ihr Makroprogramm aufrufen, wenn Sie eine bestimmte Tastenkombination auf der Tastatur drücken. Was könnte einfacher sein?
So weisen Sie einem bestimmten Makro Ihre eigene Tastenkombination zu:
Drücken Sie nun Ihre Tastenkombination, um das ausgewählte Makro aufzurufen. Wie Sie sehen können, wurde Ihrem Makro jetzt eine Tastenkombination zugewiesen.
Beachten Sie! Das Dialogfeld „Makrooptionen“ enthält ein Feld zum Eingeben einer Beschreibung des Makros. Diese Beschreibung wird unten verfügbar sein, wenn Sie ein Makro aus der Liste auswählen. Wir empfehlen Ihnen, Ihre Makros immer zu signieren. Dieser benutzerdefinierte Ton der Excel-Ethik wird sehr geschätzt, wenn die Liste mit Dutzenden von Makros gefüllt ist.
Nützlicher Rat! Versuchen Sie nicht, beliebte Hotkey-Kombinationen für die Arbeit mit Excel zu verwenden: STRG+S; STRG+A; STRG+T; STRG+C; STRG+V; STRG+UMSCHALT+L usw. Schließlich wird dann ihr Zweck geändert. Im Fenster „Makrooptionen“ ist es auch möglich, die SHIFT-Taste in Tastenkombinationen zu verwenden. Sobald Sie den Tastaturfokus auf das Eingabefeld „Tastaturkürzel: STRG+“ geben und versuchen, einen Großbuchstaben für die Kombination einzugeben, natürlich mit der SHIFT-Taste auf der Tastatur, ändert sich der Name des Eingabefelds sofort in „Tastaturkürzel : STRG+UMSCHALT+".

Das Ergebnis ist eine etwas längere Kombination, mit der Sie die Optionen erweitern können, um häufig verwendete Hotkeys zu umgehen.
So führen Sie ein Makro über die Symbolleiste für den Schnellzugriff aus
Excel ermöglicht es Benutzern, Makros über das Bedienfeld auszuführen Schneller Zugang zu den Werkzeugen. Dieses Bedienfeld befindet sich standardmäßig ganz oben im Programmfenster.
Um ein Makro über die Symbolleiste für den Schnellzugriff auszuführen, müssen Sie Folgendes tun:


Jetzt gibt es in der Symbolleiste für den Schnellzugriff eine weitere Schaltfläche für. Klicken Sie einfach darauf und das Makro wird sofort ausgeführt.
Nützlicher Rat! Um das Aussehen einer Schaltfläche für ein Makro im Fenster "Excel-Optionen" - "Symbolleiste für den Schnellzugriff" zu ändern, wählen Sie das Makro aus der rechten Liste der Elemente "Symbolleiste für den Schnellzugriff anpassen" aus und klicken Sie auf die Schaltfläche "Ändern". Eine kleine Galerie mit Symbolen für das neue Design wird angeboten Aussehen Schaltflächen zum Starten von Makros in der Symbolleiste.

Der Hauptnachteil beim Platzieren einer Schaltfläche mit einem Makro in der Symbolleiste besteht darin, dass die Schaltfläche immer für andere Dateien verfügbar ist, selbst wenn die Datei mit diesem Makro geschlossen wird. Und wenn Sie in solchen Fällen auf die Makrostartschaltfläche klicken, wird die Datei, in der sie sich befindet, geöffnet und erst dann wird der VBA-Code ausgeführt.
Führen Sie ein Makro über eine Schaltfläche in einem Excel-Arbeitsblatt aus
Wenn Sie das Makro nur aus ausführen möchten Arbeitsmappe Excel, wo es seine enthält Quelle? In solchen Fällen wäre es eine großartige Lösung, eine Schaltfläche in einer Excel-Tabelle zu erstellen und ihr die Ausführung eines bestimmten Makros zuzuweisen. Dafür:


Nachdem Sie eine Schaltfläche erstellt haben, können Sie sie anpassen, indem Sie ihre Größe und Position auf dem Blatt ändern. Klicken Sie dazu erneut mit der rechten Maustaste auf die Schaltfläche und drücken Sie dann die Esc-Taste auf Ihrer Tastatur, um sie auszublenden Kontextmenü. Die Schaltfläche verfügt über Markierungen, mit denen Sie ihre Größe ändern können. Bewegen Sie den Mauszeiger über eine beliebige Markierung an den Rändern oder Ecken der Schaltfläche und halten Sie die linke Maustaste gedrückt und ziehen Sie, um ihre Größe zu ändern. Klicken Sie nun mit der linken Maustaste auf die Schaltfläche und bewegen Sie die Schaltfläche bei gedrückter Maustaste über das Blatt Excel-Dokument an jeden anderen Ort. Um alle Schaltflächenänderungen zu übernehmen, klicken Sie mit der linken Maustaste in einen beliebigen Bereich des Blatts (z. B. in eine beliebige Zelle) außerhalb des Schaltflächenbereichs.
Wenn wir nun mit der linken Maustaste auf den Button klicken, wird der ihm zugeordnete VBA-Code sofort ausgeführt.
MS-Excel 2007
Was machst du mit Tabellenkalkulationen?
Excel-Tabellen sind das zweitwichtigste enthaltene Programm Bürosuite Microsoft Office-Programme. Gleichzeitig ist dies das einfachste und verständlichste Programm mit einer gelungenen, intuitiven Oberfläche. Wenn Sie das Excel-Programm schon einmal ausgeführt haben, werden Sie dem zustimmen, denn selbst auf den ersten Blick ist nichts Kompliziertes darin.
Die Idee von Tabellenkalkulationen scheint Programmierern in den Sinn gekommen zu sein, dank Erinnerungen an Schulhefte mit karierten Blättern, in denen es bequem ist, eine Vielzahl von Berechnungen durchzuführen: von der Addition in einer Spalte bis zu Berechnungen in großen Tabellen. Dementsprechend ist das Excel-Programmfenster einem normalen Notizbuchblatt sehr ähnlich.
Was können Sie mit Tabellenkalkulationen tun?
Alles, was Sie für Arbeit und Studium brauchen. Sie sogar kann anstelle eines normalen Taschenrechners verwendet werden. Das Excel-Programm wurde jedoch entwickelt, um die unterschiedlichsten wirtschaftlichen und wissenschaftlichen Probleme zu lösen, und wird daher überall dort gerne eingesetzt, wo einfache, aber sich wiederholende Berechnungen erforderlich sind: Berechnen Sie die Ergebnisse Labor arbeit, Bilanz, Diagramme nach Daten zeichnen wissenschaftliche Arbeit, und halten Sie einfach ein Haushaltsbudget.
Die Arbeit in Excel ist intuitiv, da es automatisiert ist mathematische Operationen die jeder in der Schule lernt. Darüber hinaus ist Excel im Gegensatz zu anderen Microsoft-Produkten ein völlig kompaktes und übersichtliches System. Für eine fruchtbarere Arbeit in Excel muss der Benutzer jedoch die typischen Methoden zum Ausführen bestimmter Operationen kennen, was den Arbeitskomfort erhöht und es Ihnen ermöglicht, Routineaktionen zu automatisieren. Hinzu kommen „Geheimnisse“ von Excel, an die der Anwender so schnell nicht von alleine herankommt. Und sie erleichtern erfahrenen Benutzern das Leben und helfen bei der Erstellung benutzerfreundlicher Tabellenkalkulationen.
Um das Programm zu starten, finden Sie auf dem Desktop das Symbol mit der Bezeichnung Microsoft Office Excel 2007. Ein Doppelklick auf dieses Symbol öffnet das Excel-Programmfenster mit einer leeren Tabelle, wie in Abb. 2 gezeigt. 1.1. Der Titel des Fensters lautet „Book1 – Microsoft Excel“, und in der Taskleiste wird eine Schaltfläche mit dem Excel-Symbol und der Beschriftung „Book1“ angezeigt. Dies bedeutet, dass in Excel ein neues leeres Dokument (Tabellenkalkulation) erstellt wurde.
Dokumentdateien in Excel werden Arbeitsmappen genannt. Traditionell für persönliche Computer Die Aktionen zum Öffnen, Schließen und Speichern von Dateien in Excel werden mit Arbeitsmappen ausgeführt.
Das Buch besteht aus Arbeitsblättern. Jedes Arbeitsblatt hat einen Namen, der auf seinem Etikett erscheint. Standardmäßig werden Blätter wie folgt benannt: Blatt1, Blatt2 usw. Um ein Blatt zu aktivieren, klicken Sie auf sein Label.
Arbeitsplatz Jedes Blatt ist eine Tabelle. Die Spalten der Tabelle sind mit lateinischen Buchstaben und darüber hinaus mit Zwei-Buchstaben-Kombinationen betitelt. Das Arbeitsblatt enthält insgesamt 256 Spalten (von ABER Vor IV). Die Zeilen sind von 1 bis 65536 nummeriert.
Mindestelement Datenspeicherung ist Zelle .
Zellenadresse - Dies ist die Spaltenüberschrift und die Zeilennummer, an deren Schnittpunkt sich die Zelle befindet, z. B. A2, B25, C65.
Eine der Zellen ist immer aktiv (aktuell) und wird mit einem Rahmen hervorgehoben. Dateneingabe- und Bearbeitungsoperationen werden immer in der aktiven Zelle durchgeführt. Sie können eine andere Zelle auf mehrere Arten aktivieren (den Cursorrahmen verschieben):
klicken Sie mit der Maus in die gewünschte Zelle;
verwenden Sie die Navigationspfeiltasten;
drücke eine Taste < Enter> .
Unter Symbolleisten Excel-Fenster gelegen Formelleiste
.
Die linke Seite dieser Zeile zeigt die Adresse der aktuellen Zelle (oder ihren Namen), die rechte Seite zeigt den Inhalt der aktuellen Zelle. Zwischen dem Adressfeld und dem Inhaltsfeld befinden sich Schaltflächen:
- öffnet eine Liste mit benannten Zellen (für den schnellen Zugriff darauf) und bei der Eingabe einer Formel - eine Liste mit 10 zuletzt verwendeten Funktionen;
- Öffnet ein Fenster Funktionsassistenten,
Wenn Sie mit der Eingabe von Daten über die Tastatur in eine Zelle beginnen, werden zwei weitere Schaltflächen in der Bearbeitungsleiste angezeigt:
– Eingabe abbrechen (entspricht der Taste
– Eingabe von Daten in eine Zelle (entspricht
Referenzsystem
Das Hilfesystem im Microsoft Office 2007-Softwarepaket enthält mehrere Ebenen Hintergrundinformation sowohl für Anfänger als auch für Profis konzipiert. Wenn Sie zum ersten Mal mit Excel arbeiten, finden Sie im Hilfesystem leicht eine Beschreibung der einfachsten Arbeitsweisen. Wenn Sie Erfahrung mit Excel haben, wird das Hilfesystem zu einem handliches Werkzeug für tägliche Aktivitäten. Ein Fachmann wird es bequem finden, das Hilfesystem zu verwenden, wenn Sie Hilfe zu einer selten verwendeten Formel finden oder eine Reihe von Feinheiten der Programmierung in Tabellenkalkulationen klären müssen.
Die allererste Ebene des Hilfesystems ist Kontexthilfe(kleines Popup-Fenster). Es ist sehr praktisch für Anfänger, sowie für diejenigen, die damit gearbeitet haben vorherige Versionen Excel-Programme. Verwenden Sie für detaillierte Referenzinformationen die traditional Computerprogramme Referenzfenster mit Hyperlinks und thematischen Abschnitten.
HINWEIS
In Excel funktioniert die Funktionstaste F1 auf der Tastatur, mit deren Hilfe das Hilfesystemfenster aufgerufen wird. Wenn Sie nicht weiter wissen und Fragen haben, drücken Sie diese Taste.
In schwierigen Situationen können Sie in die Zeile (links neben der Schaltfläche Suchen) ein Wort oder mehrere Wörter eingeben, die für Ihr Problem relevant sind. Nachdem Sie im Hilfefenster auf die Schaltfläche „Suchen“ geklickt haben, wird eine Liste mit Hyperlinks zu dem für Sie interessanten Thema angezeigt.







