افزودن دکمه Hibernate به پنجره Shut Down Windows XP. چگونه Hibernation را خاموش کنیم چگونه Hibernation را در ویندوز xp خاموش کنیم
در این مقاله یاد می گیرید که چگونه Hibernation را در رایانه با ویندوز 7، 8، 10 فعال کنید و یک مورد برای فراخوانی آن در منو اضافه کنید. خاموش شدن.
اکنون مشکل را در نظر بگیرید: می خواهید از حالت "خواب زمستانی" استفاده کنید، اما چنین موردی در منو وجود ندارد:
هیچ موردی برای "خواب زمستانی" وجود ندارد
نحوه فعال کردن hibernation در ویندوز 8.1
خط فرمان را به عنوان مدیر اجرا کنید:

برای فعال کردن hibernation به صورت سراسری، این دستور را وارد کنید:
Powercfg -هبرنیت روشن است

اکنون باید نمایش آیتم مربوطه را در منو فعال کنید خاموش یا خارج شوید.
تنظیمات را باز کنید منبع تغذیه(در ویندوز 8.1 انجام این کار آسان تر است):

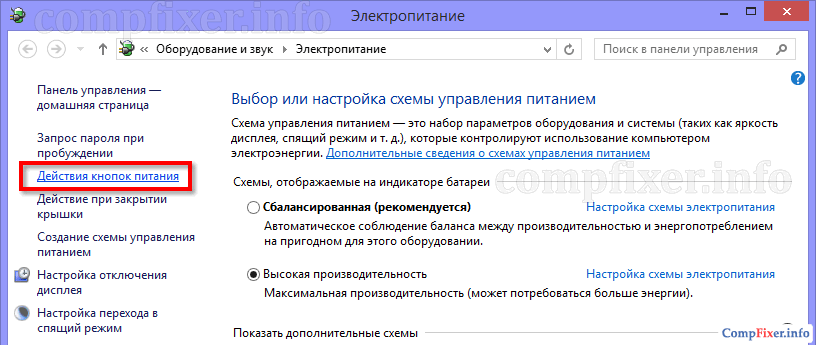

کادر را علامت بزنید حالت خواب زمستانیدر پایین پنجره

نحوه فعال کردن نمایش "Hibernation" در منوی Shutdown
اکنون مورد مورد نظر در منو ظاهر شده است تکمیل کار...:

با دستور زیر ویژگی را در خط فرمان فعال کنید:
Powercfg -هبرنیت روشن است
اکنون باید خواب ترکیبی را غیرفعال کنید. زیرا اگر در ویندوز 7 فعال باشد، پس از آن Hibernation خالص در دسترس نخواهد بود.
- روی دکمه کلیک کنید شروع کنید
- را کلیک کنید صفحه کنترل
- یک گزینه را انتخاب کنید: آیکون های کوچک
- تنظیمات را وارد کنید منبع تغذیه:

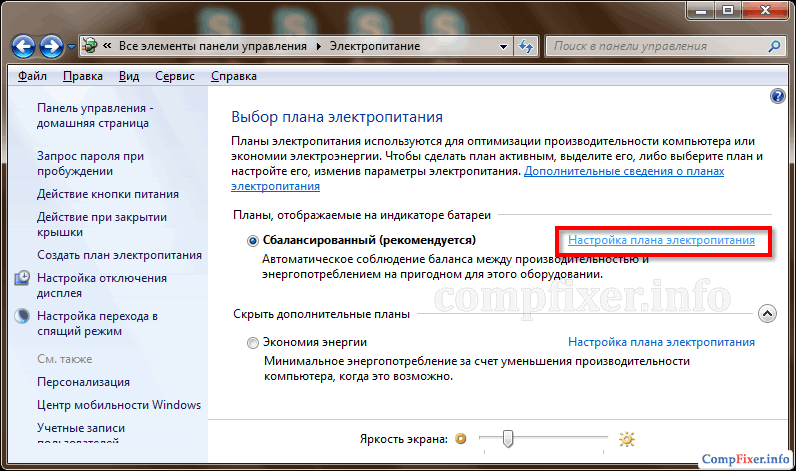
کلیک تغییر تنظیمات پیشرفته برق:

- گسترش بخش رویا
- بخش فرعی را گسترش دهید به خواب هیبریدی اجازه دهید
- انتخاب کنید خاموش
- کلیک خوب:
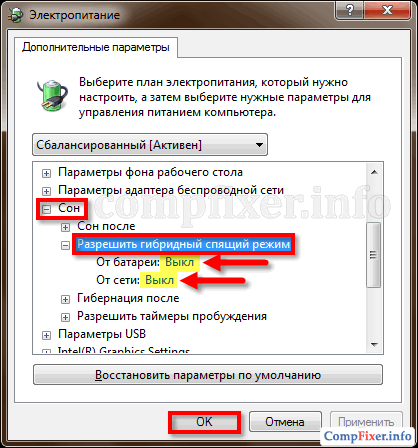
اکنون آیتم مورد نیاز ما در منو ظاهر شده است خاموش شدن:

نحوه فعال کردن Hibernation در ویندوز 10
برای فعال کردن Hibernation در ویندوز 10، باید همان مراحل را دنبال کنید، فقط Command Prompt یا PowerShell را به عنوان مدیر اجرا کنید. در غیر این صورت با خطا مواجه خواهید شد" عملیات شکست خورد. یک خطای غیرمنتظره روی داد (0x65b): خطا در اجرای عملکرد."
اگر تا به حال از حالت خواب زمستانی در ویندوز مایکروسافت، باید یک فایل hiberfil.sys در دایرکتوری ریشه سیستم شما وجود داشته باشد. اگر همیشه از حالت خواب زمستانی استفاده می کنید، باید اینطور باشد، اما اگر به طور منظم از خواب زمستانی استفاده نمی کنید، می توانید آن را به طور کلی خاموش کنید و با حذف فضای دیسک را آزاد کنید. فایل ناخواسته hiberfil.sys. مقاله Bill Detwiler نحوه انجام این کار را توضیح می دهد.فایل hiberfil.sys و خواب زمستانی در ویندوز
برای درک اینکه چرا فایل hiberfil.sys مورد نیاز است، باید بدانید که hibernation در ویندوز چگونه کار می کند. در طول خواب زمستانی، سیستم یک عکس فوری از جلسه جاری (از همه) می گیرد برنامه های در حال اجرا، باز کردن فایل ها و غیره) و آن را می نویسد HDD. این به شما امکان می دهد سرعت خاموش شدن و راه اندازی مجدد رایانه را افزایش دهید و همچنین به صرفه جویی در مصرف باتری لپ تاپ ها کمک می کند.
شکل A فایل hiberfil.sys در ویندوز.
فایل "hiberfil.sys" همانطور که از نام آن پیداست برای ذخیره یک عکس فوری از سیستم در هنگام خواب زمستانی استفاده می شود. اندازه آن با حجم کل موجود مطابقت دارد حافظه دسترسی تصادفیسیستم (شکل A). اگر فضای خالی بیش از اندازه کافی روی هارد دیسک وجود داشته باشد، وجود چنین فایل بزرگی برای کسی آزار نمی دهد. اما وقتی فضای دیسک کافی وجود ندارد و عملکرد خواب زمستانی هنوز استفاده نمی شود، "hiberfil.sys" فقط فضای گرانبها را هدر می دهد.
غیرفعال کردن hibernation در ویندوز
فایل "hiberfil.sys" را می توان به صورت دستی حذف کرد، اما اگر hibernation غیرفعال نباشد، به طور خودکار بازیابی می شود. برای خلاص شدن از شر آن به طور دائم، باید ویژگی Hibernation را در ویندوز به طور کامل غیرفعال کنید. این کار را می توان با رابط کاربری گرافیکییا از خط فرمان.
ویندوز XP
در حالت خواب زمستانی (در نسخه روسی - حالت خواب) مستقیماً از رابط گرافیکی غیرفعال می شود.
1. کنترل پنل را باز کنید و ابزار Power Options را اجرا کنید.
2. روی تب Hibernate در پنجره power properties کلیک کنید.
3. تیک «Enable Hibernation» (شکل B) را بردارید و روی «OK» کلیک کنید.

شکل B در ویندوز XP، خواب زمستانی در برگه Sleep در کادر گفتگوی Power Options غیرفعال است.
بخش بعدی نحوه غیرفعال کردن hibernation از خط فرمان را توضیح می دهد.
ویندوز ویستا و ویندوز 7
در غیرفعال کردن کامل خواب زمستانی استفاده از رابط گرافیکی بسیار دشوار است. در اینجا، تنظیمات خواب زمستانی نیز در اپلت کنترل پنل Power Options ذخیره میشوند، اما در تنظیمات برنامههای قدرت فردی پراکنده میشوند. من هرگز نتوانستم فایل "hiberfil.sys" را به طور کامل حذف کنم، اگرچه گزینه های "Allow Hybrid Sleep" و "Hibernate After" را در تنظیمات خاموش کردم (شکل C).

شکل C در ویندوز 7، تنظیمات hibernation در بخش Sleep تب Windows متمرکز شده است. گزینه های اضافی” در کادر گفتگوی Power Options (گزینه های پاور | تنظیمات پیشرفته | خواب و هیبرنیت)
بنابراین، تنها راه غیرفعال کردن دائمی hibernation و حذف فایل "hiberfil.sys" در و انجام آن از خط فرمان است.
1. یک پنجره خط فرمان با حقوق مدیر باز کنید.
2. یک دستور وارد کنید powercfg.exe -h خاموش استو (شکل D) را فشار دهید.
3. از خط فرمان خارج شوید.
گاهی اوقات بعد از تنظیمات کاربر بی تجربهکامپیوتر خاموش نمی شود، اما به خواب عمیق می رود. در این مورد، برای حل مشکل، باید Hibernation را در ویندوز 10 غیرفعال کنید. عملکرد شروع سریع همیشه مورد نیاز نیست.
خواب زمستانی چیست
این یکی از حالت های ذخیره انرژی است. در همان زمان، کامپیوتر مصرف برق را متوقف می کند، گویی به حالت "خواب" می رود. هنگامی که آخرین جلسه در RAM ذخیره می شود که از شبکه جدا نشده است. و در هنگام خواب زمستانی، داده ها در یک فایل روی دیسک ذخیره می شوند و فقط بایوس کار می کند و سپس از باتری. در صورت لزوم.
الگوریتم اقدام
در مواقعی که لازم نیست آن را خاموش کنید. باتری بایوس نیز ابدی نیست و اگر مدام فقط از خواب استفاده کنید، دیر یا زود می نشیند. ما شما را در مورد نحوه خاموش کردن Hibernation در ویندوز 10 راهنمایی می کنیم.
خط فرمان
آن را از طریق اصلی اجرا کنید منوی ویندوز 10 (دکمه آیکون ویندوز) به عنوان مدیر. برای انجام این کار، به بخش Utilities بروید، روی آنها کلیک کنید و ابزار مورد نیاز خود را پیدا کنید. زنگ زدن منوی زمینهبا دکمه سمت راست ماوس انجام می شود.

- خط powercfg -h را خاموش تایپ کنید.

- نتیجه را با دستور powercfg /a بررسی کنید.

- یک راه بسیار ساده برای خاموش کردن حالت خواب زمستانی در ویندوز 10. می توانید با استفاده از دستور powercfg -h on آن را دوباره روشن کنید.
راه دیگر برای غیرفعال کردن hibernate استفاده از دستور powercfg.exe /hibernate off system است.

بر این اساس، کلید روشن آن را دوباره روشن می کند.
ثبت
پاسخ دیگری به این سوال که چگونه خواب زمستانی را در ویندوز 10 حذف کنیم، در این است تنظیمات سیستم. WIN+R را فشار داده و کد regedit را وارد کنید.

مسیر را طی کنید HKEY_LOCAL_MACHINE → System → CurrentControlSet → Control.

غیرفعال کردن hibernation در ویندوز 10 با جایگزین کردن مقدار پارامتر HibernateEnabled انجام می شود. 1 - فعال، 0 - غیرفعال.

خاموش کردن حالت Hibernation در ویندوز 10 در لپ تاپ به همین ترتیب انجام می شود.
حل مشکلات احتمالی
به عنوان یک قاعده، این دو روش مطمئناً به شما کمک می کند تا Hibernation را در ویندوز 10 غیرفعال کنید. با کمک آنها، ما آن را روشن می کنیم. اما در برخی شرایط، خواب زمستانی در ویندوز 10 اصولا کار نمی کند. سپس برای پیکربندی مجدد آن، از رجیستری استفاده می کنیم.
اگر این مشکل رخ دهد، پس از اجرای دستور powercfg /a، پیامی را مشاهده خواهید کرد:
نوع hiberfile از hibernatio پشتیبانی نمی کند.
زمانی که تلاشی برای صرفه جویی در فضای دیسک با استفاده از فایل hiberfil.sys که داده های آخرین جلسه را ذخیره می کند، ظاهر می شود. HiberFileType را روی 1 تنظیم کنید تا به ذخیره تبدیل شود نسخه کامل. این کار را نیز می توان با دستور powercfg /h /type full انجام داد.
گاهی اوقات خراب می شود و لپ تاپ از حالت خواب زمستانی در ویندوز 10 بیدار نمی شود. در این صورت، اگر برای استفاده از آن حیاتی نیستید، این حالت را به طور کلی غیرفعال کنید. اما قبل از اینکه بتوانید کاری انجام دهید، اساساً باید رایانه شخصی خود را بوت کنید. اگر به دکمه پاور پاسخ نمی دهد، باتری را خارج کنید. نه بیشتر بهترین راه، اما ممکن است دیگری وجود نداشته باشد. پس از نصب آن در جای خود، لپ تاپ را بوت کنید. و سپس تصمیم بگیرید که کدام یک از اقدامات زیر برای شما مناسب است و به حل مشکل کمک می کند.
- می توانید توانایی رایانه شخصی برای رفتن به این حالت را غیرفعال کنید. برای انجام این کار، به تنظیمات (منوی استارت) بروید.

- سپس وارد سیستم شوید.

- و در تغذیه.

- در هر دو لیست روی "هرگز" تنظیم کنید. با این کار، خاموش شدن در هنگام عدم فعالیت طولانی مدت غیرفعال می شود.

با این حال، خاموش کردن آن مقرون به صرفه نخواهد بود: باتری شروع به تخلیه می کند. اگر این گزینه برای شما مناسب نیست و لپ تاپ اغلب بدون اتصال به شبکه استفاده می شود، بررسی کنید که آیا صفحه کلید و ماوس اجازه دارند از حالت خواب بیدار شوند یا خیر. شاید به سادگی هیچ واکنشی به دستکاری کننده ها وجود نداشته باشد، بنابراین رایانه شخصی نمی تواند روشن شود.
برای انجام این کار، روی دکمه منوی اصلی (RMB) کلیک راست کرده و Device Manager را انتخاب کنید.

- بخش صفحه کلید را باز کنید و با دکمه سمت راست ماوس گزینه properties را انتخاب کنید.

- کادر را علامت بزنید تا گزینههای خروج و خواب مجاز باشد.

- همین کار را با ماوس انجام دهید.
اگر کادرهای تأیید قبلاً علامت زده شده اند، سعی کنید درایور کارت گرافیک را به روز کنید. این به زمانی کمک می کند که خروج از خواب زمستانی اتفاق بیفتد (فن و هارد دیسک صدا ایجاد می کنند)، اما صفحه نمایش روشن نمی شود. در Task Manager بر روی قسمت آداپتور ویدئو کلیک راست کرده و درایور را آپدیت کنید. اگر می خواهید، دستورالعمل ها را در مقاله دیگر ما ببینید.

حالت Hibernation یک حالت ویژه است که عمدتاً برای لپتاپها طراحی شده است که زمان تخلیه باتری را کاهش میدهد. از بین تمام حالت های موجود در ویندوز، حالت هایبرناسیون کمترین میزان مصرف انرژی را دارد. در این مورد، وضعیت رایانه را می توان با غیرفعال بودن، فقط همه مقایسه کرد باز کردن فایل هاو برنامه ها بر روی هارد دیسک و هنگام خروج ذخیره می شوند این حالتشما می توانید به کار با آنها ادامه دهید.
بسیاری از افراد حالت خواب زمستانی را با حالت خواب اشتباه می گیرند. این حالت ها اما بسیار شبیه به هم هستند، اما در حالت خواب، اسناد و فرآیندهای باز در رم کامپیوتر ذخیره می شوند. کامپیوتر از حالت خواب سریعتر از حالت خواب زمستانی بیدار می شود. از نظر منبع تغذیه - مصرف کاهش می یابد که باعث افزایش عمر باتری لپ تاپ می شود.
اگر همیشه از لپ تاپ خود استفاده نمی کنید، قرار دادن آن در حالت خواب یا خواب زمستانی باعث افزایش عمر باتری آن می شود. اما با کار مداوم با او، نیازی به آن ندارید. علاوه بر این، همانطور که در بالا ذکر شد، با فعال بودن حالت خواب زمستانی، باز کردن برنامه هاو داده ها به ترتیب روی هارد دیسک لپ تاپ ذخیره می شود - اگر آن را خاموش کنید - می توانید چند گیگابایت آزاد کنید.
اکنون به سوال اصلی برگردیم: چگونه می توان خواب زمستانی را خاموش کنید.
روی نماد باتری در سینی کلیک کنید و کلیک کنید "گزینه های برق اضافی".
در پنجره بعدی، را انتخاب کنید "عملیات هنگام بستن درب".

در اینجا می توانید عملکردی را تنظیم کنید که با فشار دادن دکمه روشن/خاموش، دکمه خواب یا بستن درب انجام شود. حالت "Hibernation" را غیرفعال کنید - از منوی کشویی، انتخاب کنید تا لپ تاپ یا به "Sleep" یا "Sleep" برود. "بدون نیاز به اقدام"، یا "خاموش شدن". کلیک "ذخیره تغییرات".


دستور زیر powercfg -h off را بنویسید و "Enter" را فشار دهید. اگر میخواهید خواب زمستانی را فعال کنید، به جای خاموش کردن، روشن بنویسید. برای بستن خط فرمان، exit را بنویسید و "Enter" را فشار دهید.

همچنین می توانید با استفاده از رجیستری، Hibernation را غیرفعال کنید. ترکیب Win + R را فشار دهید، در خط "Open" دستور regedit را بنویسید و روی "OK" کلیک کنید.

در ویرایشگر رجیستری، شاخه مورد نظر را که زیر آن در شکل زیر مشخص شده است، باز کنید. در اینجا ما به دو پارامتر علاقه مند هستیم: "HiberFileSizePercent" و "HibernateEnabled". یکی و سپس دومی را باز کنید و در قسمت "Value" عدد "0" را قرار دهید.

برای اطمینان از اینکه واقعاً خواب زمستانی را در رایانه خود غیرفعال کرده اید، به این آدرس بروید "صفحه کنترل" – "تنظیمات پوشه ها".

روی تب View کلیک کنید. علامت کادر را بردارید "پنهان کردن محافظت شده است فایل های سیستمی» و یک نشانگر قرار دهید "نمایش دهید فایل های مخفی، پوشه ها و درایوها". در حالت اول، یک پنجره هشدار ظاهر می شود، روی آن "بله" کلیک کنید. سپس روی «اعمال» و «OK» کلیک کنید.

از طریق اکسپلورر به درایو محلی C: بروید. در اینجا ما به فایلی به نام hiberfil.sys علاقه مند هستیم، در آن است که همه داده ها در مورد آن هستند اسناد بازو فرآیندها اگر hibernation را غیرفعال کرده اید، این فایل نباید وجود داشته باشد و فضای خالی در پارتیشن مربوطه خالی باشد هارد دیسک، باید حدود 2 گیگابایت افزایش یابد.

به این ترتیب می توانید حالت خواب زمستانی را در لپ تاپ با نصب غیرفعال کنید سیستم عاملویندوز 7 و ویندوز 8.
به طور پیش فرض، در کادر محاوره ای Windows XP Shutdown، دکمه "Hibernate" فعال نیست، اما زمانی که یک کلید را فشار می دهید
1) دکمه Hibernate همیشه در کادر محاوره ای Shutdown نمایش داده می شود (در حالی که رابط پنجره به سبک ویندوز 7 ساخته شده است)
2) دکمه Hibernation همیشه در کادر محاورهای Shutdown در همان سطح دکمههای دیگر نمایش داده میشود (در حالی که رابط پنجره ظاهری استاندارد دارد)الف) برنامه کاربردی را دانلود کنید جایگزین کننده. در حال استخراج پوشه جایگزین کنندهبه درایو C و فایل msgina.dllبر روی دسکتاپ.
ب) روی دیسک از جانبپوشه را باز کنید جایگزین کننده، فایل را در آن اجرا کنید Replacer.cmd
ج) در پوشه پیدا کنید C:\Windows\System32استانداردmsgina.dll و آن را به پنجره Replacer بکشید، کلیک کنید وارد.
د) بعد، از دسکتاپ بکشیدفایل اصلاح شدهmsgina.dllبه همان پنجره
ه) پس از آن، Replacer از شما می پرسد که آیا واقعاً می خواهید فایل استاندارد را جایگزین کنید. حرف انگلیسی را وارد کنید Yو فشار دهید وارد.
پس از چند ثانیه، Replacer ایجاد می کند پشتیبان گیریفایل در حال تعویض است و جایگزین خواهد شد.
وقتی همه چیز آماده شد، کامپیوتر را مجددا راه اندازی کنید.

برای بزرگنمایی روی عکس کلیک کنید
آ) شروع -> اجرا، دستور را وارد کنید regedit و فشار دهید خوب.ب) در ویرایشگر رجیستری کلید زیر را پیدا می کنیم:
HKEY_LOCAL_MACHINE\SOFTWARE\Policies\Microsoft\Windowsج) روی قسمت کلیک راست کنید پنجره هاو دستور Create -> Section را انتخاب کنید. اسمش را می گذاریم خاموش شدنو فشار دهید وارد.
د) کلیک راست کرده و دستور را انتخاب کنید جدید -> مقدار DWORD.اسمش را می گذاریم ShowHibernateButton
ه) روی پارامتر تازه ایجاد شده کلیک راست کنید ShowHibernateButtonو یک تیم انتخاب کنید تغییر دادن، مقدار را روی 1 قرار دهید و بررسی کنید که سیستم اعداد هگزادسیمال باشد.







