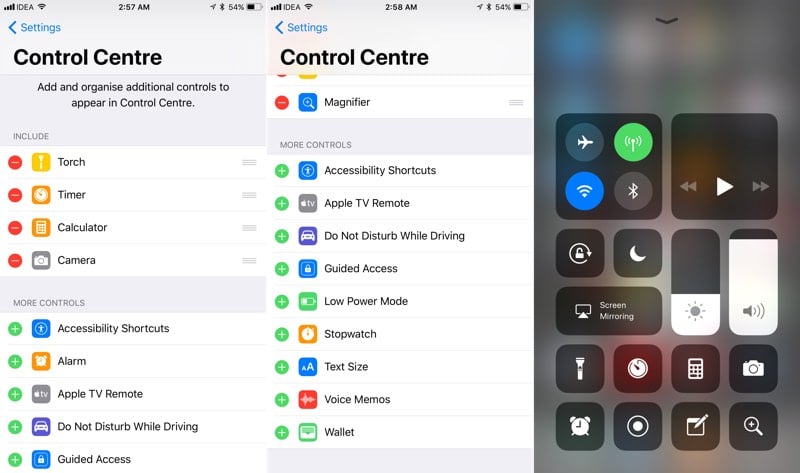Նոր կառավարման կենտրոն ios 11. Հարմարավետ մի ձեռքով մուտքագրում
Թերևս ամենակարևոր հատկանիշը iOS 11-ը լիովին վերափոխված կառավարման կենտրոն է: Նախ՝ մշակողները փոխել են վահանակի դիզայնը, երկրորդ՝ ընդլայնել են դրա ֆունկցիոնալությունը։ Ընդ որում, Apple մենք համոզվեցինք, որ յուրաքանչյուր օգտվող կարող է օպտիմիզացնել Նյութը «իր համար», այսինքն՝ այնտեղ դնել իր ուզած տարբերակները: Բացի այդ,այժմ գրեթե բոլոր պատկերակները աջակցում են 3D-Touch-ին:
Մեկ այլ հետաքրքիր լրացում էր արագ մուտքը դեպի առջեւի տեսախցիկ:
Գաղտնիք չէ, որ սելֆիները անհավանական ժողովրդականություն են ձեռք բերել օգտատերերի շրջանում վերջին տարիները. Կառավարման կենտրոնում կա տեսախցիկի պատկերակ, որն օգտագործվում է տեսախցիկի ամենատարածված ռեժիմներին արագ մուտք գործելու համար: Օրինակ, դուք կարող եք ակնթարթորեն անցնել նկարահանման առջեւի տեսախցիկ, տեսանկարահանում, slo-mo դիմանկարի նկարահանում՝ սեղմելով այս պատկերակը:

Արդյունքների պատճենում հաշվիչից
Անկասկած, ծրագրային ապահովման նոր տարբերակում Calculator հավելվածի դիզայնն ավելի լավն է դարձել, սակայն սրանք բոլոր փոփոխությունները չեն, որ պատահել են դրան։ Բացի այդ, Կառավարման կենտրոնում գտնվող հաշվիչի պատկերակի վրա կոշտ սեղմելը թույլ է տալիս պատճենել ամենավերջին հաշվարկների արդյունքները clipboard-ում:
լապտերի հզորությունը
3D-Touch տեխնոլոգիան այժմ միացված է լապտերի համար: Կառավարման կենտրոնում լապտերի պատկերակին մի պարզ հպումով այն պարզապես կգործարկվի, բայց ավելին, 3D-Touch ժեստերը թույլ կտան ընտրել չորս պայծառության մակարդակներից մեկը:

Ստեղնաշար մեկ ձեռքով մուտքագրելու համար
Վրա Android տարբերակ մեկ ձեռքով մուտքագրելու համարգոյություն ունի երկար ժամանակ, բայց թողարկումով iOS 11-ն այժմ հայտնվել է iPhone-ում: Դուք կարող եք այն ակտիվացնել՝ սեղմելով ստեղնաշարի գլոբուսի պատկերակը: Այս ռեժիմում ստեղնաշարը կփոքրանա և կտեղափոխվի էկրանի ձախ կամ աջ՝ հեշտացնելով մեկ ձեռքով մուտքագրելը:

Հավելվածների ավտոմատ հեռացում
Չօգտագործված հավելվածներն ինքնաբերաբար կհեռացվեն ձեր iPhone-ից: Հաճախ օգտատերերը մոռանում են հետևել դրան, ծրագրերը կուտակվում են, տեղ են զբաղեցնում սմարթֆոնի հիշողության մեջ և խլում կատարումը: Նոր գործառույթն ինքնուրույն լուծում է այս խնդիրը:
Սիրի - թարգմանիչ
Մշակողները կատարելագործել են Siri ձայնային օգնականը։ Apple սարքի դեպքում դուք դա չեք անում լեզվական արգելքի մասին անհանգստանալու պատճառ՝ արտերկրում գտնվելու համար: Հիմա ախկարողանալ թարգմանել արտահայտությունը անգլերեն լեզվիցչինարեն, ֆրանսերեն, գերմաներեն, իտալերեն և իսպաներեն:
Նկարներ փոստում
Ծրագրաշարի նոր տարբերակն ավելացնում է հաղորդագրության մեջ նկարը որպես հավելված ուղարկելու հնարավորություն: Այս տարբերակը օգտագործելու համար բացվող պատուհանում սեղմեք «Տեղադրել նկար» ներդիրը: Նկարիր այն, ինչ ուզում ես և ուղարկիր քո նկարը որպես հավելված:

SOS ազդանշան
Հիմա Apple Watch Apple-ի միակ սարքը չէ, որն ունի հաղորդագրությունների գործառույթը SOS ազդանշան. iPhone-ն այժմ կարող է նաև զանգահարել շտապօգնության ծառայություններ կամ նախկինում նշված կոնտակտներ, եթե հինգ անգամ անընդմեջ սեղմեք միացման կոճակը: Բացի այդ, «Կարգավորումներ → SOS ազդանշան» բաժնում կարող եք ընտրել՝ սմարթֆոնն ինքնուրույն կկանչի՞, թե՞ դուք կանեք դա։
Հունիսի 5-ին, WWDC 17 ծրագրավորողների կոնֆերանսի բացման ժամանակ, Apple-ը հայտարարեց iOS 11 օպերացիոն համակարգի նոր տարբերակի մասին: Գրանցված ծրագրավորողների համար տասը բետա տարբերակներից և հանրային փորձարկումներից հետո հասանելի դարձան iPhone, iPad և iPod touch նվագարկիչների նոր որոնվածը: Սեպտեմբերի 19-ից՝ վիրահատարան iOS համակարգ 11-ը կարող է տեղադրվել Apple-ի 22 շարժական սարքերի վրա։

Սկսած առաջինից iOS բետաներԻգուիդների 11-րդ հրատարակությունը պատմեց ձեզ բոլոր փոփոխությունների և բարելավումների մասին նոր տարբերակօպերացիոն համակարգ, և թարմացման թողարկման համար մենք պատրաստել ենք ամբողջական ցանկըամենակարևոր և հետաքրքիր նորամուծությունները, որոնց մասին դուք անպայման պետք է իմանաք.
1. Կարգավորումներ - Bluetooth 
Սեփականատերեր AirPodsստացել է նոր պարագաների կառավարման կարգավորումներ: Բացի Siri-ն գործարկելուց և նվագարկել/դադարեցնել, այժմ կարող եք «հպում» նշանակել ականջակալի վրա՝ նախորդ կամ հաջորդ ուղին անցնելու համար: Ամենակարևորը, դուք կարող եք տարբեր հրամաններ նշանակել աջ և ձախ AirPods-ներին:
2. Կարգավորումներ - Բջջային 
USSD հարցումներն ավելի ու ավելի քիչ են օգտագործվում շարժական սարքեր, բայց եթե իսկապես նման խնդիր առաջանա, ապա տեղեկություններ հիմնական հրամաններըօպերատորն այժմ բջջային կարգավորումներում է:
3. Պարամետրեր - Control Center

«Կառավարման կենտրոնում» այժմ կարող եք ավելացնել ցանկալի հավելվածներարագ մուտք գործելու գործողություններ, վերադասավորեք դրանք և հեռացրեք չօգտագործված դյուրանցումները և ամենաքիչ օգտագործվող գործառույթները:
4. Կարգավորումներ - Մի խանգարեք 
iOS-ում հայտնվեց 11-ը նոր տարբերակ«Մի խանգարիր վարորդին», որը թույլ է տալիս վարելիս ավելի քիչ շեղվել սմարթֆոնով։ Օգտագործողները կարող են ընտրել ձեռնարկ կամ ավտոմատ միացումայս պարամետրը, ինչպես նաև սահմանել ավտոմատ պատասխան նրանց համար, ովքեր կփորձեն կապվել ձեզ հետ վարելիս:
5. Պարամետրեր - Ընդհանուր - Ունիվերսալ մուտք - Ցուցադրման հարմարեցում 
Շատերի համար անակնկալ կլինի, որ «Էկրան և պայծառություն» կարգավորումներում այլևս չկա էկրանի պայծառությունն ավտոմատ կարգավորելու անջատիչ: Appleորոշեց, որ այս տարբերակը պետք է լռելյայն միացված լինի բոլոր օգտատերերի համար, և այն պետք է անջատվի միայն ներսում հատուկ առիթներ- «Ունիվերսալ մուտքի» կարգավորումների միջոցով
6. Կարգավորումներ - Ընդհանուր - iPhone-ի պահեստավորում 
Այս բաժինը ոչ միայն հաղորդում է սարքի ազատ և օգտագործված հիշողության մասին, այլև տալիս է առաջարկություններ այն ազատելու վերաբերյալ: Օգտատերերին խորհուրդ է տրվում միացնել «iCloud Photo Library», դատարկել ալբոմը վերջերս ջնջված լուսանկարներով, ջնջել iMessagesմեկ տարուց ավելի հին կամ ծանր ներդրում: Հավելվածների ցանկում հնարավոր է ոչ միայն ջնջել խաղը կամ ծրագիրը, այլեւ «ներբեռնել»։ Երկրորդ դեպքում հավելվածը կջնջվի սարքից, սակայն բոլոր տվյալները կպահվեն հետագա վերատեղադրման համար: Նման հնարավորություն է հայտնվել iTunes Store-ի կարգավորումներում և App Store.
7. Կարգավորումներ - Արտակարգ SOS զանգ 
Կարգավորումներում կա արտակարգ իրավիճակների զանգերի նոր առանձին տարբերակ: Այնտեղ կարող եք թվեր ավելացնել՝ անկանխատեսելի իրավիճակի դեպքում սիրելիների հետ կապ հաստատելու համար, իսկ այս ռեժիմն ակտիվացնելու համար անհրաժեշտ է հինգ անգամ արագ սեղմել միացման կոճակը։
8. Կարգավորումներ - Հաշիվներ և գաղտնաբառեր 
Այս բաժնում կարող եք դիտել բոլոր ավտոմատ կերպով պահպանված օգտանուններն ու գաղտնաբառերը կայքերից և հավելվածներից, ինչպես նաև ձեռքով ավելացնել և հեռացնել հաշիվներ տարբեր ծառայությունների համար:
9. Կարգավորումներ - FaceTime 
Այժմ դուք կարող եք Live Photos լուսանկարել տեսազանգերի ժամանակ, այս տարբերակը լռելյայն միացված է բոլոր սարքերում:
10. Կարգավորումներ - Տեսախցիկ 
11 App Store 
iOS 11-ի հավելվածների խանութը ստացել է արմատական վերափոխում և նոր մեխանիկա: Բացի հավելվածներ գտնելուց և թարմացնելուց, օգտատերերն այժմ կարող են խորհուրդներ գտնել, թե ինչպես օգտագործել տարբեր ծրագրեր, տեսահոլովակներ խաղային խաղերով, հավելվածների և ծրագրերի և խաղերի մասին տեքստերի էլ ավելի օգտակար և հետաքրքիր ընտրանի հետաքրքիր հոդվածների և ակնարկների հանգույցում:
12. Apple Music 
Apple Music-ի հիմնական փոփոխություններից մեկը ընկերներից հայտնի հետքերն ու երգացանկերը դիտելու հնարավորությունն է: Եթե գտնում եք, որ ձեր երգացանկերը չափազանց մասնավոր են և չեք ցանկանում դրանք դարձնել հանրային, կարող եք թաքցնել տեսացանկերը բոլորից ձեր հաշվի կարգավորումներում և հրավիրել այլ մարդկանց ուղարկել մուտքի հարցումներ՝ դրանք դիտելու համար:
13.iCloud 
Ընտանեկան հաշիվների համար հնարավոր դարձավ օգտագործել սինգլը սակագնային պլան iCloud. Այս դեպքում լուսանկարների, տեսանյութերի, փաստաթղթերի և ֆայլերի պահեստային տարածքը նույնպես կբաժանվի բոլոր մասնակիցների միջև:
iOS 11-ում Apple-ն ամբողջությամբ վերափոխել է կառավարման կենտրոնը, այժմ այն բաղկացած է մուգ դիզայնով մեկ ներդիրից։ Բայց ամենակարևոր նորամուծությունը դրանում անջատիչներ կարգավորելու հնարավորությունն է: Շատերն էին սպասում այս փոփոխությանը։ Apple-ի օգտատերերքանի որ Control Center-ը ներկայացվել է 4 տարի առաջ iOS 7-ում:
Կառավարման կենտրոնը փակ է երրորդ կողմի մշակողների համար, և դրանում փոփոխություններ չեն կարող կատարվել: Այնուամենայնիվ, Apple-ը հնարավորություն է տվել ավելացնել որոշակի անջատիչներ իր հատակին։
Այս անջատիչների միջոցով օգտվողները կկարողանան ավելի արագ և հեշտ ակտիվացնել որոշ գործառույթներ: Օրինակ, այժմ հնարավոր է կառավարման կենտրոնին ավելացնել այնպիսի գործառույթներ, ինչպիսիք են էկրանի ձայնագրումը կամ Էներգախնայողության ռեժիմը: 
Ուզում եմ ձեր ուշադրությունը հրավիրել այն փաստի վրա, որ հենց Կառավարման կենտրոնում ակնարկներ չկան այն խմբագրելու հնարավորության մասին: Կառավարման կենտրոնը կարգավորելու համար դուք պետք է մտնեք «Կարգավորումներ» ձեր սարքի վրա:
Ինչպես կարգավորել կառավարման կենտրոնըiOS 11
1 : Բաց Կարգավորումներձեր iOS 11 սարքի վրա:
2 Գտեք կարգավորումների ցանկում Վերահսկիչ կետ
3
: Այնուհետև սեղմեք Անհատականացրեք հսկիչները.
4 Դուք կտեսնեք երկու բաժին. Միացնելև Ավելի շատ վերահսկում.
Ցանկացած հսկողություն ավելացնելու համար անհրաժեշտ է սեղմել կանաչ պատկերակը « +
» տարրի անվան կողքին: Որից հետո այն կավելացվի բաժին Միացնել. 
5 Դուք կարող եք ավելացնել այնքան տարրեր, որքան ցանկանում եք Control Center-ում: Միևնույն ժամանակ, ես ուզում եմ ձեր ուշադրությունը հրավիրել այն փաստի վրա, որ դուք կարող եք կատարել ցանկացած ցուցադրման կարգ, անջատիչներով ցանկի աջ կողմում կա պատկերակ (երեք տող): Տարրերի հերթականությունը փոխելու համար սեղմեք այս պատկերակի վրա և քաշեք այն վեր կամ վար:
Երբ ավելացնեք բոլոր անհրաժեշտ տարրերը և դասավորեք դրանք, այնուհետև բացեք Control Center-ը՝ սահեցնելով էկրանի ներքևից վերև, որի մեջ կտեղակայվեն նոր անջատիչները: 
Ինչպես տեսնում եք, iOS 11-ում կառավարման կենտրոնի ստեղծումը դժվար չէ:
ֆիրմային օպերացիոն համակարգ Apple-ից - iOS 11-ը լի է նոր հնարավորություններով: Սակայն ընկերությունն այդ բոլորի մասին չխոսեց շնորհանդեսին։ Galagram-ը ներկայացնում է ամենահետաքրքիր թոփը թաքնված հատկություններև առանձնահատկություններ iOS 11-ում և խոսում է որոնվածի բոլոր գաղտնիքների մասին: Համոզված ենք, որ շատ նոր, օգտակար և հետաքրքիր բաներ կբացահայտեք, գնանք։
Մուգ թեմա iOS 11. ինչպես միացնել

Առաջին գաղտնիքը. iOS 11-ն ունի մուգ թեմա կամ մութ ռեժիմ: Այս գործառույթը միացնելու համար անցեք Կարգավորումներ > Ընդհանուր > Մատչելիություն > Ցույց տալ համարները > և միացրեք Խելացի ինվերսիա. Սա թույլ կտա օգտագործել համակարգի մութ ռեժիմը, սակայն խնդիրն այն է, որ որոշ հավելվածներ չունեն նորմալ օգտագործման այս ռեժիմի աջակցություն:
Այո, և հավելվածներ, որոնք արդեն կան գիշերային ռեժիմ, շատ գեղեցիկ տեսք մի եղեք, եթե միացնեք Invert Colors-ը: Շատ խաղերում գույները վատանում են և մեծապես աղավաղում պատկերը: Սակայն Apple-ի այլ հավելվածներ կան, որտեղ մութ ռեժիմը լավ է աշխատում և նույնիսկ օգնում է ձեզ հարմարավետորեն օգտագործել ձեր սմարթֆոնը գիշերը: Նրանց մեջ: Փոստ, Safari բրաուզերև Apple Music նվագարկիչ:
Ինչպես միացնել AirDrop-ը կարգավորումների միջոցով
Այժմ AirDrop-ը կարելի է միացնել կամ անջատել անմիջապես կարգավորումներում: Գնացեք Կարգավորումներ > Ընդհանուր > AirDrop և միացրեք կամ անջատեք այն: Նախկինում դա հնարավոր էր միայն Control Center-ի միջոցով (ներքևի վարագույր):
Ինչպես ստեղծել PDF ֆայլ Safari-ում
Ինչպես անջատել iPhone-ը Կարգավորումների միջոցով
Եթե ձեր iPhone-ը կամ iPad-ը վնասված է, և միացման ստեղնը չի աշխատում, փորձեք այս մեթոդը՝ անջատելու ձեր սմարթֆոնը Կարգավորումներ հավելվածի միջոցով: Դա անելու համար բացեք Կարգավորումներ > Ընդհանուր և ոլորեք էջը ներքև: Այստեղ դուք կտեսնեք «Անջատման» կոճակը, որը թույլ է տալիս անջատել ձեր iOS 11 սարքը: Եթե ձեր միացման կոճակը կոտրված է, սա, հավանաբար, ձեր հեռախոսը կամ պլանշետն անջատելու միակ միջոցն է:
Ինչպես միացնել փորձնական գործառույթները Safari-ում
Apple-ն առաջին անգամ ձեզ հնարավորություն է տալիս օգտվել Safari-ի որոշ փորձնական գործառույթներից iOS-ում: Ակտիվացնելու համար անցեք Կարգավորումներ > Safari > Ընդլայնված > Փորձարարական գործառույթներ: Այստեղ դուք կարող եք միացնել բազմաթիվ գործառույթներ, ինչպիսիք են Link Preload, որը կարող է արագացնել ձեր զննարկման փորձը: Այնուամենայնիվ, մարդկանց մեծամասնությունը չի հասկանա, թե ինչ են անում այս գործառույթները, ուստի ավելի լավ է չներառել այն, ինչ դուք չեք հասկանում:
Ինչպես արգելափակել գովազդը Safari-ում

iOS 11-ի թողարկմամբ Safari-ն ունի նոր առանձնահատկությունԳովազդի հետևման կանխարգելում, որը թույլ չի տալիս գովազդատուներին հետևել ձեզ ինտերնետի միջոցով: Այն հեռացնում է որոշակի թխվածքաբլիթներդա կանխելու համար, և բնականաբար գովազդային ընկերություններ(ինչպես Google-ը) գոհ չեն այս հատկությունից: Բայց ձեր օգտատերերի փորձը կլինի վերևում:
Նոր էֆեկտներ iMessage-ում
iMessage հավելվածն ունի երկու նոր էֆեկտ՝ Spotlight և Echo: Spotlight-ը ձեր հաղորդագրությունը դնում է ուշադրության կենտրոնում, մինչդեռ Echo-ն մի քանի անգամ կրկնում է տեքստը էկրանին: Դա անելու համար սեղմեք հաղորդագրությունների կապույտ սլաքի վրա և ընտրեք այն էֆեկտը, որը ձեզ հետաքրքրում է SMS ուղարկելու համար:
Ինչպես անջատել տեսանյութերի ավտոմատ նվագարկումը և հավելվածը AppStore-ում գնահատելու հարցումները
Գնացեք Կարգավորումներ > iTunes և App Store: Այստեղ դուք կարող եք անջատել հավելվածների գնահատականներն ու ակնարկները և անհանգստացնող տեսանյութերի ավտոմատ նվագարկումը: Այն կփրկի ձեզ հավելվածների գնահատման անհանգստացնող հուշումները և ավտոմատ նվագարկելու տեսանյութերը բոլորովին նոր հավելվածների խանութում:
Ինչպես միացնել լապտերը և կարգավորել պայծառությունը

iOS 11-ում լապտերը երեքի փոխարեն ունի չորս պայծառության մակարդակ: Լապտերը գործարկելու համար պարզապես բացեք Կառավարման կենտրոնը և սեղմեք և պահեք լապտերի պատկերակը, որպեսզի ընտրեք պայծառության մակարդակը:
Ինչպես թաքցնել iMessage ծանուցումները
Եթե դուք չեք ցանկանում ծանուցումներ ստանալ որոշակի համարներից, կոնտակտներից կամ սպամ նամակներից, կարող եք արագ անջատել այդ հեռախոսահամարների ծանուցումները: iMessage-ի հիմնական էկրանից սահեցրեք հաղորդագրության ձախ կողմը, որը ցանկանում եք հետաձգել և հպեք Թաքցնել ծանուցումները:
Ինչպես անջատել ավտոմատ Wi-Fi կապը
Եթե դուք ունեք մի քանի Wi-Fi ցանցեր ձեր տանը կամ աշխատավայրում, և դուք հոգնել եք ձեր iOS սարքի ավտոմատ միանալուց ավելի դանդաղ ցանցերին, կարող եք խնդրել նրան ինքնաբերաբար չմիանալ որոշակի ցանցերին:
Գնացեք Կարգավորումներ > Wi-Fi և հպեք i կողքին Wi-Fi ցանցորի հետ դուք կապված եք: Այժմ անջատեք ավտոմատ միացումը: Այս կերպ, wifi գաղտնաբառըկպահվի, բայց դուք ավտոմատ կերպով չեք միանա ցանցին, այլ միայն սեղմելով դրա պատկերակը կարգավորումներում:
Ինչպես սկանավորել QR կոդերը տեսախցիկով iOS-ում
iOS 11-ի տեսախցիկի հավելվածն այժմ կարող է սկանավորել QR կոդեր: Դրա համար որևէ բան կարգավորելու կարիք չկա: Պարզապես ուղղեք տեսախցիկը ցանկացած QR կոդի վրա, և այն կսկանավորի այն և կհետևի հղմանը կամ կկատարի որևէ գործողություն: Այնուամենայնիվ, զգույշ եղեք, որոշ QR կոդեր ծրագրված են ձեր սմարթֆոնից գումար ուղարկելու համար:
Ինչպես գրել հաղորդագրություն Siri-ին

Siri-ի հետ խոսելը միշտ չէ, որ հարմար է, iOS 11-ի գալուստով դուք հնարավորություն ունեք հաղորդագրություններ ուղարկել ձայնային օգնականօգնությամբ հպումային մուտքագրում. Siri-ին գրելու համար անցեք Կարգավորումներ > Ընդհանուր > Մատչելիություն > Գրել Siri:
Մշտական ծանուցումներ
Ձեր սմարթֆոնը օրական բազմաթիվ ծանուցումներ է ստանում: Որպեսզի համոզվեք, որ բաց չեք թողնի ամենակարևորները, գնացեք Կարգավորումներ > Ծանուցումներ և ընտրեք այն հավելվածները, որոնց համար ցանկանում եք միացնել մշտական ծանուցումները: Այժմ հպեք «Հաստատակամ» պատկերակին, որը գտնվում է ձերը ներկայացնող կապույտ պատկերակի տակ iOS սարք.
Ինչպես լիազորել հավելվածներում iCloud Keychain-ի միջոցով
Եթե դուք օգտագործում եք iCloud Keychain-ը ձեր գաղտնաբառերը պահելու համար, կարող եք օգտագործել սա՝ հավելվածներ մուտք գործելու համար: Նախկինում դուք պետք է պատճենեիք և տեղադրեիք ձեր հավատարմագրերը, սակայն iOS 11-ում դուք կտեսնեք «Keychain» պատկերակը ձեր ստեղնաշարի վերևում՝ հավելված կամ հաշիվ արագ մուտք գործելու համար:
Ինչպես միացնել ավտոմատ պատասխանը iPhone-ում
Լինում են դեպքեր, երբ դուք զբաղված եք և չեք կարող դիպչել ձեր հեռախոսին՝ մեքենա վարել, հեծանիվ վարել կամ պարզապես կերակուր պատրաստել: Ձեր iPhone-ն այժմ կարող է ավտոմատ կերպով պատասխանել հեռախոսազանգ. Գնացեք Կարգավորումներ > Ընդհանուր > Մատչելիություն > Զանգերի երթուղղում > Ավտո պատասխան: Միացրեք այն, այնուհետև կարող եք սահմանել, թե քանի վայրկյան պետք է սպասի ձեր հեռախոսը մինչև զանգին ավտոմատ պատասխանելը:
Ինչպես սկանավորել փաստաթղթերը Notes հավելվածում
Ներկայումս Notes հավելվածը դարձել է շատ հուսալի և օգտակար iOS 11-ում: Այն կարող է սկանավորել փաստաթղթերը և նույնիսկ թույլ է տալիս ավելացնել աղյուսակներ: iOS 11-ի նշումները թույլ են տալիս արագ նկարել փաստաթղթի կամ նշումների վրա: Փաստաթղթերը սկանավորելու համար պարզապես բացեք Notes, սեղմեք Plus կոճակը և ընտրեք Scan Documents:
Եվ ևս մեկ բան iOS-ի նշումների մասին. եթե ունեք iPad Pro, կարող եք կրկնակի հպել կողպէկրանին օգնություն Apple-իցՄատիտ՝ «Ծանոթագրություններ» հավելվածն արագ բացելու և անմիջապես սկսելու ձեր գրառումը ստեղծելու համար, դա հարմար է և գործնական։
Ինչպես հարմարեցնել կառավարման կենտրոնը ձեզ համար

Եթե Ձեզ դուր չի գալիս Կառավարման կենտրոնում դյուրանցումների լռելյայն դասավորությունը, կարող եք դրանք հարմարեցնել ձեր ցանկությամբ: Պարզապես գնացեք Կարգավորումներ > Կառավարման կենտրոն > Անհատականացնել վերահսկումները: Այստեղ դուք կարող եք ավելացնել կամ հեռացնել հավելվածներ Control Center-ից և ընտրել դրանց դիրքը, ինչպես ցանկանում եք:
Գաղտնաբառ՝ համակարգչին միանալու համար

Եթե ձեր iOS սարքը միացնեք ձեր համակարգչին և միացնեք այն iTunes-ին, ապա ձեզ հարկավոր է առանձին մուտքագրել ձեր անցակոդը՝ սարքի տվյալները մուտք գործելու համար: Նախկինում դուք պարզապես պետք է ապակողպեք ձեր սարքը և սեղմեք «Վստահություն» ստեղնը:
Դե, ինչպե՞ս է ձեզ դուր գալիս iOS 11-ի գաղտնիքների ընտրությունը: Մեկնաբանություններում ասեք, թե ինչն է ձեզ ամենաշատը դուր եկել համակարգում: Եթե ինքներդ ձեզ համար նոր բան եք գտել, մի մոռացեք կիսվել այս հոդվածով ձեր մեսենջերներում և սոցիալական ցանցերում:
Պաշտոնապես թողարկվել է որպես մշակողի բետա տարբերակ: Apple-ը, ինչպես միշտ, ընդգծեց հիմնական առավելությունները նոր որոնվածը. Այնուամենայնիվ, փոքր, բայց հետաքրքիր թարմացումների և նորարարությունների մի ամբողջ զանգված մնացել է ստվերում: Մենք ցանկանում ենք շտկել այս անտեսումը:
iOS 11-ում այս անգամ թաքնված է արտադրողականության վրա հիմնված ֆունկցիոնալությունը: Այստեղ և կարգավորելի Control Center, և էկրանը ձայնագրելու հնարավորություն և շատ ավելին:
1. Մի քանի հավելվածներ քաշելու և թողնելու հնարավորություն

Այժմ կարող եք ընտրել մի քանի հավելված ինչպես iPhone-ում, այնպես էլ iPad-ում: Դա անելու համար սեղմեք հավելվածի պատկերակների վրա և պահեք մինչև դրանք սկսեն ներբեռնել: Ձեռք բերեք հավելվածներից մեկը և քաշեք և թողեք: Այժմ կտտացրեք մնացած հավելվածների պատկերակներին՝ ընտրելու համար: Այժմ անցեք մեկ այլ էջ և բաց թողեք ձեր մատը. բոլոր պատկերակները կլինեն նոր տեղում:
2. Ստեղծեք տեքստային հարցումներ Siri-ի համար
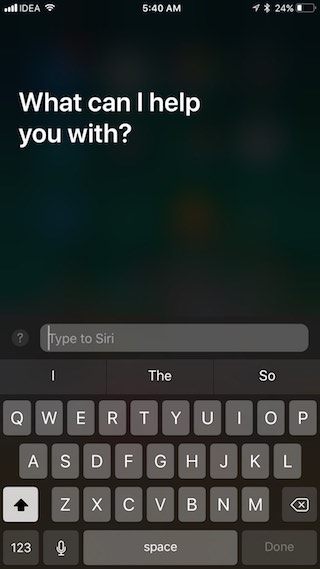
Գլխում Կարգավորումներ -> Մատչելիություն -> SiriՀայտնվել է մի նոր անջատիչ, որը բացում է Siri-ի հետ աշխատելու հնարավորությունը՝ օգտագործելով տեքստային հարցումներ:
3. Կարգավորելի կառավարման կենտրոն
Ամենամեծերից մեկը iOS-ի թարմացումներ 11-ը վերափոխված կառավարման կենտրոն է: Այս փոփոխություններն ակնհայտորեն դեպի լավն են. Կառավարման կենտրոնն այժմ իսկապես կարող է հարմարեցվել: Այցելեք բաժինը «Կառավարման կետ»ճաշացանկում "Կարգավորումներ"ցանկալի կարգավորումներ ավելացնելու և անցանկալի կարգավորումները հեռացնելու համար:
4. Էկրանի ձայնագրում

Գործողություններից մեկը, որը կարող եք ավելացնել Control Center-ին, էկրանի ցուցադրման ձայնագրումն է: Գործառույթը կարող եք ակտիվացնել հետևյալ կերպ. ընտրելով «Էկրանի ձայնագրում» տարբերակը՝ կսկսեք ստեղծել էկրանի հեռարձակում: Սեղմեք վերևի կապույտ գծի վրա՝ ձայնագրումը դադարեցնելու համար: Վիդեո ֆայլը կպահվի սովորական «Photo» հավելվածում։
5. Մի ձեռքով ստեղնաշար
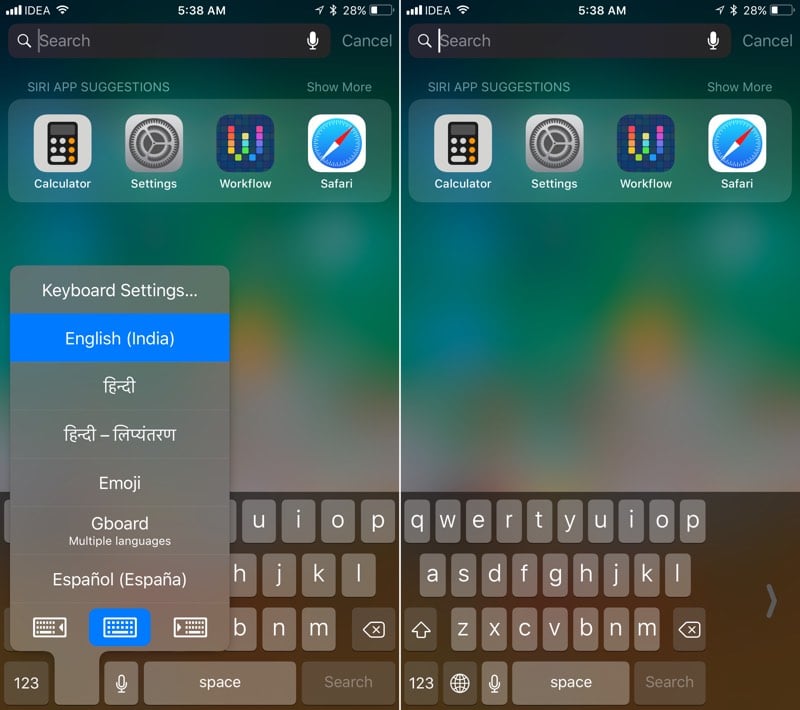
iPhone 6-ի և ավելի նոր սմարթֆոնների սեփականատերերը կկարողանան օգտագործել ստեղնաշարի կառավարման ռեժիմը մեկ ձեռքով։ Սեղմեք և պահեք գլոբուսի պատկերակը: Այնուհետև սեղմեք ստեղնաշարի հերթափոխի պատկերակը դեպի աջ կամ ձախ, որպեսզի նեղ ստեղնաշարը հայտնվի:
6. Ծանուցումների համադրում

Այժմ դուք կարող եք դիտել բոլոր ծանուցումները կողպէկրանին: Պարզապես սահեցրեք վերև էկրանի դատարկ հատվածում՝ բոլոր ծանուցումները դիտելու համար:
7. Ստեղնաշար iPad-ով արագ մուտքագրելու համար

8. Ներդիրի նոր ձևավորում, որը ցույց է տալիս սարքի պահեստավորման քանակը

iCloud Storage & Usage ներդիրն այժմ կոչվում է iPhone Storage: Հիշողության օգտագործման գոտին այժմ վերևում է, և հավելվածները դասավորված են իրենց չափի աճման կարգով: Նաև օգտատերը կտեսնի, թե վերջին անգամ երբ է օգտագործել հավելվածներից յուրաքանչյուրը:
9. Չօգտագործված հավելվածները հեռացնելու հնարավորություն
«iPhone Storage» բաժնում կա նոր տարբերակ, որը թույլ է տալիս միացնել հին հավելվածների ավտոմատ ջնջումը, երբ պահեստը սպառվում է: Սա հեռացնում է միայն հավելվածը, ոչ թե դրա հետ կապված տվյալներն ու փաստաթղթերը: Դա կարելի է անել ծրագրի միջոցով՝ դիտելով մանրամասները։
10. Փոխեք տառատեսակը ավելի համարձակի

iOS 11-ում օգտատերերը դիզայնի մի փոքր փոփոխություն են ակնկալում. այժմ ամեն ինչ՝ հեռախոսի հավելվածից մինչև Notes, ավելին է օգտագործում: համարձակ տառատեսակ. Սա հատկապես ճիշտ է վերնագրերի համար:
11. Որոնման և Siri-ի կարգավորումների համադրում

Կարգավորումներում հայտնվել է Siri & Search նոր բաժինը, որը համատեղում է նախկինում առանձին տեղադրված Siri-ն և որոնման տարբերակները:
12. Նոր կարգավորումների բաժին 
Պարամետրերի մեկ այլ նոր հայտնված բաժին կոչվում է Հաշիվներ և գաղտնաբառեր և պարունակում է բոլոր պարամետրերը, որոնք վերաբերում են հաշիվներ iCloud և Mail. Թույլտվությունից հետո կարող եք նաև դիտել Keychain-ում պահված գաղտնաբառերը:
13. Հետևելու կանխարգելում
Safari-ում նոր կարգավորումը թույլ է տալիս շրջանցել Cross-Site Tracking-ը, որը համացանցում օգտագործողների գործունեությանը հետևելու տեխնիկան է: Այն լռելյայն միացված է:
14. Շտապ կանչ - SOS 
iOS 11-ն այժմ ունի ներկառուցված արտակարգ իրավիճակների զանգերի գործառույթ: Սարքն ավտոմատ կերպով զանգ կկատարի շտապ օգնության ծառայություններարագ սեղմելով կողպման կոճակը հինգ անգամ:
15. Սկանավորեք QR կոդերը Camera հավելվածում
iOS 11-ի Stock Camera հավելվածն այժմ կարող է ավտոմատ կերպով սկանավորել QR կոդերը: Այն ամենը, ինչ անհրաժեշտ է այս գործառույթն ակտիվացնելու համար, տեսախցիկը կոդի սկանավորման ռեժիմի մեջ դնելն է:
16. Գաղտնաբառի դաշտի ավտոմատ լրացում երրորդ կողմի հավելվածները ներբեռնելիս
iOS 11-ն աջակցում է գաղտնաբառի ավտոմատ լրացման տարբերակը երրորդ կողմի դիմումները. Սա նշանակում է, որ մենք ապագայում կտեսնենք ինտեգրում 1Password-ի հետ։
17. AirPods-ի կարգավորում

Դուք կարող եք կարգավորել կրկնակի սեղմման ժեստ ցանկացած ականջակալի համար՝ աջ կամ ձախ: Սա նշանակում է, որ դուք կարող եք մեկը կապել Siri-ին, իսկ մյուսը՝ նվագարկման կառավարներին:
18. Կառավարեք iCloud Photo Library Sync-ը
iOS 11-ը օգտվողներին հնարավորություն է տալիս կառավարել գրադարանը iCloud-ի լուսանկարներ. Եթե համաժամացումը ավտոմատ կերպով դադարեցվի, կարող եք ձեռքով վերականգնել այն:
19. Ավտոմատ կարգավորում
iOS 11-ը զգալիորեն հեշտացնում է տեղեկատվություն փոխանցելու գործընթացը հին iPhoneնորի վրա։ Կարգավորման ընթացքում դուք կկարողանաք փոխանցել տեղեկատվություն, ինչպիսիք են գաղտնաբառերը, հաղորդագրությունները և հավելվածները՝ օգտագործելով հատուկ « Ավտոմատ կարգավորում«. Դա անելու համար պարզապես բերեք հին iPhoneդեպի նորը` տեղադրման ժամանակ էկրանին տեսնելով համապատասխան հուշումը:
20. Երկար հպելով iPad-ի հավելվածների պատկերակներին, կհայտնվեն վերջին փաստաթղթերը

Ֆունկցիան աշխատում է միայն որոշակի հավելվածների հետ, որոնք աշխատում են ֆայլերի հետ: Պարզապես հպեք և պահեք ձեր մատը հավելվածի պատկերակին, որպեսզի տեսնեք վիդջեթի ոճով թռուցիկ, որը ցուցադրում է ձեր վերջին փաստաթղթերը:
21. Փոխարինեք iCloud Drive-ը Files հավելվածով

Որպես iOS 11-ի մաս, օգտվողներն այլևս չեն տեսնի iCloud հավելվածներքշել. Փոխարենը, դուք կգտնեք «Ֆայլեր» հավելվածը, որն ավտոմատ կերպով տեղադրվում է iPhone-ում և iPad-ում, երբ ներբեռնում եք iOS 11-ը: Ֆայլերը iCloud Drive հավելվածի ավելի խելացի տարբերակն է, որը ներառում է տեղական փաստաթղթեր և ապահովում է արագ մուտք«ամպային» ծառայությունների հիշողության մեջ պահվող ֆայլերին (Dropbox և այլն):
22. Ընտանեկան համօգտագործում iCloud Storage-ի համար
Եթե ձեր iCloud պահեստը 200 գիգաբայթից ավելի է, կարող եք այն կիսել ընտանիքի անդամների միջև՝ օգտագործելով « Ընտանեկան փոխանակում».
23. Լուսանկարել FaceTime զանգերի ժամանակ
FaceTime-ի կարգավորումներում կա մի նոր անջատիչ, որն ակտիվացնում է կենդանի լուսանկարների ստեղծումը FaceTime-ի զանգերի ժամանակ: Գործառույթն օգտատերերին թույլ է տալիս ուղղակիորեն անիմացիոն Live լուսանկարներ անել FaceTime-ի միջոցով զրուցելիս: Պատկերները ավտոմատ կերպով պահվում են Լուսանկարներ հավելվածում:
24. Հաշվիչ հավելվածի թարմացում
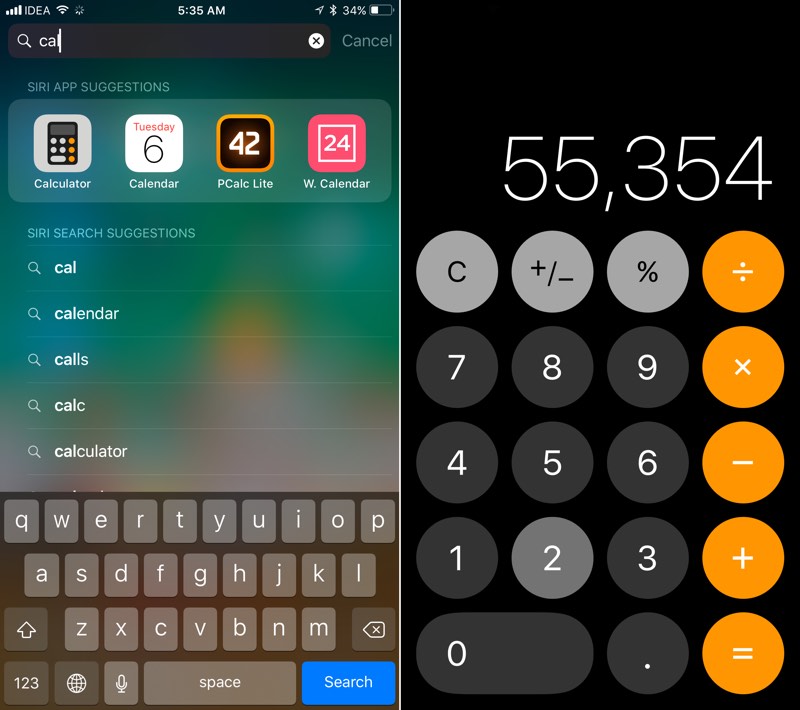
Հաշվիչ հավելվածը ստացվել է նոր պատկերակև վերամշակված ինտերֆեյս: Այժմ հաշվիչը ունի կլոր կոճակներ և հիշեցնում է թվային ստեղնաշարֆոնդային հեռախոսի հավելվածում:
25. «Խելացի» ինվերսիա

Մենյու բաժին «Մատչելիություն» -> «Ցուցադրման հարմարեցում» -> Գույնի հակադարձում»այժմ կա նոր տարբերակ, որը կոչվում է «Խելացի ինվերսիա». Այն միայն հակադարձում է տարրերի գույները օգտագործողի ինտերֆեյսառանց ազդելու պատկերների կամ մեդիա ֆայլերի վրա: Սա ամենաճշգրիտ մոտարկումն է «Մութ ռեժիմ»որը մենք ունենք այսօր։
26. Հարմարավետ խոշորացում Քարտեզներ հավելվածում
Պարզապես սեղմեք և պահեք ձեր մատը և սահեցրեք վեր կամ վար՝ համապատասխանաբար մեծացնելու և փոքրացնելու համար Քարտեզներ հավելվածում: