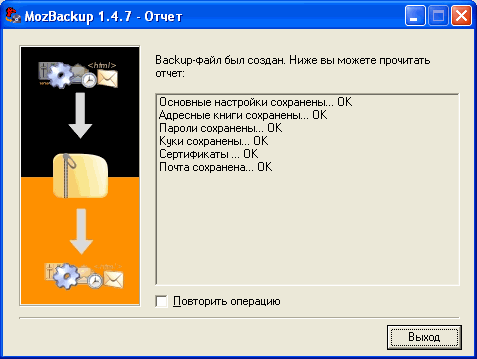Сохранение почты в thunderbird. Как сделать резервное копирование почты Mozilla Thunderbird. Шифрование резервной копии
Есть ли команда терминала, которая создает резервную копию адресной книги thunderbird?
Я хотел бы создать для нее запись cron. Обратите внимание, что я хочу создать резервную копию адресной книги, а не весь мой профиль.
Адресная книга Mozilla .mab
Open Thunderbird >
Адресная книга Mozilla .mab
Резервное копирование адресных книг GUI
Рекомендуется регулярно делать резервные копии всех ваших данных приложения Thunderbird, включая почтовые файлы, адресные книги, и настройки учетной записи, чтобы вы могли восстановить свой полный профиль (ы), если это становится необходимым.
Кроме того, вы можете иногда создавать отдельные резервные копии всех ваших адресных книг, экспортируя их в виде файлов LDIF , Таким образом, если ваши адресные книги когда-либо будут повреждены, у вас все равно будет отдельная резервная копия, которую вы можете импортировать в любой профиль Thunderbird. Для этого экспортируйте каждую адресную книгу в виде файла LDIF, используя описанную выше процедуру, а затем запишите файлы LDIF на компакт-диск или сохраните их в другом месте для хранения.
Чтобы экспортировать адресную книгу:
Open Thunderbird > Tools - Address Book * In the Address Book window, select the address book that you want to export. * Go to the "Tools" menu and select "Export...". * Enter a name for the address book, select "LDIF" from the drop-down list, choose where on your computer you want to save the address book, and then click to save the file.
Резервное копирование адресных книг GUI
Ваша адресная книга, хранящаяся в вашем профиль, чтобы узнать, где он выполняется:
Адресная книга Mozilla .mab
Резервное копирование адресных книг GUI
Чтобы экспортировать адресную книгу:
] sudo locate * .mab -> найти что-то вроде abook.mab
Blockquote>
Адресная книга Mozilla .mab
Резервное копирование адресных книг GUI
Рекомендуется регулярно делать резервные копии всех ваших данных приложения Thunderbird, включая почтовые файлы, адресные книги и настройки учетной записи, чтобы вы могли восстановить свой полный профиль (ы), если это становится необходимым.
Кроме того, вы можете иногда создавать отдельные резервные копии всех ваших адресных книг экспортируя их в виде файлов LDIF. Таким образом, если ваши адресные книги когда-либо будут повреждены, у вас все равно будет отдельная резервная копия, которую вы можете импортировать в любой профиль Thunderbird. Для этого экспортируйте каждую адресную книгу в виде файла LDIF, используя описанную выше процедуру, а затем запишите файлы LDIF на компакт-диск или сохраните их в другом месте для хранения.
Чтобы экспортировать адресную книгу:
Открыть Thunderbird & gt; Инструменты - Адресная книга * В окне Адресной книги выберите адресную книгу, которую вы хотите экспортировать. * Перейдите в меню «Инструменты» и выберите «Экспорт...». * Введите имя адресной книги, выберите «LDIF» в раскрывающемся списке, выберите, где на вашем компьютере вы хотите сохранить адресную книгу, а затем нажмите, чтобы сохранить файл.
Резервное копирование адресных книг Command-Line
Ваша адресная книга в вашем профиле, чтобы узнать, где она выполняется:
] sudo locate * .mab -> найти что-то вроде abook.mab
Blockquote>
Адресная книга Mozilla .mab
Резервное копирование адресных книг GUI
Рекомендуется регулярно делать резервные копии всех ваших данных приложения Thunderbird, включая почтовые файлы, адресные книги и настройки учетной записи, чтобы вы могли восстановить свой полный профиль (ы), если это становится необходимым.
Кроме того, вы можете иногда создавать отдельные резервные копии всех ваших адресных книг экспортируя их в виде файлов LDIF. Таким образом, если ваши адресные книги когда-либо будут повреждены, у вас все равно будет отдельная резервная копия, которую вы можете импортировать в любой профиль Thunderbird. Для этого экспортируйте каждую адресную книгу в виде файла LDIF, используя описанную выше процедуру, а затем запишите файлы LDIF на компакт-диск или сохраните их в другом месте для хранения.
Чтобы экспортировать адресную книгу:
Открыть Thunderbird & gt; Инструменты - Адресная книга * В окне Адресной книги выберите адресную книгу, которую вы хотите экспортировать. * Перейдите в меню «Инструменты» и выберите «Экспорт...». * Введите имя адресной книги, выберите «LDIF» в раскрывающемся списке, выберите, где на вашем компьютере вы хотите сохранить адресную книгу, а затем нажмите, чтобы сохранить файл.
Резервное копирование адресных книг Command-Line
Ваша адресная книга в вашем профиле, чтобы узнать, где она выполняется:
] sudo locate * .mab -> найти что-то вроде abook.mab
Blockquote>
Адресная книга Mozilla .mab
Резервное копирование адресных книг GUI
Рекомендуется регулярно делать резервные копии всех ваших данных приложения Thunderbird, включая почтовые файлы, адресные книги и настройки учетной записи, чтобы вы могли восстановить свой полный профиль (ы), если это становится необходимым.
Кроме того, вы можете иногда создавать отдельные резервные копии всех ваших адресных книг экспортируя их в виде файлов LDIF. Таким образом, если ваши адресные книги когда-либо будут повреждены, у вас все равно будет отдельная резервная копия, которую вы можете импортировать в любой профиль Thunderbird. Для этого экспортируйте каждую адресную книгу в виде файла LDIF, используя описанную выше процедуру, а затем запишите файлы LDIF на компакт-диск или сохраните их в другом месте для хранения.
Чтобы экспортировать адресную книгу:
Открыть Thunderbird & gt; Инструменты - Адресная книга * В окне Адресной книги выберите адресную книгу, которую вы хотите экспортировать. * Перейдите в меню «Инструменты» и выберите «Экспорт...». * Введите имя адресной книги, выберите «LDIF» в раскрывающемся списке, выберите, где на вашем компьютере вы хотите сохранить адресную книгу, а затем нажмите, чтобы сохранить файл.
Резервное копирование адресных книг Command-Line
Ваша адресная книга в вашем профиле, чтобы узнать, где она выполняется:
] sudo locate * .mab -> найти что-то вроде abook.mab
Blockquote>
Адресная книга Mozilla .mab
Резервное копирование адресных книг GUI
Рекомендуется регулярно делать резервные копии всех ваших данных приложения Thunderbird, включая почтовые файлы, адресные книги и настройки учетной записи, чтобы вы могли восстановить свой полный профиль (ы), если это становится необходимым.
Кроме того, вы можете иногда создавать отдельные резервные копии всех ваших адресных книг экспортируя их в виде файлов LDIF. Таким образом, если ваши адресные книги когда-либо будут повреждены, у вас все равно будет отдельная резервная копия, которую вы можете импортировать в любой профиль Thunderbird. Для этого экспортируйте каждую адресную книгу в виде файла LDIF, используя описанную выше процедуру, а затем запишите файлы LDIF на компакт-диск или сохраните их в другом месте для хранения.
Чтобы экспортировать адресную книгу:
Открыть Thunderbird & gt; Инструменты - Адресная книга * В окне Адресной книги выберите адресную книгу, которую вы хотите экспортировать. * Перейдите в меню «Инструменты» и выберите «Экспорт...». * Введите имя адресной книги, выберите «LDIF» в раскрывающемся списке, выберите, где на вашем компьютере вы хотите сохранить адресную книгу, а затем нажмите, чтобы сохранить файл.
Резервное копирование адресных книг Command-Line
Ваша адресная книга в вашем профиле, чтобы узнать, где она выполняется:
] sudo locate * .mab -> найти что-то вроде abook.mab
Blockquote>
Адресная книга Mozilla .mab
Резервное копирование адресных книг GUI
Рекомендуется регулярно делать резервные копии всех ваших данных приложения Thunderbird, включая почтовые файлы, адресные книги и настройки учетной записи, чтобы вы могли восстановить свой полный профиль (ы), если это становится необходимым.
Кроме того, вы можете иногда создавать отдельные резервные копии всех ваших адресных книг экспортируя их в виде файлов LDIF. Таким образом, если ваши адресные книги когда-либо будут повреждены, у вас все равно будет отдельная резервная копия, которую вы можете импортировать в любой профиль Thunderbird. Для этого экспортируйте каждую адресную книгу в виде файла LDIF, используя описанную выше процедуру, а затем запишите файлы LDIF на компакт-диск или сохраните их в другом месте для хранения.
Чтобы экспортировать адресную книгу:
Открыть Thunderbird & gt; Инструменты - Адресная книга * В окне Адресной книги выберите адресную книгу, которую вы хотите экспортировать. * Перейдите в меню «Инструменты» и выберите «Экспорт...». * Введите имя адресной книги, выберите «LDIF» в раскрывающемся списке, выберите, где на вашем компьютере вы хотите сохранить адресную книгу, а затем нажмите, чтобы сохранить файл.
Резервное копирование адресных книг Command-Line
Ваша адресная книга в вашем профиле, чтобы узнать, где она выполняется:
] sudo locate * .mab -> найти что-то вроде abook.mab
Blockquote>
Адресная книга Mozilla .mab
Резервное копирование адресных книг GUI
Рекомендуется регулярно делать резервные копии всех ваших данных приложения Thunderbird, включая почтовые файлы, адресные книги и настройки учетной записи, чтобы вы могли восстановить свой полный профиль (ы), если это становится необходимым.
Кроме того, вы можете иногда создавать отдельные резервные копии всех ваших адресных книг экспортируя их в виде файлов LDIF. Таким образом, если ваши адресные книги когда-либо будут повреждены, у вас все равно будет отдельная резервная копия, которую вы можете импортировать в любой профиль Thunderbird. Для этого экспортируйте каждую адресную книгу в виде файла LDIF, используя описанную выше процедуру, а затем запишите файлы LDIF на компакт-диск или сохраните их в другом месте для хранения.
Чтобы экспортировать адресную книгу:
Открыть Thunderbird & gt; Инструменты - Адресная книга * В окне Адресной книги выберите адресную книгу, которую вы хотите экспортировать. * Перейдите в меню «Инструменты» и выберите «Экспорт...». * Введите имя адресной книги, выберите «LDIF» в раскрывающемся списке, выберите, где на вашем компьютере вы хотите сохранить адресную книгу, а затем нажмите, чтобы сохранить файл.
Резервное копирование адресных книг Command-Line
Ваша адресная книга в вашем профиле, чтобы узнать, где она выполняется:
] sudo locate * .mab -> найти что-то вроде abook.mab
Blockquote>
на что-то вроде этого
Yo может использовать скрипт bash. Проверьте эту ссылку. Существует сценарий, обеспечивающий резервное копирование вашего каталога thunderbird. Эта папка также должна содержать вашу адресную книгу. Автор также предоставляет инструкции по настройке этого сценария как cron.
Примечание: сценарий создает резервную копию вашей полной папки. Вы должны настроить эту строку
Tar zcf thunderb-mail-${x}.tgz ~roger/.thunderbird
на что-то вроде этого
Tar zcf thunderb-mail-${x}.tgz ~/.thunderbird/youradressbookfilename.mab
И она просто будет делать резервную копию файла вашей адресной книги.
Yo может использовать скрипт bash. Проверьте эту ссылку. Существует сценарий, обеспечивающий резервное копирование вашего каталога thunderbird. Эта папка также должна содержать вашу адресную книгу. Автор также предоставляет инструкции по настройке этого сценария как cron.
Примечание: сценарий создает резервную копию вашей полной папки. Вы должны настроить эту строку
Tar zcf thunderb-mail-${x}.tgz ~roger/.thunderbird
на что-то вроде этого
Tar zcf thunderb-mail-${x}.tgz ~/.thunderbird/youradressbookfilename.mab
И она просто будет делать резервную копию файла вашей адресной книги.
Yo может использовать скрипт bash. Проверьте эту ссылку. Существует сценарий, обеспечивающий резервное копирование вашего каталога thunderbird. Эта папка также должна содержать вашу адресную книгу. Автор также предоставляет инструкции по настройке этого сценария как cron.
Примечание: сценарий создает резервную копию вашей полной папки. Вы должны настроить эту строку
Tar zcf thunderb-mail-${x}.tgz ~roger/.thunderbird
на что-то вроде этого
Tar zcf thunderb-mail-${x}.tgz ~/.thunderbird/youradressbookfilename.mab
И она просто будет делать резервную копию файла вашей адресной книги.
Thunderbird saves personal information such as messages, passwords and user preferences in a set of files called a "profile", which is stored in a separate location from the Thunderbird program files. While it is possible to have multiple profiles, most users just use the single default (see Using Multiple Profiles for more information).
Table of Contents
What is a profile?
In Thunderbird, the profile stores two main sets of items. First, it stores your local mail, and possibly copies of messages that reside on the mail server (depending on your account configuration). Second, it stores any changes you make while using Thunderbird (for example, changes to account settings and changes to the toolbar).
When you install Thunderbird it creates a profile called "default". This profile will be used automatically unless you invoke the Profile Manager and create a new profile.
Where is my profile stored?
Profile files are stored separately from the Thunderbird program files. The program files are static and do not change (except when you upgrade the Thunderbird application version). Because we store profile and program files separately, you can uninstall Thunderbird without losing your messages and settings, and if something goes wrong with a Thunderbird update your information will still be available. It also means that you don"t have to reinstall Thunderbird in order to delete your information or troubleshoot a problem.
Each profile is stored on your hard drive in a profile folder. The folder is named using the following convention:
. Where "
" is eight digits randomly generated by Thunderbird and " " is the name you assigned to the profile. The location of the folder will vary according to the operating system (and whether or not you specified a non-default location when you created the profile): Profile Location Summary
%APPDATA%\Thunderbird\Profiles\xxxxxxxx.default\
- %APPDATA% is shorthand for the C:\Users\
\AppData\Roaming\ C:\Documents and Settings\\Application Data\ folder, which depends on your Windows user account name.~/Library/Thunderbird/Profiles/xxxxxxxx.default/
- The tilde character (~) refers to the current user"s Home folder, so ~/Library is the /Macintosh HD/Users/
/Library folder. ~/.thunderbird/xxxxxxxx.default/
How to find your profile
- Click on the menu button or menu bar.
- From the Help menu, click Troubleshooting Information .
- In the Application Basics section, Profile Folder Profile Directory , click on Show Folder Open Folder Show in Finder Open Directory .
- The Windows Explorer Mac Finder Files window will show the name of the profile as well as the path to it.
Finding your profile without opening Thunderbird
Thunderbird stores your profile folder in this location on your computer, by default:
C:\Users\\AppData\Roaming\Thunderbird\Profiles\
Windows hides the AppData folder by default, but you can find your profile folder as follows:
- From the Start Screen, click the Desktop tile. The Desktop view will open.
- From the Desktop, hover in the lower right-hand corner to access the Charms.
- Select the Search charm. The Search sidebar will open.
- In the search box, type in:
without pressing Enter. A list of profile folders will appear.- Click on the profile folder you wish to open (it will open in a window). If you only have one profile, its folder would have "default" in the name.
- Click the Windows Start button. The Start menu will open.
- In the Search box at the bottom of the Start menu, type:
%APPDATA%\Thunderbird\Profiles\
without pressing Enter. A list of profiles will appear at the top of the Start menu.- Click on the profile folder you wish to open (it will open in a window). If you only have a single profile, its folder would have "default" in the name.
- Click the Finder icon in the dock. On the menu bar, click the Go menu, hold down the option or alt key and select Library .
- Open the Thunderbird folder, and then the Profiles folder.
- Your profile folder is within this folder. If you only have one profile, its folder would have "default" in the name.
- (Ubuntu) Click the Places menu on the top right of the screen and select Home Folder . A File Browser window will appear.
- Click the View menu and select Show Hidden Files if it isn"t already checked.
- Double click the folder marked .thunderbird . Your profile folder is within this folder. If you only have one profile, its folder would have "default" in the name.
Backing up a profile
To back up your profile, first close Thunderbird if it is open and then copy the profile folder to another location.
- Locate your profile folder, as explained above.
- Shut down Thunderbird.
- Go to one level above your profile"s folder, i.e. to %APPDATA%\Thunderbird\Profiles\ ~/Library/Thunderbird/Profiles/ ~/.mozilla/Thunderbird/
- Right-click Hold down the Ctrl key while you click on your profile folder (e.g. xxxxxxxx.default ), and select Copy .
- Right-click Hold down the Ctrl key while you click the backup location (e.g. a USB-stick or a blank CD-RW disc), and select Paste item .
Restoring a profile backup
- Shut down Thunderbird.
- If your existing profile folder and profile backup folder have the same name, simply replace the existing profile folder with the profile backup, then start Thunderbird.
Important: The profile folder names must match exactly for this to work, including the random string of 8 characters. If the names do not match or if you are restoring a backup to a different location, follow the steps below.
Restoring to a different location
If the profile folder names do not match or if you want to move or restore a profile to a different location, do the following:
- Completely close Thunderbird, as explained above.
- Use the Thunderbird Profile Manager to create a new profile in your desired location, then exit the Profile Manager.
Note: If you just installed Thunderbird on a new computer, you can use the default profile that is automatically created when you first run Thunderbird, instead of creating a new profile.
- Locate the backed up profile folder on your hard drive or backup medium (e.g., your USB-stick).
- Open the profile folder backup (e.g., the xxxxxxxx.default backup).
- Copy the entire contents of the profile folder backup, such as the mimeTypes.rdf file, prefs.js file, etc.
- Locate and open the new profile folder as explained above and then close Thunderbird (if open).
- Paste the contents of the backed up profile folder into the new profile folder, overwriting existing files of the same name.
- Start Thunderbird.
Moving a profile
Occasionally, you might want to move a profile or tell Thunderbird to use a profile stored in another location.
Да вам же в первую очередь и нужна, уважаемые мои читатели!
Сохранение ценных и важных писем
Во-первых, вы можете в любой момент потерять важное послание, которое вам переслали через какой-нибудь сервис Gmail или Yahoo. И хорошо ещё, если утеряно будет частное послание от вашей ненаглядной Мнемосины Амфиктионовны. (Или, наоборот, от Евсея Лукича - тут уж кому как в жизни повезло). А если, не дай Бог, из налоговой инспекции письмо потеряете? Это уже скандал! Да и Мнемосина, скажем честно, может разозлиться, если вы её драгоценные письма вдруг взяли и потёрли. Вот от таких-то неприятностей и избавляет резервное копирование электронной почты.
Во-вторых, бывают в жизни ситуации, когда вам просто позарез необходимо переехать на другой почтовый аккаунт, а то и на сервер. Как гласит известная народная мудрость, один переезд бывает хуже двух пожаров, и вы наверняка что-нибудь потеряете, причём, по закону подлости, утеряны будут самые важные и нужные письма, которые со старого аккаунта вроде как уже не вернуть.
Тогда, например, резервная копия почты Яндекс может вас крепко выручить. Особенно важно это для бизнеса; например, копирование Exchange Server целиком при «переезде» на новую версию или новое серверное оборудование спасёт всю историю ваших отношений в бизнесе.
Архивирование информации и предоставление безопасного доступа третьим лицам
Ну, и не забываем про ваших биографов в будущем! Вместо попыток понять вашу тонкую личность с помощью скриншота из какого-нибудь мессенджера, содержащего семь смайликов и важное сообщение «Я ТЯ ЛЮ», они внезапно смогут всласть порыться в целой горе написанных вами собственноручно сообщений (опыт учит, что бэкап mail.ru в этом смысле особо показательное занятие — именно на этом почтовом сервере люди почему-то демонстрируют наибольшую откровенность в выражении подлинных чувств).
Кроме того, вы всегда можете сделать копию переписки и сунуть её на обработку какому-нибудь третьему лицу (Handy Backup сохраняет резервную копию почты в удобочитаемом исходном формате текстов), не заботясь нимало о предоставлении этому лицу доступа к вашему действующему аккаунту. Информационная безопасность - во все поля!
Вот видите, сколько преимуществ у бэкапа почты! А теперь давайте поговорим о том, как его, этот бэкап, толком реализовать.
Бэкап электронной почты с Handy Backup
Если у вас есть Handy Backup, у вас есть всё, чтобы создать резервную копию почты вашим любимым способом. Если у вас нет Handy Backup, то пусть он у вас будет. Иначе все разговоры без толку. Делать бэкап электронной почты вручную - бессмысленная трата времени, а писать скрипты для резервного копирования почты - путь для джедаев и ниндзя, которые в этот блог заходят до обидного редко, так как заняты самосовершенствованием и медитацией. Все необходимые инструменты для резервного копирования электронной почты доступны в любом коммерческом решении Handy Backup, начиная с самой младшей версии Standard. Поэтому, пожалуйста, скачайте и установите себе любое понравившееся решение, а я покажу, как вам с ним обращаться, чтобы создать резервную копию почты без лишних усилий!
Метод первый. Резервное копирование почты через локальный почтовый клиент
Если почта выкачивается программой-клиентом на локальную машину (например, по протоколу POP3), то для бэкапа почты вы можете легко и просто употребить стандартный плагин Computer, предназначенный для резервного копирования файлов и папок. Разберём эту задачу на примере Thunderbird. Чтобы сделать бэкап почты Thunderbird из-под Windows, откройте на Шаге 2 плагин Computer и разыщите такую папку:
C:\Users\\AppData\Roaming\Thun derbird\Profiles\xxxxxxxx. \
Здесь - это ваше имя; - это название вашего профиля Thunderbird, а «хххххххх» - это некие совершенно случайные восемь цифр, сгенерированные компьютером для пущей уникальности ваших записей. Отметьте «галочкой» эту папку в диалоге выбора данных. Вжух! Ваша информация из Thunderbird переедет волшебным образом в хранилище, которое вы выберите на следующем шаге, в виде резервной копии почты и настроек! Разумеется, вы можете провернуть то же самое и с любым другим клиентом, но тогда адрес папки и названия хранящихся в ней файлов, разумеется, будут тоже другими.
Метод второй. Резервное копирование электронной почты по протоколу IMAP
Если вы не собираетесь никуда ничего скачивать, а хотите брать почту прямо с сервера, то к вашим услугам плагин E-mail. Этот плагин просто берёт и выкачивает вашу резервную копию почты прямо с сервера. Ничего лишнего. Только сервер и хранилище. Впрочем, резервное копирование почты с помощью IMAP и плагина E-mail - не только способ продемонстрировать аскетизм и пренебрежение условностями, но и самый эффективный инструмент переноса данных из папки в папку и с аккаунта на аккаунт.
Чтобы воспользоваться этим методом, найдите и откройте плагин E-mail в группе Email на Шаге 2. Создайте конфигурацию для доступа к нужному вам аккаунту почты. Затем выберите папки для скачивания резервной копии почты с сервера и отметьте их «галочками». Опять-таки: вжух! Резервное копирование почты по IMAP будет выполнено автоматически, с учётом всех сотальных условий, указанных вами при создании задачи: шифрование, расписание, версионирование и т.д.
Специальные плагины для бэкапа почты
В группе источников данных Email, помомо плагина Email, вы найдёте отдельные инструменты для и для копирования Exchange Server. Это сделано для того, чтобы не заставлять пользователей отдельно напрягаться, собираясь организовать бэкап почты из этих весьма часто используемых приложений. Нетрудно обратить внимание, что плагин Outlook предназначен для работы на стороне клиента электронной почты и, как следствие, входит во все редакции Handy Backup, а вот плагин MS Exchange, напротив, является частью серверного программного обеспечения.
Ключевые возможности бэкапа почты с Handy Backup
Используя Handy Backup, вы можете одним махом решить множество задач, связанных с правильной организацией резервного копирования электронной почты. Например, для хранения бэкапа почты вы можете использовать как локальный диск (это предлагают и некоторые другие сторонние утилиты, а также встроенные средства отдельных почтовых клиентов), так и разные другие носители: сетевые диски, USB-диски, FTP-серверы, различные облака (OneDrive, Dropbox, Google и Яндекс Диски, бэкап на облако Mail.ru или другие сервисы, поддерживающие WebDAV, ещё несколько вариантов хранилищ). Для самых взыскательных пользователей Handy Backup предлагает и собственное защищённое хранилище данных HBDrive , физически расположенное в Сан-Диего и предоставляющее всё необходимое для хранения резервной копии электронной почты по высшему разряду! Это хранилище удачно сочетает в себе лучшие свойства облачных сервисов и защищённых FTP-серверов.
Другое преимущество Handy Backup - способность организовать получение и хранение резервной копии почты именно тем методом, который будет удобнее всего для вас. Вы можете прибегнуть к частичному резервному копированию почты (инкрементальному, дифференциальному или смешанному полно-дифференциальному), чтобы уменьшить время работы и сэкономить место в хранилище. Вам доступно одновременное хранение нескольких версий одного набора данных, причём папки с версиями можно пометить удобочитаемыми временными метками с датой и временем создания конкретной резервной копии почты. Можно зашифровать и сжать данные для бэкапа прямо из программы. А если вы хотите использовать Handy Backup в связке с другими программами (например, запускать почтовый клиент всякий раз перед резервным копированием почты по POP3), то к вашим услугам возможности автоматического выполнения командной строки до и после задачи бэкапа почты.
Расписание работы задач - отдельная песня. С Handy Backup вы можете забыть о внешних планировщиках и громоздких скриптах для резервного копирования почты, а вместо этого задать однократно точное время для запуска задачи по расписанию и, при необходимости, период, с которым повторяется эта задача — от одной минуты до нескольких месяцев (в пределах года). Альтернативный вариант — запуск задачи при наступлении некоторого системного события (например, при входе пользователя в систему или при подключении к компьютеру устройства USB, заранее указанного как целевое хранилище в задаче резервного копирования электронной почты). И, разумеется, любую задачу в любой момент вы можете выполнить вручную.
Решения Handy Backup
К вашим услугам целый набор решений для резервного копирования почты — самое простое Standard, выбор экспертов Professional, программа для обслуживания серверов малого бизнеса Small Server, а также сетевые решения - Network для офисов и домашних сетей и Server Network для сетей любого уровня. Handy Backup поддерживает все современные версии Windows - 10, 8.1, 8, 7 и Vista, а также Windows Server 2016, 2012R2/2012 и 2008R2/2008. Если вы пользователь Ubuntu Linux или основанных на Ubuntu дистрибутивов этой ОС - к вашим услугам репозиторий с Linux-версией Handy Backup, а также Сетевые Агенты, основанные на Linux, для эксплуатации в рамках сетевых решений.
Заинтересовались и хотите попробовать резервное копирование почты с Handy Backup? Не проблема, скачайте дистрибутив с сайта и пользуйтесь полной версией программы в течение 30 дней совершенно бесплатно! А если хотите узнать подробнее об этом решении для бэкапа почты, то заглядывайте почаще на сайт продукта www.handybackup.ru - за новостями, обновлениями и просто почитать статьи о бэкапе. Не сомневайтесь, там вас ждут!
Среди любых пользователей компьютеров есть две категории. Те, кто не делают резервные копии и кто их уже делает. Методом проб и ошибок многие (и ваш покорный слуга) пришли к необходимости создания бэкапов. Относится это и к профилю Thunderbird, благо это делается легко и просто. Причем, обойтись можно самыми простейшими средствами. Есть специальная утилита MozBackup, но в ее использовании нет необходимости. Итак, давайте разберемся как заархивировать профиль почтового клиента Thunderbird подручными средствами.
Для этого нам понадобится архиватор 7zip и встроенный в Windows планировщик. Архивация будет производиться bat-файлом следующего содержания.
MS DOS
@rem Переменные архивации @set BackupPass=Password @set BackupPath=D:\ @set TBProfileFolderPath=D:\alex\!System\Thunderbird\ @set CloudPath=D:\alex\!System\Docs\Яндекс.Диск\Архивы\Backups\Thunderbird @rem Процесс архивации @echo Архивация профиля Thunderbird начинается... @"C:\Program Files\7-Zip\7z.exe" a -p%BackupPass% -mhe=on -mx=9 %BackupPath%\ThunderbirdProfileBackup_%computername%_%date:~0,2%%date:~-7,2%%date:~-4,4%.7z %TBProfileFolderPath% @echo Перемещение архива профиля Thunderbird в папку резервных копий... @move %BackupPath%\ThunderbirdProfileBackup_%computername%_%date:~0,2%%date:~-7,2%%date:~-4,4%.7z %СloudPath% @echo Архивация профиля Thunderbird завершена.
@rem Переменныеархивации
@set BackupPass= Password
@set BackupPath= D: \
@set TBProfileFolderPath= D: \ alex\ ! System\ Thunderbird\
@set CloudPath= D: \ alex\ ! System\ Docs\ Яндекс. Диск\ Архивы\ Backups\ Thunderbird
@rem Процессархивации
@echo Архивация профиля Thunderbird начинается...
@ "C:\Program Files\7-Zip\7z.exe" a -p %BackupPass% -mhe = on -mx = 9%BackupPath% \ ThunderbirdProfileBackup_ %computername% _ %date:~0,2% %date:~-7,2% %date:~-4,4% . 7z%TBProfileFolderPath%
@echo Перемещение архива профиля Thunderbird в папку резервных копий...
@move %BackupPath% \ ThunderbirdProfileBackup_ %computername% _ %date:~0,2% %date:~-7,2% %date:~-4,4% . 7z%СloudPath%
@echo Архивация профиля Thunderbird завершена.
Львиная доля настроек скрипта архивации сделана переменными. В принципе, все понятно и так, но лучше пояснить. Переменная BackupPass устанавливает пароль для архива (измените Password на ваш пароль), BackupPath содержит путь для хранения создаваемого архива. Далее: TBProfileFolderPath — путь до папки с профилем Thunderbird, СloudPath — путь до папки на Яндекс.Диске, куда выгружается архив. Как видно все просто. Достаточно поменять указанные переменные и пакетный файл архивации будет адаптирован под ваши нужды. Выгружать архив необязательно на Nextcloud. Можно использовать любой облачный сервис или иное хранилище (например, внешний жесткий диск или флэшку). Имя файла архива автоматически дополняется текущей датой и именем компьютера на котором проходит процесс архивации. Конечно, надо бы еще добавить какую-то проверку на запущенный в момент создания копии Thunderbird и на какие-то ошибки в архивации, но пока сойдет и так 🙂
Восстановление архива тоже очень простое. Необходимо установить Thunderbird, создать новый профиль (я использую папку на отличном от системного диска) и в эту папку распаковать созданный bat-файлом архив. И пользоваться.
А для создания архива по расписанию надо использовать планировщик Windows и задание, которое запускается раз в неделю в среду в 21:00 и создает архив с профилем. Если компьютер в момент планового запуска был выключен, то задание отработает при ближайшем включении.
P.S. Создается профиль Thunderbird так:

Heathy пишет:
Подскажите пожалуйста, можно ли (и каким образом) в Thunderbird скопировать все сохраненные письма и настройки, чтобы перенести на другой компьютер?
Softbloger отвечает:)
Есть для этого специальная бесплатная программа от чешского программиста Pavel Cvrcek (даже не представляю как прочитать фамилию) - , которая позволяет создавать резервные копии для профилей программ семейства Mozilla (MozSuite/SeaMonkey, Mozilla Firefox, Mozilla Thunderbird ) и Netscape . MozBackup делает копии почты, закладок, адресных книг, паролей и т.д.
MozBackup поддерживает работу со следующими версиями программ:
Firefox 1.0 - 3.0 Alpha 6
- Thunderbird 1.0 - 2.0
- SeaMonkey 1.0a - 1.1
- Mozilla Suite 1.7 - 1.7.x
- Netscape 7.x.Работает программа только под Windows (98/ME/NT/2000/XP/2003/Vista).
Краткая инструкция по созданию бекапа настроек и данных Mozilla Thunderbird (работа с другими поддерживаемыми программами аналогична):
1. Скачайте, установите и запустите MozBackup:
3. Следуя подсказкам выбираем профиль и место на жестком диске компьютера куда будет сохранен файл бекапа. Жмем “Дальше”:
4. Здесь MozBackup спрашивает нас, не хотим ли мы защитить файл с данными паролем:
Определяемся и переходим в следующее окно:
Здесь нужно выбрать компоненты которые нужно сохранить. Лучше оставить все как есть. Идем “Дальше”.
5. Вот и все. Промелькнут строчки отчета и файл сохранится в указанной выше директории:
Если вы хотите создать бекап для другой программы, поставьте галочку возле надписи “Повторить операцию” и нажмите “Дальше”.
Восстановление данных программ происходит аналогичным образом.
Скачать последнюю версию русской версии MozBackup можно а белорусской .
P.S (23.11.2007)
Подумал я вот сегодня - если есть русский и белорусский переводы MozBackup, то наверно должен быть и украинский. Подумал, подумал а потом взял да и перевел выложенный