Was kann anstelle von Photoshop auf Ubuntu hochgeladen werden? Kostenloses Photoshop auf Ubuntu. Installieren von Photoshop CS6 unter Linux
In diesem Artikel sehen wir uns die Installation an Adobe-Software Photoshop für Betriebssysteme der GNU/Linux-Familie. Da Photoshop Linux nicht offiziell unterstützt, verwenden wir Wine.
An dieser Moment Eine der gebräuchlichsten Versionen ist CS6, daher werden wir erwägen, sie darauf zu installieren, aber ältere Versionen werden nach demselben Prinzip installiert. Wir werden unter der Xubuntu 16.04.4-Distribution installieren.
Wir werden uns die Installation von Photoshop über PlayOnLinux (POL) ansehen, da dies der einfachste Weg ist. Nun, oder zumindest viel einfacher, als Flaschen (Dateicontainer) in Pure Wine manuell einzurichten und alle erforderlichen Bibliotheken selbst herunterzuladen.
1. Laden Sie PlayOnLinux von der offiziellen Website herunter
POL wird oft in den Standard-Repositories der meisten Distributionen gefunden, ist aber normalerweise dort veraltete Version. Daher empfehle ich, PlayOnLinux gemäß den Anweisungen auf der offiziellen Website zu installieren. Für einige Distributionen bietet es sowohl ein fertiges Paket zur Installation (z. B. *.rpm oder *.deb) als auch die Möglichkeit, ein Repository aus dem POL-Projekt hinzuzufügen. Ich werde das fertige * .deb-Paket für Ubuntu verwenden:
2. POL-Installation
Befolgen Sie außerdem je nach gewähltem Distributionskit die Installationsanweisungen auf der offiziellen Website. Sie können sowohl Konsolen- als auch grafische Dienstprogramme verwenden. Hier ist eine kurze Liste von Beispielinstallationsbefehlen für wichtige Distributionen:
Arch (nach dem Hinzufügen des Repositorys)
sudo pacman -S playonlinux
Ubuntu. Für das heruntergeladene Paket:
sudo dpkg -i /path/to/file/*.deb
Durch das Repository:
sudo apt installiere playonlinux
RHEL/CentOS. Für das heruntergeladene Paket:
sudo rpm -i /path/to/file/*.rpm
Durch das Repository:
sudo yum installiere playonlinux
Wo "*" - Paketnamen.
Ich werde über das App Center installieren, das standardmäßig mit der Xubuntu-Distribution geliefert wird. Dazu müssen Sie öffnen Dateimanager Verzeichnis, in dem sich das Paket befindet, und doppelklicken Sie auf das Installationsprogramm. Wenn Sie das Application Center aus irgendeinem Grund nicht als Standardprogramm für *.deb-Pakete haben, klicken Sie mit der rechten Maustaste auf die Datei und wählen Sie sie aus Öffnen über(kann bei Ihnen anders geschrieben werden) und wählen Sie das gewünschte Programm aus:

Nach dem Start des App Centers müssen Sie auf die Schaltfläche klicken Installieren, gut, oder in einer lokalisierten Version Installieren:


Warten Sie, bis die Installation abgeschlossen ist. Danach können Sie das Anwendungszentrum schließen oder PlayOnLinux direkt von hier aus starten, indem Sie auf die entsprechende Schaltfläche klicken Start:

Installieren von Photoshop CS6 unter Linux
Fahren Sie nun direkt mit der Installation von Photoshop CS6 fort. Aber für stabiler Betrieb Sie müssen zuerst die 32-Bit-OpenGL-Bibliothek und alle Abhängigkeiten installieren, Paket Microsoft-Schriftarten und Wein. Sie können mehr über die Installation von Wine und PlayOnLinux und lesen. Führen Sie dann POL aus und folgen Sie den Anweisungen. Sie können die lizenzierte (und nicht nur) Version von verschiedenen Quellen herunterladen (einschließlich über Torrent).
1. POL-Einstellung
Klicken Sie nach dem Start von PlayOnLinux auf Installieren(Installieren) und warten Sie, bis die Liste der zur Installation verfügbaren Programme aktualisiert wird:

Beginnen Sie als Nächstes in der Suchleiste mit der Eingabe von „Photoshop“ und Sie werden dazu aufgefordert verschiedene Programme(einschließlich CS4). Wählen Sie aus der angezeigten Liste aus Adobe Photoshop cs6 und klicken Sie auf Installieren(Installieren):




Nun müssen Sie den Pfad zur *.exe-Installationsdatei angeben. Klicken Sie dazu auf Durchsuche(Rezension):

Suchen Sie im sich öffnenden Dateimanager nach gewünschte Datei. Der Einfachheit halber habe ich es im Home-Verzeichnis des Benutzers abgelegt. Sobald Sie es ausgewählt haben, klicken Sie darauf offen(Offen):
Sie sehen das vorherige Fenster, aber mit der ausgewählten Datei. Wenn Sie versehentlich angegeben haben, dass die Datei nicht existiert, können Sie sie jederzeit ändern, indem Sie erneut klicken Durchsuche(Rezension). Wenn alles korrekt ist, drücken Sie Nächste(Weiter):

Danach beginnt der Prozess des Herunterladens und Installierens zusätzlicher Bibliotheken, die zum Ausführen des Programms erforderlich sind. Wenn Sie angezeigt werden Lizenzvereinbarungen oder bitten Sie, etwas Zusätzliches zu installieren, stimmen Sie besser zu:


2. Installieren von CS6 unter Linux
Wenn alles notwendigen Komponenten installiert wird, sehen Sie direkt den Installationsassistenten für Photoshop CS6 selbst. Ändern Sie nicht den Installationspfad, klicken Sie einfach Nächste(Weiter):

Warten Sie, bis der Installationsvorgang abgeschlossen ist. Das kann ziemlich lange dauern:

Nachdem die Installation abgeschlossen ist, werden Sie vom Installationsprogramm darüber benachrichtigt. Sie müssen nur noch drücken Nächste(Weiter):

Damit ist die Installation von Photoshop unter Linux abgeschlossen.
3. Starten Sie Photoshop
Nachdem die Installation von Photoshop abgeschlossen ist, erscheint es in der Liste der installierten Programme in PlayOnLinux. Sie können es von dort oder über eine Desktop-Verknüpfung starten. Wenn es aus irgendeinem Grund nicht vorhanden ist, können Sie es jederzeit hinzufügen. Klicken Sie dazu auf gewünschtes Programm in der POL-Liste und im linken Menü haben Sie mehrere Einträge, von denen einer Erstellen Sie eine Verknüpfung(Verknüpfung erstellen):

Obwohl es viele Adobe Photoshop-Alternativen gibt, bleibt Photoshop an der Spitze der Bildbearbeitungssoftware. Obwohl die extrem leistungsstarke Software von Adobe viele Jahre lang nicht für Linux verfügbar war, ist sie jetzt einfach zu installieren.
Lassen Sie uns lernen, wie man Photoshop unter Linux installiert!
Adobe Photoshop vs. Alternativen unter Linux
Linux ist eine unglaubliche Windows- und Mac-Alternative, die in einer Vielzahl von Geschmacksrichtungen erhältlich ist. Ebenso werden Sie feststellen, dass sie hervorragend unter Linux laufen, von GIMP bis Inkscape. Das ist großartig, wenn Sie den Prozess zur Installation von Photoshop unter Linux nicht durchlaufen möchten.
Laden Sie PlayOnLinux herunter und installieren Sie es
Gehen Sie zur Download-Seite von PlayOnLinux und wählen Sie das richtige Paket aus oder führen Sie den Befehl aus. Da das generische Installationsprogramm eine tar.gz-Datei ist, müssen Sie es herunterladen und extrahieren. Alternativ bietet PlayOnLinux Installationsmethoden für verschiedene Linux-Distributionen:
Führen Sie für Arch Linux Folgendes aus:
Pacman -Syu playonlinux
Unter Debian laden Sie jedoch einfach die entsprechende DEB-Datei herunter. Beachten Sie, dass Benutzer von Debian Wheezy das Paket wine:i386 installieren müssen, damit PlayOnLinux ordnungsgemäß funktioniert. Eingeben:
Wget -q "http://deb.playonlinux.com/public.gpg" -O- | apt-key add - wget http://deb.playonlinux.com/playonlinux_wheezy.list -O /etc/apt/sources.list.d/playonlinux.list apt-get update apt-get install playonlinux
Wenn Sie in der Zwischenzeit Debian Squeeze ausführen, geben Sie Folgendes ein:
Wget -q "http://deb.playonlinux.com/public.gpg" -O- | apt-key add - wget http://deb.playonlinux.com/playonlinux_squeeze.list -O /etc/apt/sources.list.d/playonlinux.list apt-get update apt-get install playonlinux
Führen Sie dann für Lenny Folgendes aus:
Wget -q "http://deb.playonlinux.com/public.gpg" -O- | apt-key add - wget http://deb.playonlinux.com/playonlinux_lenny.list -O /etc/apt/sources.list.d/playonlinux.list apt-get update apt-get install playonlinux
Benutzer von Debian Etch verwenden:
Wget -q "http://deb.playonlinux.com/public.gpg" -O- | apt-key add - wget http://deb.playonlinux.com/playonlinux_etch.list -O /etc/apt/sources.list.d/playonlinux.list apt-get update apt-get install playonlinux
Alternativ können Sie für Ubuntu die DEB-Datei herunterladen. Wenn Sie Ubuntu Precise oder höher verwenden, benötigen Sie erneut das Paket wine:i386, damit PlayOnLinux ordnungsgemäß ausgeführt werden kann. Wie bei Debian müssen Sie für frühere Ubuntu-Versionen PlayOnLinux über die Befehlszeile installieren.
Installieren Sie auf Trust mit:
Wget -q "http://deb.playonlinux.com/public.gpg" -O- | sudo apt-key add - sudo wget http://deb.playonlinux.com/playonlinux_trusty.list -O /etc/apt/sources.list.d/playonlinux.list sudo apt-get update sudo apt-get install playonlinux
Wenn Sie Saucy verwenden, führen Sie Folgendes aus:
Wget -q "http://deb.playonlinux.com/public.gpg" -O- | sudo apt-key add - sudo wget http://deb.playonlinux.com/playonlinux_saucy.list -O /etc/apt/sources.list.d/playonlinux.list sudo apt-get update sudo apt-get install playonlinux
Dann für den Präzisionsgebrauch:
Wget -q "http://deb.playonlinux.com/public.gpg" -O- | sudo apt-key add - sudo wget http://deb.playonlinux.com/playonlinux_precise.list -O /etc/apt/sources.list.d/playonlinux.list sudo apt-get update sudo apt-get install playonlinux
Frugalware-Benutzer führen Folgendes aus:
Pacman-g2-S playonlinux
Schließlich können Fedora-Benutzer das Yum-Paket installieren.
Installieren Sie Photoshop mit PlayOnLinux
Führen Sie das Programm aus, wenn PlayOnLinux installiert ist. Wählen Sie als Nächstes aus Installieren Sie ein Programm von der linken Seite des Bildschirms oder aus dem oberen Menü.

Suchen Sie nun in der Suchleiste nach Photoshop. Sie finden Optionen für Adobe Photoshop CS4, CS6 und Lightroom 5. Wählen Sie Adobe Photoshop CS6. Danach auswählen Installieren.

Einmal getroffen Installieren, werden Sie zu einer PlayOnLinux-Warnung aufgefordert, die vor jeder PlayOnLinux-Installation angezeigt wird. Akzeptieren Sie dies und fahren Sie fort. Jetzt beginnt der Installationsassistent des PlayOnLinux-Assistenten.

Schließlich fordert PlayOnLinux Sie auf, die Installationsdatei auszuwählen. Suchen Sie diese auf Ihrer Festplatte.

Klicken Sie bei ausgewählter Installationsdatei auf Nächste.

Jetzt erstellt PlayOnLinux ein virtuelles Laufwerk und fährt mit der Installation mehrerer Elemente fort, einschließlich Adobe AIR. Möglicherweise wird eine Benachrichtigung angezeigt, dass Microsoft-Schriftarten nicht installiert sind. Überprüfen Ich stimme zu und klicken Sie auf Weiter.
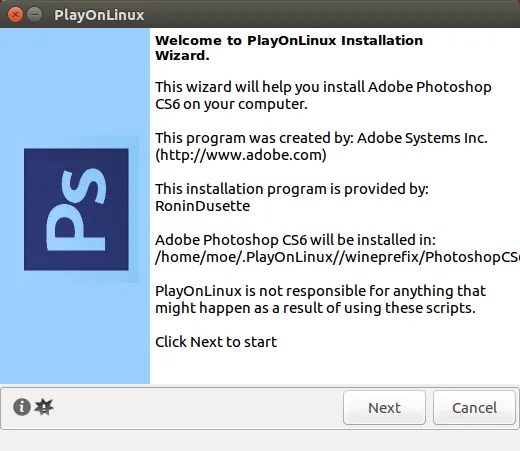
Wenn die Installation abgeschlossen ist, können Sie das eigentliche Photoshop-Programm installieren. Sie sehen eine Benachrichtigung, dass die Installation möglicherweise fehlschlägt.

Wenn dies der Fall ist, warten Sie einige Minuten und versuchen Sie es erneut. Auf meinem System wurde Adobe Photoshop unter Linux jedoch einwandfrei installiert. Wählen Sie nach der Ersteinrichtung entweder aus Installieren oder versuchen wenn Sie nicht die Vollversion haben. Unabhängig davon müssen Sie sich mit Ihrer Adobe-ID anmelden. Nachdem Sie sich angemeldet haben, installieren Sie Adobe Photoshop. Als Nächstes können Sie Photoshop CS6 unter Linux ausführen.

Sie haben jetzt Adobe Photoshop unter Linux installiert!
Trotz der zahlreichen Alternativen für Linux bleibt Adobe Photoshop aufgrund seiner hervorragenden Schichtung die erste Wahl. Darüber hinaus ist es für langjährige Photoshop-Benutzer schwierig, ein Programm zu finden, das die Kompatibilität mit früheren Photoshop-Dateien aufrechterhält. Während ich Photoshop viele Jahre benutzt habe, habe ich versucht, es durch GIMP zu ersetzen. GNOME konnte meine Ebenen jedoch nicht richtig laden.
Die Installation von Photoshop unter Linux hat dieses Problem behoben.
Darüber hinaus sind viele der besten Photoshop-Ersetzungen kostenpflichtig. Wenn Sie also bezahlen möchten, ist es am besten, einfach Geld für das echte Photoshop auszugeben, anstatt für einen Ersatz. Da Photoshop CS6 eine einmalige Zahlung ist, ist es günstiger als das Creative Cloud-Abonnement.
Während PlayOnLinux eine fantastische Softwareoption ist, können Sie das Standard-Wine verwenden. Dennoch, für diejenigen, die ein Wine-Frontend suchen, .
Gestern habe ich mir Gedanken über das Thema eines neuen Blogposts gemacht, war fleißig dabei ein Logo zu erstellen und natürlich habe ich mir überlegt, wie man das schön anständig und für einen Schuljungen nicht ganz einfach hinbekommt, damit unser Blog auch auffällt mit seinem Original-Logo.
Ich habe zuvor einen Beitrag darüber geschrieben, wie man Dreamweaver 8.0 auf Ubuntu 14.04 installiert, das Installationsprinzip ist fast dasselbe.
Wie installiert man Adobe Photoshop CS5? Zunächst einmal müssen Sie PlayOnlinux installieren, wie Sie die Installation durchführen, habe ich bereits im Material beschrieben -. Starten Sie nach der Installation von PlayOnLinux die Anwendung, indem Sie zum Abschnitt „Spiele“ oder in Dash gehen, indem Sie „Suchen“, „Finden“ und „Starten“ verwenden.
Drücken Sie nach dem Start die Taste - " Installieren", öffnet sich ein neues Fenster, in dem Sie weitere Anwendungen zur Installation finden. Geben Sie im Suchformular die Suchanfrage "CS" ein, dann sehen Sie in der Ergebnisliste, die durch unsere Anfrage generiert wurde, Anwendungen Adobe Photoshop CS4/Adobe Photoshop CS6, wählen Sie die Version aus CS6, es ist zu früh, sich zu freuen, dies ist keine fertige Anwendung für die Installation, dies ist nur ein Leerzeichen für Diese Anwendung mit Arbeitseinstellungen.
- Fahren wir mit der Installation fort, wir haben auf die Schaltfläche "Installieren" geklickt, dann öffnet sich das folgende Fenster.
- Wie üblich erscheint bei der Installation einer Anwendung eine Begrüßung des Installationsprogramms - "Willkommen usw.", wir können diesen Schritt überspringen und auf die Schaltfläche "Weiter" klicken.
In diesem Fenster werden wir aufgefordert, auf die Schaltfläche zu klicken - " Sicht"und wählen Sie dann im Computer auf der Festplatte die Installationsdatei aus Adobe Photoshop CS6 im .exe-Format. Ich werde Ihnen sofort mitteilen, dass ich die CS5-Version gewählt habe, weil ich Version 6 nicht heruntergeladen hatte. Es gab eine fertige CS5, die im Vergleich zu CS6 etwa 140 Meter groß ist, was etwas 1 GB groß ist, ziehe ich an Habe kein Internetkabel und downloade Version 6, ich habe mich nicht getraut, 5 reicht mir.
- Im Allgemeinen haben wir gewählt Setup-Datei exe-Format Adobe Photoshop CS5, klicken Sie auf die Schaltfläche „Weiter“.
- Nachdem der Vorgang zum Erstellen einer virtuellen Festplatte zum Installieren von Adobe Photoshop CS5 begonnen hat, wird sie innerhalb von 15 Sekunden erstellt und dann beendet automatischer Download zusätzliche Software, die für den korrekten Betrieb von Photoshop unter Ubuntu Linux erforderlich ist.
- Installieren zusätzlicher AdobeAIR-Software.
- Installieren zusätzlicher MSXML3-Software.
- Installation der zusätzlichen Software vcrun2005 sp1 x86 und vcrun2010 sp1 x86.
- Wenn Sie eine Fehlermeldung sehen, ignorieren Sie sie gegebener Fehler und klicken Sie auf die Schaltfläche „Weiter“.
- Nachdem die vollständige Installation von Adobe Photoshop CS5 begonnen hat, wählen Sie die Installationssprache aus.
- Nachdem sich der Installationsassistent von Adobe Photoshop CS5 geöffnet hat, überspringen Sie diesen Schritt und klicken Sie auf die Schaltfläche „Weiter“.
- Als nächstes wird vorgeschlagen, die Installation der Anwendung zu lassen, nichts zu ändern, die Installation fortzusetzen und auf die Schaltfläche Weiter zu klicken.
- Danach öffnet sich ein Fenster zur Auswahl weiterer Aufgaben, ändern Sie nichts und klicken Sie erneut auf die Schaltfläche Weiter.
- In diesem Stadium Handarbeit fertig, drücken Sie die Schaltfläche - "Installieren" und die Installation der Anwendung hat begonnen.
- Wir beobachten den Installationsprozess.
- Die Installation von Adobe Photoshop CS5 ist abgeschlossen, klicken Sie auf die Schaltfläche - "Fertig stellen".
- Nachdem ein Fenster erscheint, in dem wir aufgefordert werden, einen Fehlerbericht an die PlayOnLinux-Entwickler zu senden, habe ich abgelehnt und dementsprechend auf die Schaltfläche "Nein" geklickt.
Gestern, als ich Photoshop CS5 auf ähnliche Weise installiert habe, wurde eine bestimmte Version von Wine-Photoshop zusätzlich im automatischen Modus geladen und ein paar mehr zusätzliche Anwendungen, in der Gesamtgröße, wenn Sie das Filmmaterial zum Herunterladen zusätzlicher Software aus dem Internet innerhalb von 140 MB ausschalten.
Heute habe ich, um einen Blogbeitrag zu schreiben, Photoshop gelöscht und noch einmal durchgearbeitet Dieses Verfahren Punkt für Punkt, um Ihnen alles Schritt für Schritt zu beschreiben (wie, was und danach). Schon ganz am Anfang nach der Entstehung des Virtuellen Festplatte Um Photoshop zu installieren, werden Sie möglicherweise aufgefordert, eine spezielle Version von Vine für Photoshop herunterzuladen. Anscheinend handelt es sich um Entwicklungen der PlayOnLinux-Entwickler. Stimmen Sie zu und klicken Sie überall auf die Schaltfläche „Weiter“.
- Zu diesem Zeitpunkt ist die Installation der Anwendung Adobe Photoshop CS5 abgeschlossen, was durch eine Verknüpfung auf dem Desktop und ähnlich durch das Symbol der installierten Anwendung im Menü der installierten Anwendungen in PlayOnLinux angezeigt wird.
- Schauen Sie sich den Screenshot oben an, wie Sie sehen können, habe ich die Anwendung ausgewählt und klicken Sie dann auf die Schaltfläche - " Laufen", nachdem Photoshop gestartet wurde und Sie seine Arbeit testen können.
- Im Allgemeinen habe ich die Arbeit von CS5 gerade installiert getestet, alles funktioniert einwandfrei, Sie können alles zeichnen, was Sie brauchen, aber bereits in Ubuntu.
Dies ist vielleicht das Ende des Materials. Wenn Sie Fragen haben, stellen Sie diese bitte in den Kommentaren unten. Wenn möglich, werde ich allen antworten.
Um zu Photoshop unter linux installieren Wir brauchen Win-Übersetzer API-Aufrufe Wein. Mit diesem Programm können Sie unter Windows geschriebene Anwendungen unter Linux ausführen. Die Anwendung von Interessen- und Leistungsüberprüfungen finden Sie hier https://appdb.winehq.org/ . Es ist erwähnenswert, dass das PlayOnLinux-Programm viele Installationsskripte enthält Windows-Programme und Spiele erstellt sie selbst ein Präfix und installiert die für das Funktionieren erforderlichen Bibliotheken. Es muss nur die Installationsdatei oder der Ordner angegeben werden, in dem sich das Programm befindet.
Da Faulheit der Motor des Fortschritts ist, habe ich ein Skript geschrieben, das alles für uns erledigt! Es legt Dateien in Ordnern ab und fügt dem System Symbole hinzu. Laden Sie das Archiv herunter (denken Sie daran, dass das Präfix ~/.wine entfernt wird), entpacken Sie es und legen Sie den Photoshop-Ordner neben den Skripten ab.
Von der Konsole aus ausführen, um die Ausgabe anzuzeigen
./setup.sh
Ich habe die Möglichkeit bereitgestellt, in einem separaten Präfix den Photoshop-Ordner (der kopiert und von Startskripts referenziert wird) und einen Hinweis darauf, wo der Screenshot in setup.sh und remove.sh gespeichert werden soll, zu installieren und ihn vor dem Start zu ändern (falls erforderlich ) ..
Präfix=~/.wine videomemsize=2048 pscreen="/a/www/0.png" photoshop="Photoshop18"
Nachfolgend die Erläuterungen wie installiere ich photoshop unter linux, Verknüpfungen zum Starten erstellen, Screenshots mit Öffnen im Editor (es funktioniert nicht aus dem Puffer und jedes Mal sehr lange manuell speichern und öffnen) usw. Kleinigkeiten, das Installationsskript macht dasselbe.
Das Archiv enthält auch Photoshop-Symbole und ein Plugin zum Speichern im ico-Format (für Website-Symbole usw.).
Photoshop ist besser, um eine portable (funktioniert aus dem Ordner) Version von Adobe Photoshop CC 2017 oder einer anderen Version zu erhalten, letztere funktionieren, die älteren noch mehr.
Die wenigsten Probleme gibt es mit dem 32-Bit-Präfix und der Software selbst, d.h. x86-Version installieren..
So installieren Sie Photoshop unter Ubuntu 18.04
Im Moment gibt es noch keine stabile Version von Wine, um dies zu tun Installieren Sie Photoshop auf Ubuntu 18.04(Bionischer Biber) / LinuxMint 19 usw. Versammlungen:
Wget -nc https://dl.winehq.org/wine-builds/winehq.key sudo apt-key add winehq.key sudo apt-add-repository "deb https://dl.winehq.org/wine-builds/ ubuntu/bionic main" sudo apt install -y --install-recommends winehq-stable winetricks um das alte zu entfernen: sudo apt purge -y winetricks wine //winehq-stable lösche auch das Refix, die Programme müssen neu angeordnet werden ..
Erstellen Sie ein 32-Bit-Präfix:
rm -rf ~/.wine WINEARCH=win32 WINEPREFIX=~/.wine wine wineboot(Der Ordner ~/.wine sollte nicht alleine existieren)
Installieren Sie die erforderlichen Bibliotheken mit dem Befehl:
winetricks vcrun2008 vcrun2010 vcrun2012 vcrun2013 msxml3 msxml6 gdiplus corefonts atmlib(Sie müssen mit der Maus klicken - es werden viele Fenster angezeigt)
Wine-Präfix-Einstellungen:
winetricks win7 nocrashdialog fontsmooth=rgb sound=disabled videomemorysize=2048 Einstellungen können mit dem winecfg-Befehl aufgerufen werdenoder 1024 oder 512 (je nach Lautstärke der Grafikkarte stelle ich 2 mal weniger ein. 2048 wie ich es verstehe Maximalwert, Sie können es sehen, indem Sie winetricks ausführen - Wählen Sie das Standard-Wineprefix - Einstellungen ändern).
Wir unterstützen das Speichern von Symbolen
Kopieren Sie aus dem Archiv ICOFormat.8bi und ICOFormat64.8bi nach
# CC 2017 ~/.wine/drive_c/Photoshop18/App/Ps/Required/Plug-ins/File Formats/ # CC 2015 ~/.wine/drive_c/PhotoshopPortable/App/Photoshop/Required/Plug-ins/File Formats/Beseitigen Sie Fehlerfenster während des Starts
# CC 2017 rm -rf ~/.wine/drive_c/Photoshop18/App/Ps/Required/CEP/CEPHtmlEngine/ rm -rf ~/.wine/drive_c/Photoshop18/App/Ps/Required/CEP/extensions/ # CC 2015 rm -rf ~/.wine/drive_c/PhotoshopPortable/App/Photoshop/Required/CEP/CEPHtmlEngine/ rm -rf ~/.wine/drive_c/PhotoshopPortable/App/Photoshop/Required/CEP/Extensions/Du kannst so laufen
# CC 2017 wine "C:\Photoshop18\PsPluginsPortable.exe" wine "C:\Photoshop18\App\Ps\Photoshop.exe" # von einem anderen Präfix WINEPREFIX="$HOME/.wine2" wine "C:\Photoshop18\App\Ps\Photoshop.exe" # CC 2015 wine "C:\PhotoshopPortable\PhotoshopPortable.exe"Wenn das Programm während der Verwendung nicht erneut startet, läuft die Kopie höchstwahrscheinlich bereits und hängt sich im System auf, kill: ctrl + esc, indem Sie nach pho suchen.. Oder Sie können alle Prozesse von der wineserver -k-Konsole aus schlagen
Erstellen Sie sh-Skripte und starten Sie Verknüpfungen
echo -e "#!/bin/sh\n/usr/bin/wine "C:\Photoshop18\App\Ps\Photoshop.exe"" | sudo tee /usr/bin/photoshop18.sh sudo chmod +x /usr/bin/photoshop18.sh echo -e "\nType=Application\nName=Photoshop\nComment=Adobe Photoshop CC 2017\nExec=/usr/bin/photoshop18 .sh\nIcon=photoshop\nCategories=Grafiken;" | sudo tee /usr/share/applications/photoshop18.desktop # Screenshot in Datei speichern und in Photoshop öffnen echo -e "#!/bin/sh\n/usr/bin/scrot "/a/www/0.png"\n/usr/bin/wine "C:\Photoshop18\App\Ps\Photoshop.exe" "/a/www/0.png"" | sudo tee /usr/bin/screentops.sh sudo chmod +x /usr/bin/screentops.sh echo -e "\nType=Application\nName=ScreenToPhotoshop\nComment=Screenshot in Photoshop\nExec=/usr/bin/screentops. sh\nIcon=Spektakel\nCategories=Grafiken;" | sudo tee /usr/share/applications/screentops.desktop # Screenshot mit 3 Sek. Verzögerung (2 1 0 Schnappschuss) in Datei ablegen und in Photoshop öffnen echo -e "#!/bin/sh\n/usr/bin/scrot -d 2 "/a/www/0.png"\n/usr/bin/wine "C:\Photoshop18\App\Ps\Photoshop .exe" "/a/www/0.png"" | sudo tee /usr/bin/screentops3.sh sudo chmod +x /usr/bin/screentops3.sh echo -e "\nType=Application\nName=ScreenToPhotoshop3\nComment=Photoshop-Screenshot mit 3 Sekunden Verzögerung\nExec=/usr/bin /screentops3.sh\nIcon=Spektakel\nCategories=Grafiken;" | sudo tee /usr/share/applications/screentops3.desktop sudo update-desktop-databasesudo update-desktop-database ist für Cinnamon-Benutzer usw. erforderlich. Haben Sie keine Angst vor dem Inschriftbefehl, der nicht gefunden wurde.
Natürlich können Sie alles auf einmal durch &&
Hinweis für Nutzer von Cinnamon, MATE, Xfce und anderen Interface-Zwergen:
Icon=Gnome-Screenshot
Fügen Sie dem System Symbole aus dem Ordner ./config/icons/ hinzu
sudo cp -v ./config/icons/16x16/photoshop.png /usr/share/icons/hicolor/16x16/apps/ sudo cp -v ./config/icons/22x22/photoshop.png /usr/share/icons/ hicolor/22x22/apps/ sudo cp -v ./config/icons/32x32/photoshop.png /usr/share/icons/hicolor/32x32/apps/ sudo cp -v ./config/icons/48x48/photoshop.png / usr/share/icons/hicolor/48x48/apps/ sudo cp -v ./config/icons/64x64/photoshop.png /usr/share/icons/hicolor/64x64/apps/ sudo cp -v ./config/icons/ 128x128/photoshop.png /usr/share/icons/hicolor/128x128/apps/ sudo cp -v ./config/icons/256x256/photoshop.png /usr/share/icons/hicolor/256x256/apps/Und lass Cinnamon die Veränderung sehen
sudo gtk-update-icon-cache /usr/share/icons/hicolor sudo update-desktop-databaseDamit ist die Installation abgeschlossen.
Bei der ersten Ausführung: Bedienfelder anordnen, Sprache auf en umstellen und Tooltips deaktivieren und neu starten, um Änderungen zu übernehmen.
So deinstallieren Sie installierte Programme in Wine
wine uninstaller # oder wine ~/.wine/drive_c/windows/system32/control.exeEs ist passiert, dass es nicht funktioniert hat, dann können Sie es einfach per Rechtsklick im Startmenü aus dem Menü entfernen.
Physische Startverknüpfungen hier: ~/.local/share/applications/wine/Programs/
Und die Programmdateien selbst: ~/.wine/drive_c/Program Files/
Eine andere Möglichkeit ist die Installation von CCleaner, Revo-Deinstallationsprogramm usw.
Wir werden VirtualBox mit verwenden Fenster eingebaut und Photoshop, dann integrieren Sie die virtuelle Maschine in Ubuntu. Infolgedessen werden wir praktisch nicht das Gefühl haben, dass ein Emulator verwendet wird.Installieren von VirtualBox
VirtualBox ist in den Ubuntu-Repositories verfügbar, aber ich empfehle, das Paket von der Download-Seite des Entwicklers zu installieren, wo Weitere Möglichkeiten(wie zB USB-Unterstützung).Windows-Installation
Hier sollte es keine Schwierigkeiten geben. Für alle Fälle können Sie diesen Artikel verwenden.Installieren von Photoshop
Installieren Sie das Programm in der von Ihnen benötigten Version.Einrichten von VirtualBox für eine bessere Integration mit Ubuntu
Hier beginnt das Interessanteste.Geteilte Ordner
Um auf Ihre Dateien in Ubuntu zugreifen zu können, müssen Sie einen freigegebenen Ordner erstellen.Dafür:
- Öffnen Sie VirtualBox
- Wählen Sie eine virtuelle Maschine aus
- Klicken Sie auf Einstellungen → freigegebene Ordner (Einstellungen → freigegebene Ordner)

Stellen Sie sicher, dass Sie Auto-Mount auswählen
Maschinenzustand speichern
Das Speichern des Zustands der Maschine ist das, was wir brauchen. Es ähnelt dem Standby-Modus in Ubuntu und ermöglicht es uns, Photoshop sehr schnell zu laden. Verwenden Sie den Speicherstatus, wenn Sie das Programm schließen möchten.
VirtualBox-Befehlszeilen-Dienstprogramme"a
Wir haben also eine virtuelle Maschine mit Photoshop installiert. Aber um es auszuführen, müssen wir zuerst VirtualBox öffnen, was nicht sehr praktisch ist. Glücklicherweise stellt virtualbox Befehle zum Ausführen bereit virtuelle Maschine direkt von der Konsole.VBoxManage startvm name-of-your-vm
oder
VBoxManage startvm /home/user/path/to/your/vm.vbox
Den Speicherort des Images der virtuellen Maschine finden Sie unter "Konfigurieren → Medien".

Erstellen Sie ein Bash-Skript
Erstellen Sie einen bin-Ordner, falls er nicht vorhanden ist:Lassen Sie uns das Skript selbst erstellen:
Fügen Sie diesen Code ein (geben Sie den Pfad zu Ihrem Computer-Image an):
#!/bin/bash
VBoxManage startvm /home/username/path/to/your/vm.vbox
Speichern Sie diese Datei und machen Sie sie ausführbar:
Speichern Sie das Symbol
Sie können dieses nehmen und wie folgt speichern:~/.local/share/icons/hicolor/128×128/apps/photoshop.png
Erstellen Sie ein Etikett
Um unser Photoshop im Unity Launcher und Unity Dash verfügbar zu machen, erstellen wir eine Verknüpfung.vim ~/.local/share/applications/photoshop.desktop
Und fügen Sie diesen Code ein:
#!/usr/bin/env xdg-open
# Ändern Sie Ihren Benutzernamen in Zeile 7 + 8
Version=1.0
Name=Photoshop
Exec=/home/Benutzername/bin/photoshop.sh
Icon=/home/username/.local/share/icons/hicolor/128×128/apps/photoshop.png
Typ=Anwendung
StartupWMClass=VirtualBox
Kategorien=Entwicklung; Büro;
Benutzername durch Ihren Benutzernamen ersetzen.
Abschluss
Die Integration ist abgeschlossen, Sie können das Ergebnis unten sehen.







