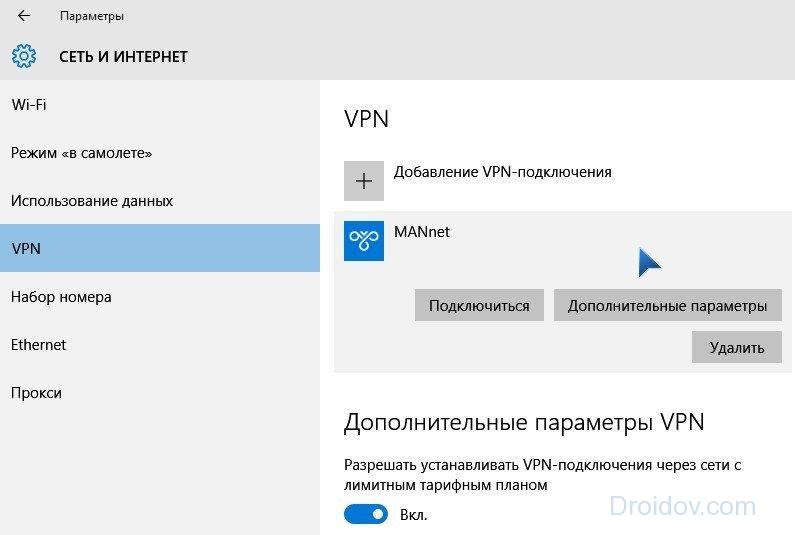VPN را فعال کنید نصب رایگان VPN بر روی کامپیوتر شما. راه اندازی اتصال VPN در ویندوز XP
بعلاوه کامپیوتر قدرتمندو یک لیست چشمگیر برنامه های اضافیبرای گشت و گذار راحت و کار ایمن در اینترنت، به یک سرور قابل اعتماد نیاز دارید - ابزاری که ارتباط با افراد، خدمات، شرکت ها و سایت های اطلاعاتی را فراهم می کند. در میان انواع متفاوتبهترین انتخاب سرور VPN خواهد بود، البته فقط به این دلیل که به عنوان یک گزینه در سیستم عامل ویندوز گنجانده شده است. در ادامه بخوانید و میتوانید آن را در ویندوز 7 خودتان و بدون هیچ هزینهای راهاندازی و پیکربندی کنید.
اتصال و راه اندازی سرور VPN
نگران نباشید ایجاد و آماده سازی سرور VPN برای عملکرد صحیح کار سختی نیست، اما لازمه آن داشتن حقوق مدیر است.
سرور VPN چیست؟
به معنای واقعی کلمه، VPN (شبکه خصوصی مجازی) به عنوان "شبکه خصوصی مجازی" ترجمه می شود. از نظر فنی، این مجموعه ای از پروتکل ها و معماری راه حل است که ارتباطات ایمن را در محیط دیجیتال فراهم می کند. توسط ماهیت VPNیک افزونه ایمن در بالای موارد معمول است شبکه مجازی.
نصب و پیکربندی سرور VPN به زمان زیادی نیاز ندارد، زیرا از قبل در سیستم عامل ویندوز تعبیه شده است. به گفته کارشناسان، بیشترین پیکربندی خوبسرور خصوصی در این پلتفرم قرار دارد.
این چیزی است که یک نمودار اتصال ساده شده از طریق یک سرور VPN به نظر می رسد:
وظیفه سرور ایجاد تونل هایی است که کاربر را به نقاط پایانی که می خواهد به آنها متصل کند، ایجاد کند. علاوه بر این، اطلاعات با استفاده از یک الگوریتم پیچیده رمزگذاری میشوند که رمزگشایی آن تقریبا غیرممکن است. هیچ کس از بیرون نمی تواند وارد تونل شود. سرور چنین تلاش هایی را مسدود می کند و اطلاعات شخصی را به خوبی محافظت می کند - مکاتبات، تماس ها، پیام ها، فایل های ویدیویی و صوتی.
این برای چیست؟
ماهیت پاسخ در وظایفی است که سرور انجام می دهد. این نه تنها بسیاری از دستگاه ها را در فضای مجازی مانند پایانه های رایانه، لپ تاپ، تبلت و حتی دستگاه های تلفن همراه ترکیب می کند. فناوری آن ناشناس بودن، رمزگذاری داده ها و امنیت را فراهم می کند اطلاعات محرمانهاز رهگیری توسط متجاوزان
برخی اعتراض خواهند کرد: ما نیازی به ناشناس ماندن و محافظت از داده ها نداریم، زیرا چیزی برای پنهان کردن وجود ندارد. بگذار باورت نکنم این فقط مجرمان نیستند که از ترافیک رمزگذاری شده استفاده می کنند، اکثر آنها از محافظت از داده ها برای اینکه رمزهای عبور دسترسی به آنها را "به اشتراک بگذارند" مخالف نیستند. کارت بانکییا به دلیل درز اطلاعات شخصی هدف باج گیری قرار نگیرند. همانطور که می گویند: باز گذاشتن در خانه احمقانه است اگر دنیا فقط از افراد خوب و مهربان تشکیل نشده باشد. ناشناس بودن همچنین جزئیات خوبی را اضافه می کند - امکان بازدید از منابعی که قبلاً به دلایل مختلف غیرقابل دسترسی بودند.
 یکی از رایج ترین دلایل استفاده از VPN عدم تمایل به گره خوردن به محل کار است
یکی از رایج ترین دلایل استفاده از VPN عدم تمایل به گره خوردن به محل کار است
همچنین ایده خوبی است که به مزایای استفاده از VPN اشاره کنید:
- مقیاس پذیری - هیچ هزینه اضافی در هنگام اتصال یک شرکت کننده دیگر لازم نیست.
- انعطاف پذیری - مهم نیست از کجا دسترسی دارید.
- فرصتی ارزشمند برای کار در هر مکانی.
سرور VPN همچنین هنگام ایجاد شبکه های شرکتی بسیار ضروری است، زمانی که برای عملکرد ایمن یک شرکت یا شرکت لازم است دسترسی به اطلاعاتی که در بین کارکنان توسط افراد غیر مجاز در گردش است محدود شود. با استفاده از راه حل های فنی VPN، سازماندهی محرمانه بودن مشتریان واقع در خارج از شرکت دشوار نیست.
نحوه ایجاد و پیکربندی در رایانه با ویندوز 7: دستورالعمل های گام به گام
دنباله اقداماتی که برای راه اندازی و پیکربندی سرور VPN در پلتفرم ویندوز 7 باید انجام شود به شرح زیر است.
- منوی Start را باز کرده و به تب Control Panel بروید.
 از منوی استارت به کنترل پنل بروید
از منوی استارت به کنترل پنل بروید - در تنظیمات کامپیوتر، شبکه و اینترنت را انتخاب کنید.
 بخش «شبکه و اینترنت» را باز کنید
بخش «شبکه و اینترنت» را باز کنید - در پنجره ای که باز می شود، روی «مرکز شبکه و اشتراک گذاری» کلیک کنید. دسترسی مشترک».
 "مرکز شبکه و اشتراک گذاری" را انتخاب کنید
"مرکز شبکه و اشتراک گذاری" را انتخاب کنید - سپس روی «تنظیم اتصال یا شبکه جدید» کلیک کنید.
 "تنظیم یک اتصال یا شبکه جدید" را انتخاب کنید
"تنظیم یک اتصال یا شبکه جدید" را انتخاب کنید - در پنجره جدید "اتصال به محل کار" را انتخاب کنید.
 بر روی دکمه "اتصال به محل کار" کلیک کنید
بر روی دکمه "اتصال به محل کار" کلیک کنید - سپس بر روی “Use my Internet connection (VPN)” کلیک کنید.
 "Use my Internet Connection (VPN)" را انتخاب کنید
"Use my Internet Connection (VPN)" را انتخاب کنید - هنگامی که از شما خواسته شد فوراً اتصال به اینترنت برقرار کنید یا این عمل را به تعویق بیندازید، «تاخیر در تنظیم اتصال اینترنت» را انتخاب کنید.
 "تأخیر در تنظیم اتصال به اینترنت" را انتخاب کنید
"تأخیر در تنظیم اتصال به اینترنت" را انتخاب کنید - سپس آدرس سرور، نام مقصد را بنویسید و نامی برای اتصال بیاورید.
 آدرس سرور VPN را وارد کرده و نام اتصال را در قسمت "نام مقصد" بنویسید
آدرس سرور VPN را وارد کرده و نام اتصال را در قسمت "نام مقصد" بنویسید - در پنجره بعدی نام کاربری و رمز عبور ثبت شده در سرور VPN را وارد کنید. در قسمت “Remember this password” کادر را علامت بزنید تا مجبور نباشید هر بار که وصل میشوید آن را وارد کنید. حتما پس انداز کنید.
 نام کاربری و رمز عبور ثبت شده در سرور VPN را وارد کنید. کادر "این رمز عبور را به خاطر بسپار" را علامت بزنید
نام کاربری و رمز عبور ثبت شده در سرور VPN را وارد کنید. کادر "این رمز عبور را به خاطر بسپار" را علامت بزنید - ارتباط ایجاد شده است. روی دکمه "بستن" کلیک کنید. برای راحتی، یک میانبر برای برنامه در "دسکتاپ" ایجاد کنید.
 یک پنجره را ببند
یک پنجره را ببند - به منوی Start، سپس Control Panel، Network and Internet، Manage Networks and Sharing برگردید و Change adapter settings را انتخاب کنید.
 به "تغییر تنظیمات آداپتور" بروید
به "تغییر تنظیمات آداپتور" بروید - اتصال VPN را در این پنجره پیدا کنید و روی آن کلیک راست کنید، سپس به "Properties" آن بروید.
 در پنجره اتصال VPN، روی آن کلیک راست کرده و به "Properties" آن بروید.
در پنجره اتصال VPN، روی آن کلیک راست کرده و به "Properties" آن بروید. - در مرحله بعد، "Security" را انتخاب کنید، جایی که در قسمت "VPN Type" "Point-to-Point Tunnel Protocol (PPTP)" را انتخاب کنید، و در قسمت "Data Encryption" روی "Optional" کلیک کنید.
 "Security" را باز کنید و در قسمت "VPN Type" "Point-to-Point Tunnel Protocol (PPTP)" را انتخاب کنید، در قسمت "Data Encryption" گزینه "optional" را انتخاب کنید.
"Security" را باز کنید و در قسمت "VPN Type" "Point-to-Point Tunnel Protocol (PPTP)" را انتخاب کنید، در قسمت "Data Encryption" گزینه "optional" را انتخاب کنید. - در همان پنجره، فقط در برگه «شبکه»، علامت کادرهای کنار «Client for Microsoft Networks» و «File and Printer Sharing Service for Microsoft Networks» را بردارید.
 در برگه "شبکه"، علامت کادرهای کنار موارد را بردارید: "Client for Microsoft Networks" و "File and Printer Sharing Service for Microsoft Networks"
در برگه "شبکه"، علامت کادرهای کنار موارد را بردارید: "Client for Microsoft Networks" و "File and Printer Sharing Service for Microsoft Networks" - سپس بدون بستن پنجره، به تب “Options” رفته و تیک کادر کنار “Include Windows login domain” را بردارید، سپس روی “OK” کلیک کنید.
 در برگه «گزینهها»، علامت کادر کنار «شامل دامنه ورود به ویندوز» را بردارید، سپس روی «OK» کلیک کنید.
در برگه «گزینهها»، علامت کادر کنار «شامل دامنه ورود به ویندوز» را بردارید، سپس روی «OK» کلیک کنید.
قبل از شروع، VPN یک مکان را می خواهد. بهترین انتخاب- "مکان عمومی"، پس از آن بیشترین حریم خصوصی در فضای دیجیتال تضمین می شود. در صورت تمایل، در منوی "اتصال"، تنظیمات رمزگذاری و استفاده از دستگاه های دیگر را پیکربندی کنید.
اگر هنوز در مورد نصب و پیکربندی سرور VPN در ویندوز 7 سؤالی دارید، ویدیو را تماشا کنید.
ویدئو: نحوه تنظیم و پیکربندی اتصال VPN در ویندوز 7
راه اندازی برای چندین مشتری
فرآیند اتصال شرکت کنندگان جدید شبکه خصوصیبه شرح زیر اتفاق می افتد.
- به "کنترل پنل" بروید => " اتصالات شبکه" => "ایجاد یک اتصال جدید."
- شروع به کار با "جادوگر اتصال جدید" => "اتصال مستقیم به یک کامپیوتر دیگر" => "قبول اتصالات ورودی".
- "جادوگر" از شما می خواهد که دستگاه هایی را مشخص کنید که قصد دارید اتصالات ورودی را با آنها دریافت کنید، اما آنها مناسب نیستند، بنابراین روی "بعدی" کلیک کنید. هنگامی که "جادوگر" در مورد VPN سوالی می پرسد، در مورد "اجازه شبکه های خصوصی مجازی" توقف کنید.
- وارد کردن پارامترهای مجوز "جادوگر" از شما می خواهد آن دسته از کاربرانی را انتخاب کنید که مجاز به ورود به شبکه خصوصی مجازی هستند. را انتخاب کنید و روی دکمه "افزودن" کلیک کنید. هنگامی که Wizard از شما خواسته شد، نام کاربری و رمز عبور جدید را وارد کنید.
- پروتکل های TCP/IP را پیکربندی کنید. مورد مناسب را در لیست پروتکل ها انتخاب کنید و روی دکمه "Properties" کلیک کنید. به منظور دسترسی مشتری شبکه محلی، گزینه “Allow callers access to the local network” را فعال کنید. سپس، محدوده ای از آدرس های IP را که شرکت کنندگان متصل می توانند استفاده کنند، تعیین کنید.
عیب یابی مشکلات نصب و راه اندازی
راه اندازی VPN اغلب با خطا همراه است. دستگاه آنها را به صورت سه رقمی گزارش می کند. بنابراین، خطاهای با مقدار دیجیتال 6** وضعیت کار شبکه را گزارش می دهند، اما باید اطلاعات وارد شده را بررسی کنید. این به نوع پروتکل ارتباطی، رمز عبور و نام اشاره دارد. کد 7** اطلاعاتی در مورد وجود خطا در تنظیمات اتصال ارائه می دهد. کد 8** مشکلات مربوط به تنظیمات شبکه یا موارد مربوط به عدم اتصال ساده به اینترنت را پنهان می کند.
بیایید به اشتباهات رایج و نحوه رفع آنها نگاه کنیم.
خطای 807
این خطا نشان می دهد که اتصال شبکه قطع شده است. یکی از دلایل رایج مشکلات انتقال ترافیک به دلیل کیفیت پایین اینترنت یا اضافه بار سرور است.
 به این ترتیب سیستم خطای 807 را گزارش می کند
به این ترتیب سیستم خطای 807 را گزارش می کند
گزینه های زیادی برای حل مشکل وجود دارد. سعی کنید اتصال VPN را دوباره ایجاد کنید. کمک نکرد؟ این بدان معناست که سیستم KV958869 را حذف کنید یا بهتر است آن را به حالت قبلی بازگردانید. بازم درست نشد؟ سپس نوع اتصال از را ترجمه کنید عملکرد خودکاربه "PPTP". لطفاً توجه داشته باشید که خطای 807 هنگام مسدود شدن توسط فایروال/فایروال نیز رخ می دهد، بنابراین سعی کنید آنها را غیرفعال کنید.
خطای 868
ما در مورد عملکرد نادرست پورت های VPN صحبت می کنیم. اغلب خاتمه به دلیل نام نادرست سرور DNS رخ می دهد. بنابراین، ابتدا به پروتکل TCP/IP نگاه کنید. آدرس DNS یا اشتباه وارد شده یا اصلا وارد نشده است.
 این همان چیزی است که پیام خطای 868 به نظر می رسد
این همان چیزی است که پیام خطای 868 به نظر می رسد
وضعیت اتصال شبکه محلی را تعیین کنید. در برگه "اتصالات شبکه"، این مراحل را دنبال کنید: "شروع" => "کنترل پنل" => "شبکه و اینترنت" => "مرکز شبکه" => "تغییر تنظیمات آداپتور". نقص شناسایی شده اقدامات بعدی را دیکته می کند.
بنابراین، اگر اتصال شبکه محلی وجود ندارد، از طریق VPN متصل شوید. نتیجه ای نداشت؟ بررسی کنید که آیا کابل کار می کند. هنگامی که آن را غیرفعال می کنید، صفحه های آبی با صلیب قرمز روی نماد مربوطه مشاهده خواهید کرد. سعی کنید ابتدا از کلید مناسب برای قطع و سپس اتصال مجدد استفاده کنید. دوباره چیزی نشد؟ سپس همان عملیات «قطع/اتصال» را با کابل (به صورت دستی) انجام دهید.
آیا خطا هنوز وجود دارد؟ اتصال خود را بررسی کنید. آن را با دکمه سمت راست باز کنید و ببینید چند بسته ارسال شده است - حداقل باید 5-7 باشد. اگر محموله کمتر دریافت کرده یا کاملاً خالی است، از نحوه عملکرد تجهیزات مطلع شوید. به این ترتیب به "اداره" بروید: "شروع" => "کنترل پنل" => "سیستم و امنیت" => "اداره" => "سرویس ها". مشتری DHCP را در لیست خدمات پیدا کنید. با دکمه سمت راست آن را مجددا راه اندازی کنید. سپس کامپیوتر خود را مجددا راه اندازی کنید.
یک حالت غیرفعال می تواند به دلیل مسدود کردن پورت 53 نیز ایجاد شود. احتیاط بیش از حد شما به سادگی یک شوخی بی رحمانه بازی کرد - شما خودتان سیستم امنیتی را به گونه ای برنامه ریزی کردید که مطلقاً همه چیز را اجازه نمی دهد. در این زمینه توصیه می شود بررسی کنید که آیا پورت 53 مسدود شده است یا خیر. در اینجا فقط به معنای آمادگی برای اتصال است. فقط یک قانون مجاز برای پورت 53 در پروتکل TCP و UDP ایجاد کنید. نتیجه ای نداشت؟ سپس باید به آخرین راه حل متوسل شوید، یعنی ویندوز را دوباره نصب کنید.
حتما ویدیو را با دستورالعمل های دقیق باز کردن پورت تماشا کنید. همچنین راه هایی برای تصحیح خطاهای اتصال پورت را نشان می دهد.
ویدئو: باز کردن یک پورت در یک شبکه محلی
خطاهای 734 و 741
خطای 734 زمانی رخ می دهد که پروتکل کنترل ارتباط PPP قطع شود و خطای 741 به این دلیل است که دستگاه این نوع رمزگذاری را تشخیص نمی دهد.
 خطای 734 را می توان با استفاده از یک الگوریتم ساده حل کرد
خطای 734 را می توان با استفاده از یک الگوریتم ساده حل کرد
اقدامات ساده به اصلاح وضعیت کمک می کند. روی VPN دوبار کلیک چپ کرده و Properties و سپس Security را باز کنید و تیک گزینه Require data encryption را بردارید. نیت خود را تأیید کنید.
این تنها بخش کوچکی از مشکلاتی است که هنگام راهاندازی VPN ایجاد میشود، اما تقریباً همه آنها را میتوان به سادگی و بدون زمان زیادی حل کرد.
OpenVPN چیست
محبوب ترین راه حل برای سازماندهی یک شبکه خصوصی OpenVPN است. مزیت اصلی اقتصاد است، زیرا ترافیک فشرده است. از جمله معایب برنامه پیچیدگی پیکربندی است که اکنون به آن می پردازیم.
OpenVPN - برنامه ویژهبرای راه اندازی یک اتصال VPN. طبیعتاً ابتدا باید آن را روی رایانه خود نصب کنید. بهتر است فایل دانلودی را از وب سایت رسمی برنامه بگیرید:
مراحل نصب بسیار ساده است، با این تفاوت که باید به طور موقت آنتی ویروس را غیرفعال کنید. هنگام بارگذاری برنامه در سیستم، یک مجازی آداپتور شبکهآداپتور TAP-Win32 V9 و درایور آن. وظیفه OpenVPN تنظیم آدرس IP و ماسک افزونه محلی است.
اول از همه، شما باید فایل پیکربندی که ارائه دهنده شما باید در اختیار شما قرار دهد را کپی کنید. داده ها را در پوشه C:\Program Files\OpenVPN\config ذخیره کنید. پس از وارد شدن به آن، روی مورد "درج" کلیک کنید.
OpenVPN فقط باید با حقوق مدیر اجرا شود، در غیر این صورت ممکن است برنامه به درستی کار نکند.حتماً ویژگی های سازگاری را در سیستم عامل تغییر دهید. در OpenVPN، Properties را باز کنید، Compatibility را پیدا کنید و تیک Run this program as a administrator را بزنید. در مرحله بعد، اقدامات خود را با کلیک بر روی "OK" تأیید کنید. یک پنجره گزارش اتصال باید ظاهر شود.
اگر تمام مراحل را به درستی دنبال کردید، راه اندازی VPN از طریق پروتکل OpenVPN برای ویندوز 7 با موفقیت انجام شد. هنوز مشکل دارید؟ تصاویری از دستورالعمل های گام به گام برای راه اندازی Open VPN و یک ویدیوی کوتاه را تماشا کنید.
راه اندازی برنامه مرحله به مرحله (عکس)

فایل پیکربندی را در پوشه C:Program FilesOpenVPNconfig کپی کنید

درخواست دسترسی خود را تایید کنید

Open VNP را به عنوان یک مدیر اجرا کنید: به "شروع" بروید و روی میانبر OpenVPN راست کلیک کنید، "Properties" را انتخاب کنید.

منوی برنامه را در سینی (گوشه سمت راست) باز کنید و "Connect" را انتخاب کنید.

پنجره ای با محتویات گزارش اتصال باز می شود
ویدئو: نصب رابط کاربری گرافیکی OpenVPN
راه اندازی IPSec VPN
استاندارد IPSec به طور خاص برای افزایش امنیت پروتکل IP طراحی شده است. به شما امکان می دهد اعتبار (احراز هویت) را تأیید کنید، و همچنین یکپارچگی و رمزگذاری بسته های IP را بررسی می کند. IPsec حاوی پروتکل هایی برای تبادل کلید امن است:
- RFC 2401 IPSec
- RFC 2402AH
- RFC 2406 ESP،
- RFC 2409 IKE.
نحوه راه اندازی VPN با استفاده از IPsec در توضیح داده شده است راهنمای گام به گامزیر
- در کنترل پنل، روی View: Small Icons کلیک کنید، سپس به Control Center بروید.
- در مرحله بعد، «تنظیم یک اتصال جدید» را در برگه «تغییر تنظیمات شبکه» پیدا کنید.
- با کلیک بر روی "اتصال به محل کار" اقدام را کامل کنید. از طریق تب "اتصال یا تنظیم شبکه" به آن بروید.
- کاری که بعدا انجام می دهید بستگی به این دارد که آیا VPN قبلاً روی دستگاه شما نصب شده است یا خیر. اگر بله، در پنجره پاپ آپ روی «نه، یک اتصال جدید ایجاد کنید و به اقدامات خود ادامه دهید» کلیک کنید. اگر نه، «Use my Internet connection» را انتخاب کنید.
- فراموش نکنید که آدرس VPN خود را اضافه کنید و در خط "نام مقصد" نام سرور را بنویسید. علامت را فراموش نکنید ستون "نصب برای اتصال آینده" را انتخاب کنید و به اقدامات خود ادامه دهید.
- در مرحله بعد، رمز عبور خود را اضافه کنید و وارد شوید که در سرور VPN ثبت شده است. در پنجره ای که باز می شود، با اتصال موافقت کنید.
- سپس در Network and Sharing Center تنظیمات آداپتور را تغییر دهید.
- در نهایت VPN Type را انتخاب کنید. این یک IPsec VPN خواهد بود. البته توجه داشته باشید که رمزگذاری اختیاری است. کانال IPsec VPN آماده است!
برای پایان دادن به موضوع در مورد IPsec VPN، می خواهم بر مفید بودن برنامه با توجه به دو نقطه ضعفی که VPN دارد تأکید کنم. اولین و جدی ترین آسیب پذیری پروتکل PPTP است. ما در مورد قابلیت اطمینان ناکافی احراز هویت تک عاملی صحبت می کنیم. به عبارت دیگر، زمانی که ما حقوق دسترسی خود را فقط با استفاده از ورود و رمز عبور تأیید می کنیم. در این حالت معمولاً نام کاربری یا نام کاربری مشخص است و رمز عبور اغلب به دست یک هکر می افتد (مثلاً وقتی یک ویروس تروجان وارد سیستم عامل شما می شود). سپس خارجی دریافت می کند دسترسی کاملبه شبکه محلی اشکال دوم این است که هیچ راهی برای تأیید اینکه اتصال توسط یک کاربر قابل اعتماد ایجاد شده است و نه توسط همان مهاجمی که به آن دسترسی پیدا کرده است وجود ندارد. حساب.
ویدئو: راه اندازی یک تونل IPsec بین دو روتر میکروتیک
حالا، کاربر، میدانید، اگر نه همه، مراحل اساسی برای ایجاد و راهاندازی شبکه مجازی، کامل و کاملاً ایمن خود بر اساس اتصال VPN در محیط ویندوز 7. همچنین یاد گرفتید که چگونه برنامه های OpenVPN و IPsec VNP را به درستی پیکربندی کنید. مطمئن باشید، یک سرور خصوصی همان اتصال کامل یک سرور معمولی را تضمین می کند. کامپیوتر شما تفاوت بین VPN و کانال بدون رمزگذاری را متوجه نخواهد شد، اما امنیت کار شما در فضای دیجیتال چندین برابر افزایش می یابد.
فناوری های مدرن با سرعت فوق العاده ای در حال پیشرفت هستند و گستره شگفت انگیزی از فرصت های جدید را برای ما باز می کنند. چندی پیش، کاربران اینترنت شروع به استفاده از یک شبکه خصوصی - VPN کردند. این به شما امکان می دهد یک اتصال ایمن بین رایانه های شخصی از راه دور ایجاد کنید، با ارائه:
- ناشناس بودن کار در شبکه جهانی وب؛
- توانایی دانلود برنامه ها زمانی که آدرس IP در یک منطقه منطقه ای متفاوت قرار دارد.
- ایمنی بالا کار در یک محیط شرکتی؛
- سرعت انتقال بالا بدون وقفه؛
- توانایی ایجاد یک کانال محافظت شده از هکرها.
بیایید نحوه اتصال به اینترنت از طریق VPN در سیستم عامل های مختلف را بررسی کنیم.
سیستم عامل پیچیده تر است نسخه های قبلی. اما راه اندازی یک اتصال از طریق VPN بسیار ساده به نظر می رسد. دستورالعمل های گام به گام زیر را دنبال کنید.
شروع را باز کنید. از لیست کشویی، به "تنظیمات" بروید. این بخش فرعی ممکن است "گزینه ها" نامیده شود.
از کجا می توانم "گزینه ها" را پیدا کنم؟
وقتی پنجره " تنظیمات ویندوز"، مورد "شبکه و اینترنت" را مشاهده خواهید کرد. محتوا را باز کنید. یک مورد "VPN" در اینجا وجود دارد. یک کلیک کنید روی «افزودن اتصال VPN» کلیک کنید. در پنجره جدید، پارامترهای زیر را به ترتیب تنظیم کنید:
- ویندوز (جاسازی شده)؛
- ارتباطات تجاری؛
- پروتکل L2TP؛
- . اطلاعات لازم در قرارداد شما برای ارائه خدمات اینترنتی مشخص شده است.
بررسی کنید که فیلدها به درستی پر شده باشند و روی "ذخیره" کلیک کنید.

راه اندازی VPN در ویندوز 7
در اینجا مرحله بندی هیچ ویژگی متمایز اساسی ندارد. تنها تفاوت در مکان بخش هایی است که ما را مورد توجه قرار می دهد. به "کنترل پنل" بروید.

کنترل پنل در کجا قرار دارد؟
ما به "شبکه و اینترنت" نیاز خواهیم داشت.

به یک مرکز کنترل نیازمندیم از اینجا می توانید شبکه ها را مدیریت کرده و دسترسی داشته باشید. باید اتصال را پیکربندی کنید. این یک جهت جدید خواهد بود.

شما به یک دکمه فعال "اتصال به محل کار" نیاز دارید. برو جلو. "Use my Internet Connection" در بالای فرم ظاهر می شود. بیایید انتخاب کنیم. یک فرم ظاهر می شود که در آن به ترتیب ذکر شده وارد می کنید:
- ارتباطات تجاری؛
- کادر انتخاب «اکنون متصل نشود» را علامت بزنید. از شما خواسته می شود که به طور همزمان اتصالات آینده را بررسی کنید.
- حرکت کن
در صفحه باز شده نام کاربری و رمز عبور خود را وارد کنید. این اطلاعات هنگام امضای قرارداد برای ارائه خدمات ارتباطی ارائه می شود. یک نشانگر در کادر قرار دهید که از شما می خواهد رمز عبور خود را به خاطر بسپارید. بعد، یک اتصال کار نمایش داده خواهد شد. فرم را می توان بسته کرد.
وقتی در مرکز کنترل هستید، به کار با معیارهای سفارشی ادامه دهید. در فرم، روی "تغییر تنظیمات آداپتور" کلیک کنید. اتصالات فعال و غیرفعال برجسته خواهند شد. روی گزینه configured کلیک کنید و Properties را انتخاب کنید. این کار از طریق کلید سمت راست انجام می شود.
شما در فرم عمومی خواهید بود. در اینجا اطلاعات آدرس مربوط به سرور VPN بررسی می شود. نمای صحیح: inter.net.
در فرم "امنیت" نیز باید تنظیمات خاصی را انجام دهید. نوع VPN را اینجا قرار دهید. نیازی به ثبت چیزی نیست. کافی است از لیست کشویی استفاده کنید. مورد را انتخاب کنید: L2TP/IPsec. در خط "رمزگذاری داده ها"، وارد کنید: اختیاری. روی OK کلیک کنید.

در برگه اتصالات بمانید. در اینجا باید یک میانبر برای «ارتباط تجاری» ایجاد کنید.
وقتی پیامی می بینید که نمادی در این پوشه ایجاد نمی شود، با انتقال آن به دسکتاپ موافقت کنید.
به صفحه اصلی بروید. در اینجا برچسب مربوطه را پیدا خواهید کرد. با دکمه سمت چپ ماوس دوبار کلیک کنید. پنجره ای ظاهر می شود که در آن باید "اتصال" را انتخاب کنید.
با دنبال کردن این مسیر می توانید این نقطه را بررسی کنید:
- به "شبکه و اینترنت" بروید؛
- بخش مورد نظر خود را مشخص کنید. این مرکز کنترل است.
- شما باید نشانگرهای پیکربندی شده را بررسی کنید. به فرمی بروید که در آن تنظیمات آداپتور تغییر کرده است.
- قبل از یافتن اطلاعات مورد علاقه خود، بخش ها را مطالعه کنید. شما به "اتصالات شبکه" نیاز دارید.
- ما به "اتصال منطقه محلی" نیاز داریم.
- به "Properties" بروید، "Network" را باز کنید و "TCP/IPv4" را انتخاب کنید.
- روی "Properties" کلیک کنید؛
- مورد مربوط به دریافت آدرس IP به صورت خودکار باید فعال شود، روی OK کلیک کنید.
اکنون می توانیم با اطمینان بگوییم که اتصال به VPN کامل شده است.
نحوه اتصال VPN در ویندوز XP
شروع کار دقیقاً مانند نسخه 7 سیستم عامل است. پس از فعال کردن ایجاد یک اتصال، جادوگر اتصال به طور خودکار راه اندازی می شود. با آن شما مشکل را سریعتر و راحت تر حل خواهید کرد. پس از دنبال کردن "بعدی"، مورد دوم را پیدا کنید. به شما این امکان را می دهد که روی دسکتاپ خود به شبکه متصل شوید.


به تنظیم ادامه دهید. پنجره "نام اتصال" را مشاهده خواهید کرد. Business Connection را مشخص کنید. به مرحله دوم بروید.
در «انتخاب سرور VPN» توقف کنید.
به آخرین صفحه جادوگر منتقل خواهید شد. کادری را که به شما پیشنهاد می شود میانبر روی دسکتاپ نمایش دهید علامت بزنید. روال را کامل کنید.

تایید تنظیمات و ایجاد میانبر روی دسکتاپ
روی دکمه سمت راست ماوس در پنجره ظاهر شده کلیک کنید. به "Properties" بروید. در تب اول آدرس سرور VPN را بررسی کنید. اینجا باید نوشته شود: inter.net. به "گزینه ها" بروید. با نشانگر «زمانی که اتصال قطع شد تماس بگیرید» را علامت بزنید. سپس "Security" را باز کنید. چک باکس را از «رمزگذاری دادهها لازم است» بردارید.
پنجره اتصال ظاهر می شود. نام کاربری و رمز عبور می خواهد. هنگام تکمیل قرارداد، اطلاعات ارائه شده توسط ارائه دهنده خدمات اینترنتی خود را وارد کنید. برای ذخیره رمزهای عبور، یک نشانگر در کنار فرمان قرار دهید. شروع به اتصال کنید.

مانند گزینه مورد بحث در بالا، دوباره بررسی کنید که آدرس IP را دریافت کرده اید. باید به صورت خودکار انجام شود. این کار از طریق Start انجام می شود. "اتصالات شبکه و اینترنت" را پیدا کنید. از زیر موارد پیشنهادی، "اتصالات شبکه" را انتخاب کنید. Local Area Connection را پیدا کنید، برای رفتن به Properties کلیک راست کنید. در اینجا باید TCP/IPv4 را هایلایت کنید. سپس باید دوباره به Properties بروید. اکنون کادر کنار پیشنهاد را علامت بزنید تا آدرس IP شما به طور خودکار ثبت شود.
راه اندازی تجهیزات موبایل در سیستم عامل اندروید
اگر نیاز به راه اندازی VPN در دستگاه های تلفن همراه دارید، از موارد زیر استفاده کنید دستورالعمل های گام به گام. این یک کانال امن ایجاد می کند که شبکه های جداگانه را به هم متصل می کند و دسترسی به آنها را برای افرادی که مرتباً مکان خود را تغییر می دهند، فراهم می کند.
مهم!برای موفقیت آمیز بودن تنظیمات، باید آدرس سروری که به آن متصل می شوید، لاگین و رمز عبور خود را بدانید.
منوی تنظیمات را در دستگاه خود باز کنید.

در ستون «شبکه بیسیم»، روی زیرمجموعه «بیشتر» کلیک کرده و «VPN» را انتخاب کنید.

برای افزودن اتصال VPN، کادر را علامت بزنید. ممکن است به این نام خوانده شود یا به عنوان "+" تعیین شود.
یک فرم در مقابل شما باز می شود که باید تنظیمات را وارد کنید:
- "نام شبکه" - هر نام. شما تصمیم می گیرید که چه نامی را به اتصال VPN جدید خود بدهید.
- "نوع" - "PPTP"؛
- "آدرس" - آدرس سرور VPN.
- بر روی دکمه "ذخیره" کلیک کنید.
پیدا کردن دستورالعمل های دقیقبرای تنظیمات اینترنت خانگیدر مقاله -
هنگامی که برای اولین بار شروع به کار می کنید، سیستم نام کاربری و رمز عبور شما را می خواهد. برای جلوگیری از وارد کردن مجدد آنها در دفعه بعد، کادر کنار فرمان را علامت بزنید تا اطلاعات کاربر را به خاطر بسپارید.
اتصال VPNپیکربندی شده و آماده استفاده است. به لطف اطلاعیه مربوطه در این مورد خواهید آموخت. با کلیک بر روی آیکون ظاهر شده، اطلاعات دقیقی از اتصال را مشاهده خواهید کرد.
بیایید در مورد شبکه های خصوصی مجازی (VPN) صحبت کنیم. چیست، چگونه یک VPN را در رایانه خانگی و تجهیزات کار خود راه اندازی کنید.
سرور VPN چیست؟
سرور VPN تجهیزات ویژه ای است که حاوی حساب های مشتریان با استفاده از فناوری VPN (شبکه خصوصی مجازی) است. VPN برای ایجاد یک کانال ارتباطی امن مانند گره به گره، گره به شبکه یا شبکه به شبکه برای انتقال امن ترافیک از طریق شبکه مورد نیاز است. این فناوری توسط کارمندان از راه دور که در خانه کار می کنند، استفاده می شود، اما می توانند وارد شوند شبکه کاری"مثل خودت." VPN ها توسط شرکت های بزرگ برای ارتباط با شعب در شهرهای دیگر یا برای اتصال چندین دفتر در یک شهر استفاده می شود.
این فناوری به شما امکان می دهد نه تنها ترافیک را رمزگذاری کنید، بلکه از طرف سرور VPN به اینترنت دسترسی پیدا کنید و آدرس IP و مکان را جایگزین کنید. می توان گفت که در دنیای مدرنبسیار محبوب است. برای افزایش ناشناس بودن در شبکه و دور زدن مسدود شدن سایت استفاده می شود.
شما می توانید یک سرور VPN به تنهایی ایجاد کنید، یا می توانید آن را از یک ارائه دهنده اجاره کنید.
نحوه راه اندازی در ویندوز 7
- به "کنترل پنل" - "مرکز شبکه و اشتراک گذاری" بروید.
- از منوی سمت چپ، Change adapter settings را انتخاب کنید. پنجره ای با اتصالات فعلی باز می شود. کلیک کلید Alt، در بالا ظاهر می شود منوی استاندارد. در قسمت File گزینه New Incoming Connection را انتخاب کنید.
- بیایید با پیروی از دستورالعمل های جادوگر اتصال، راه اندازی را شروع کنیم.
- این سیستم لیستی از کاربرانی که مجاز به اتصال به رایانه هستند را در اختیار شما قرار می دهد. می توانید یک کاربر جدید ایجاد کنید.
- روش اتصال کاربران به کامپیوتر را انتخاب می کنیم.
- ما برنامه های شبکه ای را انتخاب می کنیم که می خواهیم برای اتصالات ورودی اجازه دهیم.
- ما اتصال را کامل می کنیم.
برای کار از طریق VPN، باید یک فایروال را پیکربندی کنید، در غیر این صورت اتصال مسدود خواهد شد. ساده ترین راه این است که "شبکه خانگی" را در تنظیمات اتصال مشخص کنید.
اگر رایانه پشت روتر قرار دارد، باید انتقال پورت را پیکربندی کنید. هیچ چیز پیچیده ای در مورد آن وجود ندارد.
تنظیمات روترهای سازنده های مختلف ممکن است متفاوت باشد. ممکن است برای مدل خود به دستورالعمل های فردی نیاز داشته باشید.
به طور جداگانه، باید گفت که برای اتصال به یک کامپیوتر از خارج، باید یک آدرس IP "سفید" داشته باشد. دائمی، قابل مشاهده از اینترنت. می توان آن را با هزینه کم از یک تامین کننده اجاره کرد.
اتصال کلاینت به سرور VPN در ویندوز 7
همه چیز در اینجا بسیار ساده تر است:
- به مرکز شبکه و اشتراک گذاری بروید.
- "تنظیم یک اتصال یا شبکه جدید" را انتخاب کنید و در لیستی که باز می شود، "اتصال به محل کار" را انتخاب کنید.
- یک اتصال جدید ایجاد کنید. در پاسخ به سوال "چگونه اتصال برقرار کنیم؟" پاسخ "VPN". شما باید آدرس IP سرور، لاگین و رمز عبور حساب خود را در سرور وارد کنید. بدون حساب کاربری نمی توانید متصل شوید.
- اگر در حال حاضر نیازی به اتصال ندارید، کادر انتخاب «اکنون متصل نشوید، فقط برای اتصال در آینده تنظیم کنید» را علامت بزنید.
خطاهایی که ممکن است هنگام اتصال رخ دهد
- خطای 807. اتصال اینترنت خود را بررسی کنید. اگر اتصال فیزیکی خوب است، کامپیوتر و روتر خود را مجددا راه اندازی کنید. بررسی کنید که آیا زمان رایانه و منطقه زمانی شما اشتباه است - نباید مغایرتی وجود داشته باشد. آنتی ویروس و فایروال شما ممکن است اتصال VPN شما را مسدود کند. اگر متخصص نیستید، توصیه می شود در حین کار به سادگی تمام فیلترهای شبکه را غیرفعال کنید. اگر نگران امنیت داده ها هستید، یک قانون مناسب در تنظیمات فایروال خود ایجاد کنید.
- خطای 868: نام میزبان به آدرس IP حل نمی شود زیرا مشخص نشده است یا به درستی مشخص نشده است. تنظیمات DNS. سرویس DNS غیرفعال است. این ممکن است به این دلیل رخ دهد که پورت 53 توسط یک فایروال مسدود شده است. ما همچنین نمیتوانیم مشکلات را از طرف ارائهدهنده رد کنیم.
- خطای 628. بیشتر اوقات به دلیل اضافه بار سرور رخ می دهد. اگر تنظیمات تجهیزات برای اتصال به اینترنت به درستی تنظیم نشده باشد یا هزینه دسترسی به اینترنت پرداخت نشده باشد رخ می دهد.
ابزارهای شخص ثالث برای ایجاد اتصال VPN
اتصال همچنین می تواند با استفاده از ابزارهای شخص ثالث ایجاد شود.
VPN را باز کنید
OpenVPN - خدمات رایگانبرای ایجاد یک اتصال امن (تونل زنی شبکه های IP). می توانید این برنامه را در وب سایت رسمی برنامه با همین نام دانلود کنید.
این نرم افزار هم برای ویندوز و هم برای لینوکس ارائه شده است. که در سیستم لینوکسفقط یک ترمینال را باز کنید و دستور apt-get-install openvpn را وارد کنید. برای ویندوز باید دانلود کنید فایل نصب، مربوط به اندازه بیت سیستم عامل (32 یا 64 بیت).
- فایل نصب را اجرا کنید.
- دستورالعمل های جادوگر نصب را دنبال کنید. تمام تنظیمات را می توان به عنوان پیش فرض باقی گذاشت.
- در طول فرآیند، برنامه درخواست نصب می کند راننده کمکی- موافق.
- اطلاعات مربوط به برنامه را می توانید در فایل Readme پیدا کنید.
- برای اتصال از طریق VPN، باید یک فایل پیکربندی ارائه شده توسط طرف مقابل داشته باشید. آن را در پوشه OpenVPN کپی کنید.
- در ویژگی های میانبر برنامه، مشخص کنید که باید به عنوان یک مدیر اجرا شود.
- OpenVPN را راه اندازی کنید. در تنظیمات، "Use configuration file" را انتخاب کنید. اگر این فایل را ندارید، می توانید اتصال را از طریق یک سرور پراکسی خودتان پیکربندی کنید.
در لینوکس، شروع با دستور شروع سرویس openvpn انجام می شود. اتصال فایل پیکربندی - openvpn/etc/openvpn/client.conf.
تونل های IPSec
پروتکل امنیتی IPSec به شما امکان می دهد ترافیک را در سطح شبکه مدل OSI، یعنی در سطح انتقال بسته IP رمزگذاری کنید. برای اتصال موفق، باید پروتکل را در دو طرف اتصال پیکربندی کنید. IPSec VPN به عنوان مثال برای شعب شرکت، مطمئن ترین وسیله اتصال در نظر گرفته می شود.
به عنوان مثال، نوع اتصال IPSec بین دو شبکه را همانطور که در شکل نشان داده شده است در نظر بگیرید:
پیکربندی روتر سیسکو را در نظر بگیرید:
R1 (پیکربندی)#int f0/0
R1 (config-if) #آدرس IP 1.1.1.1 255.255.255.252
R1 (config-if)#بدون بسته
R1 (config-if)#int lo0
R1 (config-if) #آدرس IP 2.0.0.1 255.255.255.255
R1 (config-if)#بدون بسته
خط مشی R1 (config-if)#crypto isakmp 10
R1 (config-isakmp) #authentication pre-share
R1 (config-isakmp)#encryption aes 128
R1 (config-isakmp) #گروه 5
R1 (config-isakmp)#hash sha
R1 (config-isakmp) #exit
R1 (config)#crypto isakmp key 0 123 address 1.1.1.2
R1 (config)#access-list 101 مجوز میزبان IP 2.0.0.1 میزبان 2.0.0.2
R1 (config)#ip route 2.0.0.2 255.255.255.255 1.1.1.2
R1 (config)#crypto ipsec transform-set TR esp-aes 256 esp-sha-hmac
تونل #حالت R1 (cfg-crypto-trans).
R1 (cfg-crypto-trans)#exit
R1 (پیکربندی)# نقشه رمزنگاری MAPP 10 ipsec-isakmp
R1 (config-crypto-map)#match address 101
R1 (config-crypto-map)#set peer 1.1.1.2
R1 (config-crypto-map)#set transform-set TR
R1 (config-crypto-map)#do wr mem
هنگام پیکربندی IPSec روی روترهای سیسکو، عملیات مشابهی باید روی روتر دوم انجام شود. استثناها آدرس های IP گره ها و نام های رابط هستند. کلید مشخص شده در تنظیمات می تواند هر چیزی باشد، اما باید در هر دو طرف اتصال یکسان باشد.
هنگام راه اندازی یک تونل با روتر MikroTik، می توان از مجموعه دستورات زیر استفاده کرد:
> ip dhcp-server add interface=ether1 name=dhcp1
> پیشنهاد ip ipsec اضافه کردن enc-algorithms=aes-128-cbc nmae=10 pfc-group=modp1536
> پیشنهاد IP ipsec add name=proposal
> آدرس آی پی افزودن آدرس=1.1.1.2/30 رابط=ether1 شبکه=1.1.1.0
> آدرس IP افزودن آدرس=2.0.0.2 رابط=ether2 شبکه=2.0.0.2
> ip dhcp-client add disabled=no interface=ether1
>ip ipsec peer add address=1.1.1.1/30 dh-group=modp1536 enc-algorithm=aes-128 generate-policy=port-override secret=123
> خط مشی ip ipsec اضافه کردن dst-address=2.0.0.2/32 priority=10 sa-dst-address=1.1.1.1 sa-src-address=1.1.1.2 src-address=2.0.0.01/3 tunnel=yes
> مسیر آیپی افزودن فاصله=1 dst-address=2.0.0.2/32 gateway=1.1.1.1
پشت اطلاعات اضافیمی توانید به دفترچه راهنمای روتر خود مراجعه کنید. برای استفاده خانگی، پیکربندی بین روترها را می توان در رابط وب آنها انجام داد.
ویدئو: کار با سرور VPN
در پایان، کمی در مورد ایمنی. اگرچه سرویس های شخص ثالث به طور فعال خدماتی را برای اتصال VPN "ایمن" ارائه می دهند، نباید فراموش کنیم که همه گزارش ها در سرورهای ارائه دهندگان VPN ذخیره می شوند. ارائه دهندگان بی پروا می توانند از این طریق اطلاعات مربوط به مشتریان را جمع آوری کنند و سپس از آن برای اهداف خود استفاده کنند. دسته خطرناک شامل پسوندهای مختلف اینترنتی برای مرورگرها - "ناشناس کننده" - است که اغلب حتی IP واقعی شما را پنهان نمی کند. فقط عقل سلیم شما می تواند ناشناس بودن و امنیت کامل در اینترنت را تضمین کند. موفق باشید!
فناوری که یک شبکه منطقی را در یک شبکه دیگر ایجاد می کند، مخفف "VPN" را دریافت کرد که به معنای واقعی کلمه است. زبان انگلیسیمخفف "شبکه خصوصی مجازی" است. به زبان ساده، VPN شامل روش های مختلف ارتباط بین دستگاه های داخل شبکه دیگر است و امکان استفاده را فراهم می کند راه های مختلفحفاظت، که به طور قابل توجهی ایمنی اطلاعات مبادله شده بین رایانه ها را افزایش می دهد.
و این در دنیای مدرن بسیار مهم است، به عنوان مثال، برای شبکه های شرکت های بزرگ تجاری و، البته، بانک ها. در زیر راهنماهای دقیقی در مورد نحوه ایجاد VPN، دستورالعمل هایی در مورد روش ایجاد اتصال VPN و نحوه پیکربندی صحیح اتصال VPN ایجاد شده وجود دارد.
تعریف
برای اینکه بفهمید VPN چیست، فقط باید بدانید که چه کاری می تواند انجام دهد. یک اتصال VPN یک بخش خاص را در یک شبکه موجود اختصاص می دهد و تمام رایانه ها و تجهیزات دیجیتال واقع در آن یک ارتباط ثابت با یکدیگر دارند. اما مهمترین چیز این است که این بخش برای همه افراد دیگر کاملاً بسته و محافظت می شود شبکه بزرگدستگاه ها
نحوه اتصال VPN
علیرغم پیچیدگی ظاهری اولیه تعیین VPN، ایجاد آن بر روی رایانه های ویندوز و حتی راه اندازی یک VPN به خصوص در صورت وجود مشکل نخواهد بود. راهنمای دقیق. شرط اصلی این است که به طور دقیق دنباله ای دقیق از مراحل زیر را دنبال کنید:

 در مرحله بعد، راه اندازی VPN با در نظر گرفتن تفاوت های ظریف مختلف انجام می شود.
در مرحله بعد، راه اندازی VPN با در نظر گرفتن تفاوت های ظریف مختلف انجام می شود.
چگونه یک VPN راه اندازی کنیم؟
پیکربندی آن با در نظر گرفتن ویژگی های فردی نه تنها سیستم عامل، بلکه اپراتور ارائه دهنده خدمات ارتباطی نیز ضروری است.
ویندوز XP
به VPN در اتاق عمل سیستم ویندوز XP کار خود را با موفقیت انجام داد، لازم است مراحل متوالی زیر را انجام دهید:

سپس، هنگام عملکرد در محیط ایجاد شده، می توانید از برخی عملکردهای راحت استفاده کنید. برای انجام این کار باید موارد زیر را انجام دهید:

 توجه: وارد کردن پارامترها همیشه متفاوت انجام می شود، زیرا آنها نه تنها به سرور، بلکه به ارائه دهنده خدمات ارتباطی نیز بستگی دارند.
توجه: وارد کردن پارامترها همیشه متفاوت انجام می شود، زیرا آنها نه تنها به سرور، بلکه به ارائه دهنده خدمات ارتباطی نیز بستگی دارند.
ویندوز 8
در این سیستم عامل، نحوه راه اندازی VPN نباید مشکل زیادی ایجاد کند، زیرا در اینجا تقریباً خودکار است.
توالی اقدامات شامل مراحل زیر است:

 در مرحله بعد باید گزینه های شبکه را مشخص کنید. برای این منظور اقدامات زیر را انجام دهید:
در مرحله بعد باید گزینه های شبکه را مشخص کنید. برای این منظور اقدامات زیر را انجام دهید:

 توجه: تنظیمات وارد شده ممکن است بسته به پیکربندی شبکه شما بسیار متفاوت باشد.
توجه: تنظیمات وارد شده ممکن است بسته به پیکربندی شبکه شما بسیار متفاوت باشد.
ویندوز 7
فرآیند انجام تنظیمات در ویندوز 7 ساده و حتی در دسترس است کاربران بی تجربهکامپیوترها
برای ساخت آنها، یک کاربر ویندوز 7 باید مراحل زیر را انجام دهد:

توجه: برای عملکرد صحیح، انتخاب دقیق فردی از تمام پارامترها ضروری است.
اندروید
برای تنظیم عملکرد عادی یک ابزار دارای سیستم عامل Android در یک محیط VPN، باید چندین مرحله را انجام دهید:

ویژگی های اتصال
این فناوری شامل انواع متفاوتتاخیر در فرآیندهای انتقال داده تاخیر به دلیل عوامل زیر رخ می دهد:
- ایجاد یک ارتباط مدتی طول می کشد.
- یک فرآیند دائمی برای رمزگذاری اطلاعات ارسال شده وجود دارد.
- بلوک های اطلاعات منتقل شده

مهم ترین تفاوت ها در خود فناوری یافت می شود؛ به عنوان مثال، VPN به روتر یا خطوط جداگانه نیاز ندارد. برای عملکرد مؤثر، تنها چیزی که نیاز دارید دسترسی به آن است وب جهانیو برنامه هایی که کدگذاری اطلاعات را ارائه می دهند.
فن آوری های محافظت از داده های ارسال شده از طریق شبکه ها به طور مداوم در حال تکامل هستند. VPN یکی از آنهاست. بیایید بفهمیم که چیست و چرا کاربران عادی به آن نیاز دارند.
چیست و چگونه VPN کار می کند؟ مخفف عبارت Virtual Private Network است، در زبان روسی شبیه یک شبکه خصوصی مجازی است. این بدان معناست که کاربران در یک شبکه بسته و خصوصی ارتباط برقرار می کنند، که دستگاه ها به صورت مجازی به آن متصل می شوند - از طریق کانال های مختلف، بی سیم و سیمی، و از مکان های مختلف. علاوه بر این، تمام اطلاعات منتقل شده در داخل به طور قابل اعتماد توسط الگوریتم های رمزگذاری که تونل های امن را تشکیل می دهند محافظت می شود.
چنین شبکه ای فورا مقیاس می شود و از یکپارچگی و محرمانه بودن داده ها و احراز هویت کاربران از سیستم عامل های مختلف اطمینان حاصل می کند. برخلاف یک شبکه معمولی، اتصال VPN اطلاعات ارسال شده را از خارج غیرقابل دسترسی می کند و از آن در برابر استفاده غیرقانونی محافظت می کند.
چرا مورد نیاز است؟
چرا به VPN نیاز دارید:
نحوه استفاده
سازمانهای بزرگ از سختافزار با دروازههای شبکه برای ایجاد اتصالات VPN استفاده میکنند. کاربران عادی فقط باید به یک سرویس آنلاین رایگان یا پولی ویژه متصل شوند یا یک برنامه VPN را روی تلفن هوشمند خود نصب کنند.
اپرا
VPN رایگان داخلی آخرین نسخهمرورگر اپرا. این عملکرد مرور اینترنت را ناشناس می کند - آدرس IP واقعی شما با یک مجازی جایگزین می شود که ردیابی موقعیت مکانی شما را دشوار می کند. هنگام استفاده از Wi-Fi عمومی، سایر کاربران نمی توانند به داده های شما دسترسی داشته باشند. این مرورگر برای رایانه های شخصی دارای ویندوز 10 یا 7، گوشی های هوشمند دارای سیستم عامل اندروید و iOS در دسترس است.

نحوه فعال کردن عملکرد در Opera: بخش تنظیمات را باز کنید، در مورد "امنیت"، کادر کنار "فعال کردن VPN" را فعال کنید. که در نوار آدرسنماد جدیدی را مشاهده خواهید کرد؛ با کلیک بر روی آن پنجره ای با آمار انتقال داده از طریق VPN باز می شود که در آن می توانید سرویس را غیرفعال کنید یا تنظیمات را تغییر دهید. همچنین می توانید یک اتصال امن را در یک پنجره خصوصی فعال کنید - روی نماد VPN در نوار آدرس کلیک کنید.
منابع آنلاین رایگانی که دسترسی VPN را فراهم می کنند اغلب از تبلیغات فراوان رنج می برند. همچنین این دسته از خدمات تفاوت چندانی با هم ندارند روش های مدرنرمزگذاری که سطح امنیت اطلاعات را کاهش می دهد. اتصال اینترنت شما از طریق VPN رایگان کندتر است.

به بهترین خدماتکه نیاز به پرداخت ندارند عبارتند از:
- Betternet یک سرویس ساده است که نیازی به ثبت نام ندارد. برای برقراری ارتباط، باید برنامه های حامی را در برنامه دانلود کنید و فیلم های تبلیغاتی را در مرورگر تماشا کنید.
- ProtonVPN – طرح رایگان دارای محدودیت سرعت است، اتصالات از 1 دستگاه فقط برای 3 کشور در دسترس است.
- GooseVPN – یک دوره آزمایشی برای یک ماه می دهد. نحوه استفاده از Goose VPN بدون پرداخت: "یک ماه را به صورت رایگان امتحان کنید" را انتخاب کنید و همه ویژگی ها را به مدت یک ماه امتحان کنید. برای استفاده بیشتر باید یک اشتراک با نرخ های نسبتاً معقول بپردازید.
اگر به یک اتصال بسیار امن برای کامپیوتر یا گوشی خود نیاز دارید، بهتر است از آن استفاده کنید خدمات پولی. آنها می دانند چگونه یک کانال امن با سرعت اتصال بالا ایجاد کنند.

بهترین منابع VPN پولی:
- NordVPN سریع است، در 55 کشور سرور دارد و دارای حفاظت تشخیص است. پشتیبانی VPN برای Windows، iOS، Android وجود دارد. پرداخت اشتراک با کارت پلاستیکی، بیت کوین و پی پال.
- ExpressVPN سرعت بالا، برای پخش داده ها کافی است، سرورهای 90 کشور، پشتیبانی فنی 24/7 از طریق چت.
- PrivateInternetAccess – فعال کردن VPN در این منبع کمی بیشتر طول می کشد، که برای کاربران با تجربه با وجود تنظیمات امنیتی بسیاری جبران می شود.
نحوه راه اندازی
اگر از اتصال VPN استفاده می کنید شبکه های شرکتی، فقط باید تنظیمات خاصی را در رایانه یا تلفن خود ثبت کنید. نوع آنها بستگی به سیستم عامل نصب شده روی دستگاه دارد.
پنجره ها
نحوه ایجاد اتصال VPN در رایانه شخصی ویندوز:
- در تنظیمات سیستم عامل به بخش «شبکه و اینترنت» بروید.
- مورد "VPN" را باز کنید و یک اتصال جدید اضافه کنید.
- ارائه دهنده خدمات، آدرس سرور، پارامترهای ورود را وارد کنید.
- در آینده، برای اتصال، نمایه ایجاد شده را در مورد "VPN" انتخاب کنید و روی "اتصال" کلیک کنید.
iOS
VPN در آیفون چیست؟ این اتصالی است که اقامت شما را در اینترنت امن می کند، به خصوص اگر از طریق شبکه های عمومی به آن دسترسی داشته باشید. برای ایجاد آن، باید چندین پارامتر صادر شده توسط ارائه دهنده خدمات را مشخص کنید - یک سرویس آنلاین یا یک مدیر سیستم.
نحوه راه اندازی VPN در آیفون:
- در تنظیمات اصلی، به "شبکه" بروید.
- مورد "VPN" را فعال کنید و یک پیکربندی جدید اضافه کنید.
- نوع پروتکل مورد استفاده را انتخاب کنید، آدرس سرور و اطلاعات ورود به حساب را وارد کنید.
- پیکربندی را ذخیره و انتخاب کنید.
- دفعه بعد که بتوان اتصال را در تنظیمات اصلی فعال کرد، خط VPN در کنار Wi-Fi ظاهر می شود.
اندروید
نحوه فعال کردن VPN در اندروید:
- در تنظیمات به " شبکه بی سیم"، زیر آیتم "More" را باز کرده و VPN را انتخاب کنید.
- کد چهار رقمی را وارد کنید تا صفحه قفل شود.
- یک شبکه جدید اضافه کنید.
- نوع پروتکل، نام شبکه و آدرس سرور را مشخص کنید.
- ذخیره کنید، اتصال در بخش "VPN" ظاهر می شود.
- وضعیت اتصال در پانل اعلان نشان داده می شود.
نتیجه
در تماس با