Փոխել թույլտվությունները ֆայլերի կամ թղթապանակների վրա Linux-ում: Ֆայլերի և պանակների թույլտվությունների կարգավորում Ֆայլերի և թղթապանակների թույլտվությունների կարգավորում
Ինչու ես նույնիսկ անհանգստացա այս հոդվածով: Ես հաճախ հանդիպում եմ մի իրավիճակի, երբ վեբ էջի սկսնակ կոդավորողները հարցնում են այսպիսի բան. «Ես անվճար ներբեռնեցի ֆորումը: Ես ուզում եմ տեղադրել այն: Եվ կարգավորումներում գրված է, որ դուք պետք է որոշակի մուտքի իրավունքներ սահմանեք առանձին ֆայլերի և ամբողջ թղթապանակների համար: Թվերը ցույց են տալիս 777 կամ 755: Ի՞նչ է սա: ՈրտեղԵվ ԻնչպեսԱրդյո՞ք այս իրավունքները հաստատված են:
Ընդհանուր իրավիճակ. Ես շրջեցի ֆորումներով և հասկացա, որ այս հարցերին պատասխանելը ամեն շաբաթ կամ երկու անգամ ձանձրալի է: Ահա թե ինչպես է ծնվել այս հոդվածը։ Այսպիսով, եկեք սկսենք ...
Բայց հենց սկզբում կասեմ, որ խորհուրդ չեմ տալիս օգտագործել երրորդ կողմի սկրիպտներ, որոնք պահանջում են 777 իրավունք: Հետագայում ինքներդ կհասկանաք, թե ինչու:
Որտեղի՞ց է գալիս մուտքի իրավունքի խնդիրը: Ամբողջ պատասխանատվությամբ կարող եմ ասել՝ ամեն ինչում մեղավոր է UNIX-ը։ Ամեն ինչ գալիս է ֆայլերի և թղթապանակների մուտքի իրավունքից: Մի փոքր տեսություն. Unix-ի բոլոր օգտվողները տեղակայված են խմբերով: Նույն օգտատերերը կարող են միանգամից մի քանի խմբի անդամ լինել։ Մուտքի իրավունքը նրանց կարող է վերագրվել ինչպես ամբողջ խմբերի, այնպես էլ անհատապես: Ադմինիստրատորները (անիվների խմբի մաս) օգտատերեր են, ովքեր կարող են իրենց և այլ օգտատերերին տրամադրել ֆայլերի մուտքի որոշակի իրավունքներ: Դա պարզ է և հարմար: Ենթադրենք, կա օգտատերերի մի խումբ, որոնց թույլատրվում է կարդալ փաստաթղթեր միայն որոշակի թղթապանակից և ընդհանրապես մուտք չունեն համակարգի այլ վայրեր:
Այսպիսով, առաջին. մուտքի իրավունքները տարբեր են օգտվողների տարբեր խմբերի համար, և երկրորդը ընթերցանությունֆայլ, իրավունք ձայնագրությունըներկայացնել, իրավունք մեկնարկըֆայլ, ինչպես ծրագիր): Այս պահին ես ստիպված կլինեմ շեղում անել թեմայից.
Սա լավ տեղ է երկուական թվերի և երկուական համակարգՀաշվարկ. Մի անհանգստացեք, ես միայն հակիրճ կանդրադառնամ այս թեմային, ճիշտ այնքան, որքան անհրաժեշտ է այս հոդվածում։ Երկուական թվաբանության մեջ կա միայն երկու թիվ, որը կարելի է գրել մեկ նշանով, դրանք 0-ն են և 1-ը: Բայց ինչպե՞ս կարող ենք գրել 2, 3 և այլն թիվը նման համակարգում: Այո, ինչպես մենք սովոր ենք տասնորդական համակարգում: Երբ 0-ից մինչև 9-ը բոլոր թվերը սպառված են, այնուհետև մենք կազմում ենք թվերը երկու կամ ավելի թվանշաններից: Նույնը կանենք այստեղ։ Երկուական թվային համակարգում 2 թիվը 10 է: Ես ցույց կտամ տասնորդական թվերի և երկուական թվերի համապատասխանությունը ավելի պարզ լինելու համար:
| Տասնորդական | 0 | 1 | 2 | 3 | 4 | 5 | 6 | 7 |
| Երկուական | 0 | 1 | 10 | 11 | 100 | 101 | 110 | 111 |
Այստեղ դուք կարող եք տեսնել, երբ 2 նիշ բացակայում է, թվերն արդեն բաղկացած են 3 նիշից և այլն։ Տասնորդական թիվ 8-ը, օրինակ, երկուականում արդեն նման կլինի 1000-ի: Անկեղծ ասած, այս ամենը երկուական թվերի մասին է: Վերադառնանք մեր թեմային։
Հիշո՞ւմ եք մի քանի պարբերություն առաջ, ես գրել էի ֆայլերի թույլտվությունների երեք կատեգորիաների մասին: Սրանք կարդում էին, գրում ու վարում։ Եթե համաձայնենք, որ այս կատեգորիաներից որևէ մեկի թույլտվությունը կոդավորված է որպես մեկ (1), իսկ արգելքը՝ զրո (0), ապա հեշտ է տեսնել, որ ֆայլը կարդալու թույլտվությունը և գրելու և գործարկելու արգելքը կարող են լինել. կոդավորված է երեք թվերով՝ 100։ Իսկ երեք թվերով ամեն ինչ թույլատրել՝ 111 Հիշենք երկուական թվերի համապատասխանության վերը նշված աղյուսակը մեզ ծանոթ տասնորդական թվերին։ Առաջին օրինակը՝ միայն կարդալու իրավունքը (100), կարելի է գրել չորսով, եթե զրոների և միավորների մուտքերը վերցնենք որպես երկուական թվեր։ Երկուական համար 100 = 4 տասնորդական: Երեք միավոր ունեցող երկրորդ օրինակը կարելի է գրել որպես տասնորդական 7:
Ահա թե ինչպես են թվերը հայտնվում նույն ֆայլերի մուտքի իրավունքներում՝ յոթ և հինգ, չորս և զրո: Բայց ուշադիր ընթերցողը կնկատի. «Մի վայրկյան, ինչո՞ւ են այս թվերից երեքը: Ինչո՞ւ իրավունքների մասին խոսելիս 777 կամ 755 են գրում»։ Եվ, իհարկե, նա ճիշտ կլինի։ Բանն այստեղ սա է. Յունիքսում յուրաքանչյուր ֆայլ ունի սեփականատեր: Սա կա՛մ այն օգտվողն է, ով ստեղծել է այն, կա՛մ նա, ում ադմինիստրատորները նշել են այս կարգավիճակում: Ենթադրենք, ադմինիստրատորը ստեղծում է ֆայլ և այն որպես սեփականատեր վերագրում ինչ-որ խմբի սովորական օգտվողին: Այսուհետեւ այս օգտվողընա կարող է այս ֆայլի մուտքի իրավունք վերագրել համակարգի այլ օգտվողներին: Այս առումով բոլոր օգտատերերը բաժանվում են երեք հիմնական կատեգորիաների՝ ֆայլի սեփականատեր, նույն խմբում ընդգրկվածներ և մնացած բոլորը։ Այս կատեգորիաներից յուրաքանչյուրի համար մուտքի իրավունքները նշվում են առանձին համարով: Այսպիսով, դրանք երեքն են:
Օրինակ բերենքՖայլը ունի 755-ի թույլտվությունները: Առաջին նիշը 7-ն է, սա նշանակում է, որ սեփականատերն ունի ֆայլի բոլոր իրավունքները՝ կարդալ, գրել և գործարկել (7 - 111): Երկրորդ նիշը 5-ն է, նույն խմբի օգտատերերը, ինչպես սեփականատերը, ունեն ֆայլը կարդալու և գործարկելու հնարավորություն, բայց չեն կարող գրել դրան (5 - 101): Մնացածը նույնն է՝ երրորդ թիվը նույնպես հինգ է։
Մուտքի իրավունքները հաճախ գրվում են ոչ թե թվերով, այլ տառերով։ Այս դեպքում իրավունքները սահմանվում են հետևյալ կերպ. r ead - ընթերցանություն), w ( wծես - գրառում), x (e x ecute - մեկնարկ): Եթե այս կամ այն իրավունքը հասանելի չէ, տառի փոխարեն գրվում է մինուս նշան։ Օգտագործելով ձայնագրման այս ձևը, դուք կարող եք նշանակել մուտքի իրավունք 755, օրինակ, հետևյալ կերպ. rwxr-xr-x: Այս ձայնագրությունը շատերին ավելի պարզ կթվա։ Դե, գուցե այդպես է:
Unix-ի նման օպերացիոն համակարգերում chmod հրամանն օգտագործվում է ֆայլերի մուտքի իրավունքներ սահմանելու համար: Մասին ԻնչպեսԵս այստեղ չեմ գրի այն օգտագործելու մասին (սա այս հոդվածի թեմայից դուրս է): Հիշեցնեմ միայն, որ ձեզանից շատերի կայքերը, հավանաբար, գտնվում են նման սերվերների վրա։ Դուք կարող եք դա պարզել, օրինակ, դիմելով ձեր հոսթերին (ընկերությանը, որը ձեզ հոսթինգ է տրամադրել): Եթե պարզվի, որ ձեր կայքը գտնվում է սերվերի տակ Windows-ի կառավարում, դուք նաև ստիպված կլինեք մուտքի իրավունքներ սահմանել ձեր ֆայլերի և թղթապանակների համար, չնայած նախկինում նման վեբ սերվերներում ամեն ինչ հանգեցրեց մի իրավիճակի, երբ ամեն ինչ թույլատրված է ՝ 777:
Ինչ-որ մեկը կարող է բողոքել, որ ես այստեղ այդ մասին չեմ գրել ԻնչպեսԱրդյո՞ք ես դեռ պետք է սահմանեմ ֆայլի մուտքի իրավունքներ: Դե, մի բան կարող եմ ասել՝ ֆայլերը սերվերում կարող են բեռնվել մի քանի եղանակով, ավելի ճիշտ՝ օգտագործելով տարբեր պրոտոկոլներ։ Հայտնի են ftp և ssh: Երկրորդը հաճախ կոչվում է shel: Եթե ձեր հոսթը թույլ է տալիս օգտագործել այն, ապա կարող եք օգտագործել Unix chmod հրամանը՝ ձեր ֆայլերի մուտքի իրավունքը նշելու համար: Եթե դուք ֆայլեր եք վերբեռնում՝ օգտագործելով ftp արձանագրությունը, ապա, ամենայն հավանականությամբ, այդ նպատակով ինչ-որ ծրագիր եք օգտագործում: Այն հավանաբար հնարավորություն ունի մուտքի իրավունքներ սահմանել այն ֆայլերին, որոնք դուք վերբեռնել եք կայք: Ավելին տարբեր ծրագրերԱյդ նպատակով նրանք օգտագործում են ձայնագրման երկու ձևերը՝ այբբենական և թվային։ Մնում է միայն պարզել, թե ինչպես են այս տխրահռչակ իրավունքները սահմանվում ձեր սիրելի ծրագրի կողմից: Եվ ես փորձեցի բացատրել, թե ինչ են նշանակում այս գրառումների թվերն ու տառերը: Գնացեք դրա համար:
15 մեկնաբանություն «755 կամ մուտքի իրավունք ֆայլեր և թղթապանակներ» թեմայով
Իհարկե, դուք կարող եք. Ես չեմ գրել այս հոդվածում Ինչպեսսահմանել ֆայլերի մուտքի իրավունքները unix համակարգերում՝ օգտագործելով որոշակի ftp հաճախորդներ: Ի վերջո, ոչ ոք երբեք չի չեղարկել Unix chmod հրամանը: Ես պարզապես բացատրեցի, ինչպես ինձ թվում է, հստակ բացատրեցի, թե ինչ են նշանակում ֆայլերի և թղթապանակների մուտքի իրավունքում նշված թվերը: Ահա թե ինչու այս հոդվածը գտնվում է «Համակարգիչների տեսություն» բաժնում: Հաճելի է, որ ինչ-որ մեկը կարդում է սա: :)
Իրավունքներ փնտրելով կարող եք սահմանել՝ բացելով ftp թղթապանակը Windows Explorer-ում (այդպիսի տարբերակ կա Donkey-ում), աջ սեղմեք ֆայլի/թղթապանակի վրա, ընտրեք հատկություններ և այնտեղ նշեք անհրաժեշտ վանդակները.
Որոնք են թղթապանակի կամ ֆայլի թույլտվությունները: Սրանք ֆայլի (կամ թղթապանակի) հատկանիշներ են, որոնք ասում են ձեր սերվերին, թե ով կարող է (և կոնկրետ ինչ) անել այս ֆայլի հետ: Այլ կերպ ասած, որպեսզի հասկանաք, սրանք սահմանափակումներ են, որոնք դուք ներդնում եք ձեր կայքում, որպեսզի թույլ չտաք կողմնակի անձանց փոփոխություններ կատարել ձեր ֆայլերում և, համապատասխանաբար, որոշակի դեպքերում վերացնել որոշակի սահմանափակումներ:
Որո՞նք են մուտքի իրավունքները: Կատարել, գրել թղթապանակում և կարդալ թույլտվությունները: Սա կարևոր է անել, երբ հայտնվում է նոր կայք, և դա պետք է արվի, երբ ձեր կայքը ավելացնում եք որոշակի ծառայություններ, օրինակ՝ Sape կապի վաճառքի բորսայում: Եթե ցանկանում եք ավելին իմանալ մուտքի իրավունքի մասին, նայեք ինտերնետում. իմ բլոգը ոչ թե տեսական է, այլ գործնական, այսինքն. Ես մի փոքր խոսում եմ այն մասին, թե ԻՆՉ պետք է արվի և մանրամասն վերլուծում եմ, թե ԻՆՉՊԵՍ պետք է դա անել:
Որպես օրինակ մենք կդիտարկենք մուտքի իրավունքները փոխելու գործընթացը՝ օգտագործելով Total Commander-ը (այսուհետ՝ TC): Եկեք ավելի սերտ նայենք, թե ինչ և ինչպես անել, երբ նոր կայք է ծնվում:
Ի՞նչ է պետք անել:
Դուք պետք է սահմանեք մուտքի իրավունքներ թղթապանակների և ֆայլերի վրա, որոնք գտնվում են ձեր կայքի սկզբում.
1. փոփոխություններ կատարելուց առաջ (փոխել կարգավորումները)
- «վերբեռնումներ» թղթապանակ (ներբեռնումներ) – իրավունքներ 777 (տեղադրում),
- այլ թղթապանակներ - թույլտվություններ 775 (ստուգեք, անհրաժեշտության դեպքում տեղադրեք),
- բոլոր ֆայլերը բոլոր թղթապանակներում - թույլտվություններ 644 (ստուգեք, անհրաժեշտության դեպքում տեղադրեք):
2. կարգավորումները փոխելուց հետո.
— sitemap.xml ֆայլ (եթե դուք արդեն տեղադրել եք xml կայքի քարտեզ: Այն ստեղծվում է ավտոմատ կերպով, երբ ակտիվացնում եք Google XML Sitemaps հավելվածը և սեղմում եք «ստեղծել առաջին անգամ» հղումը) – իրավունքներ 777,
— կայքի սկզբում գտնվող մնացած ֆայլերը (ընդհանուր!) — իրավունքներ 444։ Սա նշանակում է «միայն կարդալու», և ֆայլերում փոփոխություններ կատարելն անհնար է։ Ապագայում ֆայլերը խմբագրելու համար դուք պետք է փոխեք թույլտվությունները 644-ի և ավարտելուց անմիջապես հետո դարձրեք թույլտվությունները 444-ի: Սա ձեր շահերից է բխում: – բլոգի անվտանգությունը կավելանա:
Ինչպե՞ս անել այս ամենը:
Բացեք TS-ը և անցեք արմատային գրացուցակ, բացեք դրա մեջ wp-content թղթապանակը: Մեկ անգամ սեղմեք վերբեռնումների թղթապանակի վրա (այդպիսով ընտրելով այն և մեքենային հասկացնելով, որ մտադիր եք աշխատել դրա հետ): Այնուհետև կտտացրեք «Ֆայլ» վերին ձախ անկյունում, կբացվի հրամանների երկար ցուցակ: Վերևում կտեսնեք «Փոխել հատկանիշները» տողը.
Կտտացրեք «Փոխել հատկանիշները», հայտնվում է «Փոխել հատկանիշները» պատուհանը.

Պատուհանը ցույց է տալիս 755 թվերը, դրանք այս թղթապանակի մուտքի իրավունքներն են: Մենք պետք է թույլտվությունները սահմանենք 777-ի համար: Դա անելու համար ստուգեք դատարկ վանդակների վանդակները և միևնույն ժամանակ դիտեք, թե ինչպես կփոխվեն մուտքի իրավունքները: Այն պետք է այսպիսի տեսք ունենա.

Սահմանելով 777, մի մոռացեք սեղմել OK: Այժմ ստուգեք, որ մնացած թղթապանակները ունեն 775-ի թույլտվությունները: Այնուհետև անցեք ֆայլերի հետ աշխատելու և ստուգեք, որ դրանք ունեն 644-ի թույլտվությունները:

Այժմ դուք կարող եք սկսել խմբագրել ֆայլերը: Խմբագրման ավարտից հետո դուք պետք է ֆայլերում թույլտվությունները սահմանեք 444-ի (կրկնում եմ՝ բոլոր արմատային ֆայլերում):Դա անելու համար «Attribute Changes» պատուհանի երկրորդ տողում (տե՛ս նկ. 4) անհրաժեշտ է. «Ձայնագրել» վանդակը հանելու համար: Նրանց համար, ովքեր դժվարանում են դա անել ;-) - կա ևս մեկ ճանապարհ: 644 այլ թվերի փոխարեն վանդակում գրեք՝ 444, և ծրագիրն ինքն ամեն ինչ կտեղադրի այնպես, ինչպես պետք է:
Փորձեք չմոռանալ, որ փոխել եք ֆայլերի մուտքի իրավունքները, քանի որ երբ փորձեք դրանք խմբագրել ավելի ուշ, ծրագիրը կցուցադրի «Դուք բավարար իրավունքներ չունեք»: Այս դեպքում ձեզ միայն անհրաժեշտ կլինի իրավունքները փոխել 644-ի, այնուհետև վերադարձնել 444-ը:
Ուրախ եմ կրկին կամ առաջին անգամ տեսնել ձեզ, բլոգի բաժանորդներ և հյուրեր կայք! Կայքերի մշակումն ուսումնասիրելիս անպայման կհանդիպեք մի կարևոր հարցի՝ ինչպե՞ս փաստաթղթի վրա մուտքի իրավունք սահմանել 777-ի վրա: Ինչու՞ դա անել և ինչպես, մենք այսօր կխոսենք ձեզ հետ:
Թվերի և հզորությունների իմաստը
Ես ոչ միայն խորհուրդ չեմ տալիս բոլոր փաստաթղթերի վրա դնել 777 իրավունքները, այլև զգուշացնում եմ այս գործողությունից: Հակառակ դեպքում, մի զարմացեք, եթե ձեր կայքը կամ բլոգը ավելի ուշ կոտրվի, բայց կան նաև դիրեկտորիաներ, որտեղ դուք պետք է փոխեք ատրիբուտները և ընդլայնեք մուտքը:

Եթե դուք նման իրավունքներ դնեք թղթապանակի կամ ֆայլի վրա, համակարգը կհասկանա, որ յուրաքանչյուրը կարող է հարմարեցնել այս օբյեկտի բովանդակությունը, և նույնիսկ սկսնակ ծրագրավորողը որևէ դժվարություն չի ունենա փոփոխություններ կատարել ձեր կայքի աշխատանքի մեջ:
Իրավունքները ցույց տվող կոդի թվանշանները պատասխանատու են հետևյալի համար.
- 7 - լիարժեք լիազորություններ;
- 6 - կարդալ և գրել;
- 5 - ընթերցում և կատարում;
- 4 - միայն կարդալ;
- 2 – միայն ձայնագրում;
- 1 - միայն կատարում;
- 0 - ոչինչ չանել:
Կոդի առաջին նիշը բնութագրում է ռեսուրսի սեփականատիրոջ մուտքը փաստաթուղթ, երկրորդը՝ խմբի և երրորդը՝ այլ օգտվողների համար:

Թղթապանակների սխալ թույլտվությունները կարող են արգելափակել կայքի աշխատանքը, պատկերների ցուցադրումը և ակտիվ պլագինների և թեմաների ֆունկցիոնալությունը:
Թույլտվությունների կարգավորումը ձեռքով
Ֆայլի թույլտվությունները փոխելը տևում է բառացիորեն մի քանի վայրկյան: Դուք պետք է գնաք հոսթինգի վահանակ և գտնեք իրավունքները փոխելու օբյեկտը:

Սեղմեք « Հատկանիշներ» կամ նմանատիպ պատկերակ և կատարել խմբագրումներ:

Պահպանեք ձեր փոփոխությունները: Այսքանը:
Կարգավորումներ FileZilla-ի միջոցով
Եթե դուք օգտագործում եք այս ծրագիրը ֆայլերը տեղափոխելու համար տեղական սերվերհոսթինգի կամ պահպանման համար կարող եք իրավունքները փոխել դրա օգնությամբ կամ Total Commander ծրագրի շնորհիվ։ Երկու կոմունալ ծառայությունների մեթոդը նույնն է:
Դա անելու համար ձեզ հարկավոր է տեղադրել, գտնել անհրաժեշտ նյութը և աջ սեղմել դրա վրա ձեր համակարգչի մկնիկի օգնությամբ:
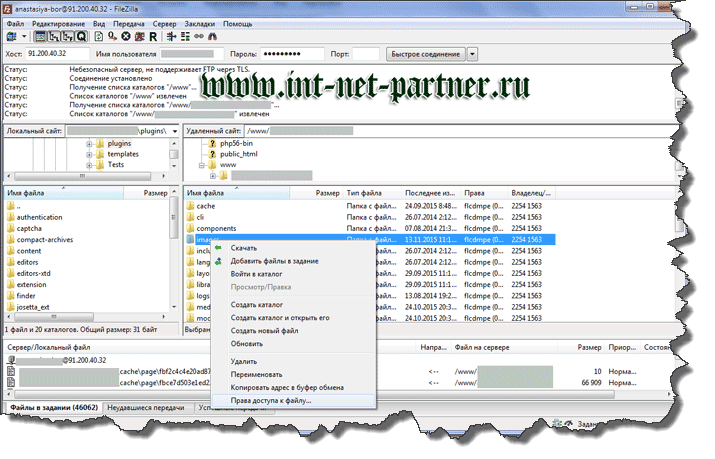
Բացվող գործառույթների ամենաներքևի տողը օգտակար կլինի ձեզ համար: Ընտրեք այս արտահայտությունը՝ սեղմելով դրա վրա։
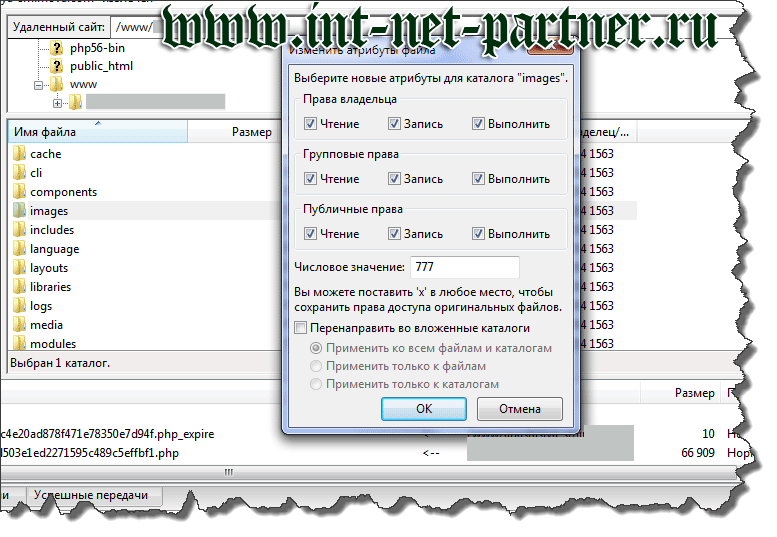
Նշեք հեղինակությունը այն թվերում, որոնք ցանկանում եք մուտքագրել և սեղմեք « լավ ».
Ահա և վերջ, ձեզ առաջարկվում է երկու արագ և արդյունավետ միջոց. Դրանցից մեկն իրականացվում է ստանդարտ, իսկ երկրորդը լուծում է խնդիրը ծրագրի միջոցով filezillaկամ ընդհանուր հրամանատար . Ո՞ր մեթոդն եք նախընտրում:
Մեկնաբանություններում կիսվեք բլոգում ձեր փորձով և հաջողություններով, բաժանորդագրվել իմ կայքին!
Կտեսնվենք!
P/S
Հարգանքներով՝ Ալեքսանդր Սերգիենկո
Օպերացիոն համակարգերով աշխատող համակարգիչներ Windows համակարգեր, կարող է աշխատել տարբեր ֆայլային համակարգերի հետ, ինչպիսիք են FAT32-ը և NTFS-ը: Առանց նմանությունների մեջ մտնելու, մենք կարող ենք ասել մի բան, որ դրանք տարբերվում են հիմնականով. NTFS ֆայլային համակարգը թույլ է տալիս կարգավորել անվտանգության պարամետրերը յուրաքանչյուր ֆայլի կամ թղթապանակի (տեղեկատուի) համար: Նրանք. յուրաքանչյուր ֆայլի կամ թղթապանակի համար NTFS ֆայլային համակարգը պահպանում է այսպես կոչված ACL-ները (Access Control Lists), որոնք թվարկում են բոլոր օգտվողներին և խմբերին, որոնք ունեն մուտքի որոշակի իրավունքներ: այս ֆայլըկամ թղթապանակ: FAT32 ֆայլային համակարգը չունի այս հնարավորությունը:
IN ֆայլային համակարգ NTFS յուրաքանչյուր ֆայլ կամ թղթապանակ կարող է ունենալ հետևյալ անվտանգության իրավունքները.
- Ընթերցանություն— Թույլ է տալիս թերթել թղթապանակները և դիտել ֆայլերի և ենթաթղթապանակների ցանկը, դիտել և մուտք գործել ֆայլի բովանդակություն;
- Գրառում— Թույլ է տալիս ֆայլեր և ենթաթղթապանակներ ավելացնել, տվյալներ գրել ֆայլում;
- Կարդացեք և կատարեք— Թույլ է տալիս թերթել թղթապանակները և դիտել ֆայլերի և ենթաթղթապանակների ցանկը, թույլ է տալիս դիտել և մուտք գործել ֆայլի բովանդակություն, ինչպես նաև գործարկել գործարկվող ֆայլ;
- Թղթապանակի բովանդակության ցանկ— Թույլ է տալիս թերթել թղթապանակները և դիտել միայն ֆայլերի և ենթաթղթապանակների ցանկը: Այս թույլտվությունը թույլ չի տալիս մուտք գործել ֆայլի բովանդակությանը:
- Փոփոխություն— Թույլ է տալիս դիտել բովանդակությունը և ստեղծել ֆայլեր և ենթաթղթապանակներ, ջնջել թղթապանակը, կարդալ և գրել տվյալներ ֆայլում, ջնջել ֆայլը.
- Ամբողջական մուտք - Թույլ է տալիս դիտել բովանդակությունը, ինչպես նաև ստեղծել, փոփոխել և ջնջել ֆայլեր և ենթաթղթապանակներ, կարդալ և գրել տվյալներ, ինչպես նաև փոփոխել և ջնջել ֆայլը
Վերը թվարկված իրավունքները հիմնական են: Հիմնական իրավունքները բաղկացած են հատուկ իրավունքներից: Հատուկ իրավունքները ավելի մանրամասն իրավունքներ են, որոնցից ձևավորվում են հիմնական իրավունքները: Հատուկ իրավունքների օգտագործումը ձեզ մեծ ճկունություն է տալիս մուտքի իրավունքները սահմանելիս:
Ֆայլերի և թղթապանակների հատուկ մուտքի իրավունքների ցանկ.
- Թերթիր թղթապանակներ/իրագործիր ֆայլեր— Թույլ է տալիս նավարկություն թղթապանակի կառուցվածքով այլ ֆայլերի կամ թղթապանակների որոնման մեջ, ֆայլերի կատարում;
- Թղթապանակի բովանդակություն/Տվյալների ընթերցում— Թույլ է տալիս դիտել թղթապանակում պարունակվող ֆայլերի կամ ենթաթղթապանակների անունները, կարդալ տվյալ ֆայլից.
- Ընթերցանության հատկանիշներ— Թույլ է տալիս դիտել ֆայլի կամ թղթապանակի ատրիբուտները, ինչպիսիք են «Միայն կարդալ» և «Թաքնված»;
- Լրացուցիչ հատկանիշների ընթերցում— Թույլ է տալիս դիտել ֆայլի կամ թղթապանակի լրացուցիչ հատկանիշներ.
- Ֆայլերի ստեղծում/գրում տվյալներ— Թույլ է տալիս ստեղծել ֆայլեր թղթապանակում (կիրառվում է միայն թղթապանակների վրա), փոփոխություններ կատարել ֆայլում և գրել առկա բովանդակության վրա (կիրառվում է միայն ֆայլերի վրա);
- Թղթապանակների ստեղծում / տվյալների ավելացում— Թույլ է տալիս ստեղծել թղթապանակներ թղթապանակում (կիրառվում է միայն թղթապանակների համար), ավելացնելով տվյալներ ֆայլի վերջում, բայց չփոխելով, ջնջելով կամ փոխարինելով առկա տվյալները (կիրառելի է միայն ֆայլերի համար);
- Ձայնագրման հատկանիշներ— Թույլ է տալիս կամ արգելում փոխել ֆայլի կամ թղթապանակի հատկանիշները, ինչպիսիք են «Միայն կարդալ» և «Թաքնված»;
- Լրացուցիչ հատկանիշներ գրելը— Թույլ է տալիս կամ արգելում է փոխել ֆայլի կամ թղթապանակի լրացուցիչ հատկանիշները.
- Ենթաթղթապանակների և ֆայլերի ջնջում— Թույլ է տալիս ջնջել ենթաթղթապանակները և ֆայլերը, նույնիսկ եթե չկա «Ջնջել» թույլտվություն (կիրառվում է միայն թղթապանակների համար);
- Հեռացում— Թույլ է տալիս ջնջել ֆայլը կամ թղթապանակը: Եթե ֆայլը կամ թղթապանակը չունի Ջնջման թույլտվություն, օբյեկտը դեռ կարող է ջնջվել, եթե մայր թղթապանակն ունի Ջնջել ենթաթղթապանակներ և Ֆայլեր թույլտվություն;
- Ընթերցանության թույլտվություններ- Թույլ է տալիս կարդալու թույլտվություններ ֆայլի կամ թղթապանակի վրա, ինչպիսիք են «Լրիվ վերահսկում», «Կարդալ» և «Գրել»;
- Թույլտվությունների փոփոխություն— Թույլ է տալիս փոխել ֆայլ կամ թղթապանակ մուտք գործելու թույլտվությունները, ինչպիսիք են «Լրիվ վերահսկում», «Կարդալ» և «Գրել»;
- Սեփականատիրոջ փոփոխություն— Թույլ է տալիս տիրանալ ֆայլին կամ թղթապանակին.
- Համաժամացման- Թույլ է տալիս տարբեր շղթաներին սպասել ֆայլերի կամ թղթապանակների վրա և համաժամեցնել դրանք այլ թելերի հետ, որոնք կարող են զբաղեցնել դրանք: Այս թույլտվությունը վերաբերում է միայն այն ծրագրերին, որոնք աշխատում են բազմաթելային ռեժիմով՝ բազմաթիվ պրոցեսներով.
!!!Բոլոր հիմնական և հատուկ իրավունքները և՛ թույլատրելի են, և՛ արգելող։
Բոլոր ֆայլերի և թղթապանակների թույլտվությունները բաժանված են երկու տեսակի՝ բացահայտ և ժառանգական: Ժառանգության մեխանիզմը ներառում է ինչ-որ բանի ավտոմատ փոխանցում ծնող օբյեկտից երեխայի օբյեկտ: Ֆայլային համակարգում սա նշանակում է, որ ցանկացած ֆայլ կամ թղթապանակ կարող է ժառանգել իր իրավունքները իր մայր թղթապանակից: Սա շատ հարմար մեխանիզմ է, որը վերացնում է բոլորին կրկին հստակ իրավունքներ հատկացնելու անհրաժեշտությունը ստեղծված ֆայլերև թղթապանակներ: Պատկերացրեք, որ դուք ունեք մի քանի հազար ֆայլ և թղթապանակ ինչ-որ սկավառակի վրա, ինչպե՞ս կարող եք մուտքի իրավունքներ բաժանել բոլորին, նստել և դրանք հատկացնել յուրաքանչյուրին: Ոչ Այստեղ գործում է ժառանգության մեխանիզմը։ Մենք ստեղծել ենք թղթապանակ սկավառակի արմատում, թղթապանակը ավտոմատ կերպով ստացել է ճիշտ նույն իրավունքները, ինչ սկավառակի արմատը: Փոխեց թույլտվությունները նոր ստեղծված թղթապանակի համար: Հետո ստեղծված թղթապանակի ներսում ստեղծեցին մեկ այլ ենթաթղթապանակ։ Այս նորաստեղծ ենթաթղթապանակը կունենա իրավունքներ՝ ժառանգված մայր պանակից և այլն: եւ այլն։
Հստակ և ժառանգական իրավունքների կիրառման արդյունքը կլինի կոնկրետ թղթապանակի կամ ֆայլի փաստացի իրավունքները: Շատ թակարդներ կան։ Օրինակ, դուք ունեք մի թղթապանակ, որտեղ «Վասյա» օգտվողին թույլ եք տալիս ջնջել ֆայլերը: Հետո հիշում եք, որ այս թղթապանակում կա մեկը շատ կարևոր ֆայլ, որը Վասյան ոչ մի դեպքում չպետք է ջնջի։ Դուք բացահայտ արգելք եք սահմանել կարևոր ֆայլի վրա (հատուկ արգելքի իրավունք «Ջնջել»). Թվում է, թե աշխատանքն ավարտված է, ֆայլը հստակորեն պաշտպանված է ջնջումից: Եվ Վասյան հանգիստ մտնում է թղթապանակ և ջնջում այս գերպաշտպանված ֆայլը։ Ինչո՞ւ։ Քանի որ Վասյան ունի ջնջման իրավունքներ մայր թղթապանակից, որոնք այս դեպքում ունեն առաջնահերթություն։
Փորձեք չօգտագործել ուղղակիորեն ֆայլերի վերագրման իրավունքներ, վերագրել իրավունքներ թղթապանակներին:
!!! Փորձեք իրավունքներ վերագրել միայն խմբերին, սա մեծապես հեշտացնում է կառավարումը: Հատուկ օգտատերերի իրավունքներ վերագրելը խորհուրդ չի տրվում Microsoft-ի կողմից. Մի մոռացեք, որ խումբը կարող է ներառել ոչ միայն օգտատերեր, այլ նաև այլ խմբեր:
Օրինակ. Եթե համակարգիչը ներառված է տիրույթում, ապա «Դոմենի օգտատերեր» խումբն ինքնաբերաբար ավելացվում է իր տեղական «Օգտատերեր» խմբին, իսկ «Դոմենի ադմինիստրատորներ» խումբը ավտոմատ կերպով ավելացվում է տեղական «Ադմինիստրատորներ» խմբին և, համապատասխանաբար, վերագրվում է որևէ թղթապանակի իրավունքները մի խումբ տեղական օգտատերերի համար, դուք ավտոմատ կերպով իրավունքներ եք վերագրում տիրույթի բոլոր օգտագործողներին:
Մի հուսահատվեք, եթե վերը նկարագրված ամեն ինչ անմիջապես պարզ չէ: Օրինակներն ու անկախ աշխատանքը արագ կշտկեն իրավիճակը։
Եկեք իջնենք կոնկրետություններին:
Ես օրինակով ցույց կտամ բոլոր օրինակները Windows պատուհաններ XP. Windows 7-ում և ավելի բարձր, էությունը մնաց նույնական, միայն թե մի փոքր ավելի շատ պատուհաններ կային:
Այսպիսով, ֆայլի կամ թղթապանակի իրավունքները վերագրելու կամ փոխելու համար անհրաժեշտ է Explorer-ում աջ սեղմել ցանկալի ֆայլի կամ թղթապանակի վրա և ընտրել ցանկի տարրը: «Հատկություններ»
Պետք է բացվի էջանիշ ունեցող պատուհան: «Անվտանգություն»
Եթե նման էջանիշ չկա, ապա արեք հետևյալը. Գործարկեք Explorer-ը, ապա բացեք ընտրացանկը «Ծառայություն»—«Թղթապանակի հատկությունները…»
Բացվող պատուհանում անցեք «Դիտել» ներդիրին և հանեք ընտրանքը «Օգտագործեք պարզ ընդհանուր մուտքֆայլերին (խորհուրդ է տրվում)"
Վերջ, այժմ NTFS ֆայլային համակարգի բոլոր հատկությունները հասանելի են ձեզ:
Վերադառնալով էջանիշին «Անվտանգություն».
Բացվող պատուհանում մեզ հասանելի են բազմաթիվ տեղեկություններ։ Վերևում կա ցուցակ «Խմբեր և օգտվողներ., որը թվարկում է այս թղթապանակին մուտքի իրավունք ունեցող բոլոր օգտվողներին և խմբերին (սլաք 1): Ստորին ցանկը ցույց է տալիս ընտրված օգտվողի/խմբի թույլտվությունները (սլաք 2): Այս դեպքում դա օգտագործողի ՍԻՍՏԵՄ-ն է: IN այս ցանկըթույլտվությունները, հիմնական թույլտվությունները տեսանելի են: Խնդրում ենք նկատի ունենալ, որ սյունակում «Թույլատրել»ստուգիչները գունաթափվել են և չեն կարող խմբագրվել: Սա ցույց է տալիս, որ այս իրավունքները ժառանգված են մայր թղթապանակից: Եվս մեկ անգամ, այս դեպքում, SYSTEM օգտագործողի բոլոր իրավունքները թղթապանակի նկատմամբ «Աշխատում է»ամբողջությամբ ժառանգված են մայր թղթապանակից, և SYSTEM օգտագործողն ունի բոլոր իրավունքները ( «Լրիվ մուտք»)

Ցանկում նշելով ցանկալի խումբը կամ օգտատերը՝ մենք կարող ենք դիտել այս խմբի կամ օգտագործողի հիմնական իրավունքները: Ընտրելով օգտվողին «Հյուր օգտատեր ( [էլփոստը պաշտպանված է])»
դուք կարող եք տեսնել, որ նա ունի բոլոր իրավունքները բացահայտ 
Եվ ահա խումբը «Օգտատերեր (KAV-VM1\Users»ունի համակցված իրավունքներ, դրանցից մի քանիսը ժառանգված են մայր թղթապանակից (մոխրագույն քառակուսիներ՝ դիմացի «Կարդացեք և կատարեք», «Թվարկեք թղթապանակի բովանդակությունը», «Ընթերցանություն»), և դրա մի մասը հաստատված է բացահայտորեն՝ սա է իրավունքը «Փոփոխություն»Եվ "Գրառում"
!!!Ուշադրություն. Ուշադրություն դարձրեք օգտվողների և խմբերի անուններին: Փակագծերում նշվում է խմբի կամ օգտագործողի պատկանելությունը: Խմբերը և օգտվողները կարող են լինել տեղական, այսինքն. ստեղծվել է անմիջապես այս համակարգչում կամ կարող է լինել տիրույթ: Այս դեպքում խումբը «Ադմինիստրատորներ»տեղական, քանի որ փակագծերում մուտքագրում նշվում է KAV-VM1 համակարգչի անունը, իսկ թեքությունից հետո՝ հենց խմբի անվանումը: Ընդհակառակը, օգտագործողը «Հյուր օգտատեր» btw.by տիրույթի օգտատեր է, սա նշվում է լրիվ անվանման գրառումով [էլփոստը պաշտպանված է]
Հաճախ իրավունքները դիտելիս կամ փոխելիս կարող եք սահմանափակվել հիմնական իրավունքներով պատուհանով, բայց երբեմն դա բավարար չէ: Այնուհետև կարող եք բացել պատուհան, որտեղ կարող եք փոխել հատուկ թույլտվությունները, փոխել սեփականատիրոջը կամ դիտել ընթացիկ թույլտվությունները: Ինչպե՞ս դա անել: Սեղմեք կոճակի վրա «Լրացուցիչ». Այս պատուհանը բացվում է 
Աղյուսակի այս պատուհանում «Թույլտվության տարրեր»թվարկում է բոլոր օգտվողներին, ովքեր իրավունք ունեն այս թղթապանակը. Նույն կերպ, ինչպես հիմնական թույլտվությունների դեպքում, մենք կարևորում ենք ցանկալի օգտվողին կամ խումբը և սեղմում ենք կոճակը «Փոփոխություն». Բացվում է պատուհան, որտեղ ցուցադրվում են հատուկ թույլտվություններ ընտրված օգտվողի կամ խմբի համար 
Հիմնական թույլտվությունների նման, մայր պանակից ժառանգված հատուկ թույլտվությունները կհայտնվեն խունացած մոխրագույնով և չեն կարող խմբագրվել: 
Ինչպես արդեն նկատել եք, որոշ օգտվողների կամ խմբերի համար հատուկ թույլտվությունների պատուհանում կան մի քանի տող: 
Դա պայմանավորված է նրանով, որ մեկ օգտագործողի կամ խմբի համար կարող է լինել տարբեր տեսակներիրավունքներ՝ բացահայտ և ժառանգական, թույլատրող կամ արգելող, տարբերվում են ըստ ժառանգության տեսակների: Այս դեպքում Օգտատերերի խմբի ընթերցման իրավունքները ժառանգվում են մայր թղթապանակից, իսկ խմբագրման իրավունքները բացահայտորեն ավելացվում են:
Իրավունքների շնորհման օրինակներ.
!!! Բոլոր օրինակները կզարգանան աճող բարդությամբ: Կարդացեք և հասկացեք դրանք նույն հաջորդականությամբ, ինչպես երևում են տեքստում: Ես բաց կթողնեմ նմանատիպ գործողությունները հաջորդ օրինակներում՝ տեքստի ծավալը նվազեցնելու համար: 🙂
Օրինակ 1. Տրամադրել միայն կարդալու մուտք դեպի թղթապանակ հատուկ տեղական անվտանգության խմբին:
Նախ, եկեք ստեղծենք տեղական խումբ, որը կներառի մեզ անհրաժեշտ օգտվողների ամբողջ ցանկը: Դա հնարավոր է առանց խմբի, բայց այնուհետև ձեզ հարկավոր է յուրաքանչյուր օգտվողի համար առանձին կարգավորել իրավունքները, և ամեն անգամ, երբ անհրաժեշտ է իրավունքներ տալ նոր անձին, ձեզ հարկավոր է նորից կատարել բոլոր գործողությունները: Եվ եթե դուք իրավունքներ եք շնորհում տեղական խմբին, ապա նոր անձի ստեղծումը կպահանջի միայն մեկ գործողություն՝ ներառելով այս անձին տեղական խմբում: Ինչպես ստեղծել տեղական անվտանգության խումբ, կարելի է գտնել «Տեղական անվտանգության խմբերի կազմաձևում» հոդվածում:
Այսպիսով. Մենք ստեղծել ենք տեղական անվտանգության խումբ, որը կոչվում է «Կարդալու գործընկերներ» 
որին ավելացրել ենք բոլոր անհրաժեշտ օգտատերերը։ 
Այժմ ես կարգավորում եմ պանակի մուտքի իրավունքները: Այս օրինակում ես մուտքի իրավունք կտամ ստեղծված խմբին «Որ գործընկերները կարդան»թղթապանակին «Լուսանկար».
Աջ սեղմեք թղթապանակի վրա «ՖՈՏՈ»և ընտրեք ցանկի տարրը «Հատկություններ», անցեք էջանիշ «Անվտանգություն».
Բացված էջանիշում «Անվտանգություն»Ցուցադրվում են ընթացիկ թղթապանակի թույլտվությունները «ՖՈՏՈ». Ցանկում ընտրելով խմբեր և օգտատերեր, դուք կարող եք տեսնել, որ այս թղթապանակի իրավունքները ժառանգված են մայր թղթապանակից (սյունակում մոխրագույն նշաններ «Թույլատրել») Այս իրավիճակում ես չեմ ուզում, որ բացի նորաստեղծ խմբից, որևէ այլ օգտատեր մուտք գործի թղթապանակ «ՖՈՏՈ».
Հետևաբար, ես պետք է հեռացնեմ իրավունքների ժառանգությունը և ցանկից հեռացնեմ ավելորդ օգտվողներին և խմբերին: Ես սեղմում եմ կոճակը «Լրացուցիչ». Բացվող պատուհանում, 
Ես հանել վանդակը «Ժառանգել թույլտվությունները, որոնք կիրառելի են մանկական օբյեկտների համար մայր օբյեկտից՝ ավելացնելով դրանք այս պատուհանում բացահայտորեն նշվածներին»: . Սա կբացի պատուհան, որտեղ ես կարող եմ ընտրել, թե ինչ անել ներկայիս ժառանգական իրավունքների հետ: 
Շատ դեպքերում ես խորհուրդ եմ տալիս սեղմել կոճակը այստեղ «Պատճենել», քանի որ եթե դու ընտրես «Ջնջել», ապա իրավունքների ցանկը դառնում է դատարկ, և դուք կարող եք իրականում խլել իրավունքները ձեզանից: Այո, մի զարմացեք, դա շատ հեշտ է անել: Եվ եթե դուք ձեր համակարգչի ադմինիստրատոր չեք կամ խմբի օգտատեր չեք «Արխիվի օպերատորներ», ապա ձեզ համար անհնար կլինի վերականգնել ձեր իրավունքները։ Իրավիճակը նման է ավտոմատ սողնակով դռանը, որը փակում ես՝ բանալիները ներսում թողնելով։ Այսպիսով, ավելի լավ է միշտ սեղմել կոճակը «Պատճենել», ապա ջնջեք այն, ինչ ավելորդ է:
Այն բանից հետո, երբ ես սեղմեցի «Պատճեն»,Ես նորից վերադառնում եմ նախորդ պատուհանին, միայն թե այս անգամ վանդակն անջատված է: 
սեղմում եմ "ԼԱՎ"և վերադառնալ հիմնական իրավունքների պատուհանին: Բոլոր իրավունքները հասանելի են դարձել խմբագրման համար: Ես պետք է թույլտվություն թողնեմ տեղական խմբի համար «Ադմինիստրատորներ»և օգտագործող ՀԱՄԱԿԱՐԳ, իսկ մնացածը ջնջեք։ Ես հերթով ընտրում եմ ավելորդ օգտատերերին ու խմբերին ու սեղմում կոճակը «Ջնջել».
Արդյունքում ես ստանում եմ այս նկարը։ 
Այժմ ինձ մնում է ավելացնել խումբը «Որ գործընկերները կարդան»և այս խմբին տրամադրեք կարդալու թույլտվություններ:
Ես սեղմում եմ կոճակը «Ավելացնել», իսկ ստանդարտ ընտրության պատուհանում ես ընտրում եմ տեղական խումբը «Որ գործընկերները կարդան». Ինչպես աշխատել ընտրության պատուհանի հետ, մանրամասն նկարագրված է հոդվածում: 
Բոլոր գործողությունների արդյունքում ես հիմնական իրավունքների ցանկում ավելացրի «Կարդալու համար գործընկերներ» խումբը, և այս խմբի իրավունքները ավտոմատ կերպով սահմանվեցին։ «Կարդացեք և կատարեք», «Թվարկեք թղթապանակի բովանդակությունը», «Ընթերցանություն».
Ընդամենը պետք է սեղմել կոճակը "ԼԱՎ"և իրավունքներ են տրվում: Այժմ ցանկացած օգտվող, որը պատկանում է տեղական անվտանգության խմբին «Կարդում ենք գործընկերների համար»կկարողանա կարդալ թղթապանակի ամբողջ բովանդակությունը «ՖՈՏՈ».
Օրինակ 2. օգտատերերին անձնական հասանելիություն տալով իրենց ենթաթղթապանակներին թղթապանակում:
Այս իրավիճակը նույնպես սովորական է գործնականում: Օրինակ, դուք ունեք նոր սկանավորված փաստաթղթերի թղթապանակ: Այս թղթապանակում յուրաքանչյուր օգտվող ունի իր առանձին ենթաթղթապանակը: Սկանավորումից հետո փաստաթուղթն օգտագործողը վերցնում է իր ենթաթղթապանակից: Խնդիրն այն է, որ իրավունքներ վերագրվեն այնպես, որ յուրաքանչյուր օգտվող տեսնի միայն իր ենթաթղթապանակի բովանդակությունը և չկարողանա մուտք գործել գործընկերոջ ենթաթղթապանակ:
Համար այս օրինակըԱռաջադրանքը մի փոքր վերաձեւակերպեմ. Ենթադրենք, որ ունենք ընդհանուր թղթապանակ «ՖՈՏՈ», որում յուրաքանչյուր օգտագործողի համար կա ենթաթղթապանակ։ Անհրաժեշտ է կարգավորել իրավունքները, որպեսզի օգտվողն ունենա բոլոր իրավունքները իր ենթաթղթապանակում, իսկ այլ օգտվողների ենթաթղթապանակները անհասանելի լինեն նրա համար: 
Այս տեղադրման համար ես ամբողջությամբ կրկնում եմ առաջին օրինակի բոլոր քայլերը: Կրկնության արդյունքում ես իրավունք եմ ստանում ամբողջ խմբի համար «Որ գործընկերները կարդան»կարդալ բոլոր ենթաթղթապանակներում: Բայց իմ խնդիրն է անել տեսանելի է օգտագործողի համարմիայն «ձեր» ենթաթղթապանակը: Հետևաբար, հիմնական իրավունքների պատուհանում ես սեղմում եմ կոճակը «Լրացուցիչ»

և գնալ հատուկ իրավունքների պատուհան, որտեղ ես ընտրում եմ խումբը «Որ գործընկերները կարդան»և սեղմեք կոճակը «Փոփոխություն»
Բացվող պատուհանում ես փոխում եմ ժառանգության կանոնները՝ դաշտի արժեքի փոխարեն «Դիմել.Ես ընտրում եմ արժեքը «Միայն այս թղթապանակի համար».
Սա այս օրինակի ամենաառանցքային կետն է: Իմաստը «Միայն այս թղթապանակի համար»առաջացնում է խմբի ընթերցման թույլտվությունները «Որ գործընկերները կարդան»կիրառել միայն թղթապանակի արմատին «ՖՈՏՈ», բայց ոչ ենթաթղթապանակներին: Այսպիսով, յուրաքանչյուր օգտատեր կկարողանա մտնել իր սեփական թղթապանակը, բայց չի կարողանա նայել հարևանը՝ ենթաթղթապանակները դիտելու իրավունք չունի։ Եթե դուք ընդհանրապես այդ իրավունքը չտաք խմբին, ապա օգտվողներն ընդհանրապես չեն կարողանա մտնել իրենց ենթաթղթապանակներ։ Ֆայլային համակարգը թույլ չի տա նրանց նույնիսկ թղթապանակ մտնել «ՖՈՏՈ».
Արդյունքում օգտվողները կկարողանան մուտք գործել թղթապանակ «ՖՈՏՈ»բայց նրանք չեն կարողանա ավելի խորանալ ենթաթղթապանակների մեջ:
Հատուկ իրավունքների պատուհանում սեղմեք "ԼԱՎ"և անցեք նախորդ պատուհանին, այժմ սյունակում "Դիմել"խմբի դիմաց «Որ գործընկերները կարդան»արժե արժեքը «Միայն այս թղթապանակի համար».
Սեղմեք բոլոր պատուհաններում "ԼԱՎ"և մենք դուրս ենք գալիս:
Բոլորը. Այժմ մնում է միայն կարգավորել անհատական իրավունքները յուրաքանչյուր ենթաթղթապանակի համար: Սա պետք է արվի յուրաքանչյուր ենթաթղթապանակի համար, իրավունքները անհատական են յուրաքանչյուր օգտագործողի համար:
Բոլորը անհրաժեշտ գործողություններդուք արդեն արել եք առաջին օրինակում, եկեք կրկնենք այն, ինչ մենք լուսաբանել ենք :)
Ենթաթղթապանակում «Օգտվող 1»Ես մկնիկի վրա սեղմում եմ աջը և ընտրում ընտրացանկի տարրը «Հատկություններ», անցեք էջանիշ «Անվտանգություն». Ես սեղմում եմ կոճակը «Ավելացնել»
իսկ ստանդարտ ընտրության պատուհանում ես ընտրում եմ տիրույթի օգտվող անունով «Օգտվող 1».
Մնում է միայն նշել թույլտվության իրավունքի վանդակը «Փոփոխություն». Այս դեպքում թույլատրելի իրավունքի վանդակը "Գրառում"կտեղադրվի ավտոմատ կերպով: 
Սեղմել "ԼԱՎ". Արի դուրս գանք. Մնում է կրկնել նմանատիպ գործողություններբոլոր ենթաթղթապանակների համար:
Օրինակ 3. Օգտատիրոջը անձնական գրելու մուտքի տրամադրում իր ենթաթղթապանակին՝ միաժամանակ արգելելով փոփոխումը կամ ջնջումը:
Հասկանում եմ, որ դժվար է հնչում, բայց կփորձեմ բացատրել։ Մուտքի այս տեսակը ես անվանում եմ սողնակ: Առօրյա կյանքում մենք նման իրավիճակ ունենք սովորականի հետ փոստարկղով, որի մեջ թղթե տառեր ենք նետում։ Նրանք. Դուք կարող եք նամակ նետել տուփի մեջ, բայց չեք կարող այն հանել տուփից: Համակարգչային գիտության մեջ սա կարող է օգտակար լինել այն իրավիճակում, երբ ինչ-որ մեկը ձեզ հաշվետվություն է գրում թղթապանակում: Նրանք. ֆայլը գրված է օգտագործողի կողմից, բայց հետո այս օգտվողն այլևս չի կարող որևէ բան անել այս ֆայլի հետ: Այսպիսով, դուք կարող եք վստահ լինել, որ ստեղծողն այլևս չի կարողանա փոխել կամ ջնջել ներկայացված հաշվետվությունը։
Ինչպես նախորդ օրինակում, մենք կրկնում ենք բոլոր քայլերը, բացառությամբ, որ մենք անմիջապես չենք տալիս օգտվողին լիարժեք իրավունքներձեր թղթապանակում, սկզբում հիմնական թույլտվություններում մենք տալիս ենք միայն կարդալու հասանելիություն և սեղմում ենք կոճակը «Լրացուցիչ»
Բացվող պատուհանում ընտրեք «Օգտվող 1»և սեղմեք կոճակը «Փոփոխություն»
Բացվող պատուհանում մենք տեսնում ենք ստանդարտ ընթերցման թույլտվություններ 
Օգտագործողին ֆայլեր ստեղծելու իրավունք տալու համար թույլտվությունը դրեք աջ կողմում «Ֆայլերի ստեղծում/տվյալների գրում», և աջ կողմում «Ենթաթղթապանակների և ֆայլերի ջնջում»Եվ «Ջնջել»մենք արգելանք ենք դնում. Մենք ժառանգությունը թողնում ենք որպես ստանդարտ «Այս թղթապանակի, դրա ենթաթղթապանակների և ֆայլերի համար».
Կոճակը սեղմելուց հետո "ԼԱՎ"և վերադառնալով նախորդ պատուհանին, դուք կարող եք տեսնել զգալի փոփոխություններ: Մեկ մուտքի փոխարեն «Օգտվող 1»հայտնվեցին երկուսը. 
Դա պայմանավորված է նրանով, որ երկու տեսակի իրավունքներ են հաստատված, մեկը արգելող, ցուցակում առաջինն են, մյուսը՝ թույլատրելի, ցուցակում երկրորդն են։ Քանի որ հատուկ իրավունքները ոչ ստանդարտ են, սյունակում «Թույլտվություն»արժե արժեքը «Հատուկ». Երբ կոճակը սեղմված է "ԼԱՎ"Հայտնվում է պատուհան, որտեղ Windows-ը զգուշացնում է, որ կան արգելող իրավունքներ և որ դրանք ավելի առաջնահերթություն ունեն: Թարգմանված է, սա նշանակում է նույն իրավիճակը ինքնափակվող դռան հետ, որի բանալիները գտնվում են ներսում: Ես նկարագրեցի նմանատիպ իրավիճակ երկրորդ օրինակում:
Բոլորը. Սահմանվել են իրավունքները. Հիմա «Օգտվող 1»կկարողանա ցանկացած ֆայլ գրել իր թղթապանակում, բացել այն, բայց չի կարողանա փոխել կամ ջնջել այն:
Բայց ի՞նչ կասեք իրական փոստարկղի հետ ամբողջական անալոգիայի մասին:
Որպեսզի օգտատերը չբացի կամ պատճենի ձայնագրված ֆայլը, դուք պետք է անեք հետևյալը. Կրկին բացում ենք՝ թույլ տալով հատուկ թույլտվություններ «Օգտվող 1», և դաշտում «Դիմել.փոխել արժեքը «Միայն այս թղթապանակի համար»
Այս դեպքում օգտատերը իրավունք չունի կարդալու կամ պատճենելու ֆայլը:
Բոլորը. Այժմ ֆիզիկական փոստարկղի անալոգիան գրեթե ավարտված է: Նա կկարողանա տեսնել միայն ֆայլերի անունները, դրանց չափը, հատկանիշները, բայց ինքը չի կարողանա տեսնել ֆայլը:
Դիտեք ընթացիկ իրավունքները:
Անմիջապես ուզում եմ ասել, որ թղթապանակի կամ ֆայլի ընթացիկ իրավունքները դիտելու հնարավորությունը լրիվ գեղարվեստական է: Իմ կարծիքով, նման գործիքները պետք է երաշխավորված տեղեկատվություն տրամադրեն։ Այստեղ դա այդպես չէ։ Ինքը՝ Microsoft-ը, դա ընդունում է այս գործիքըհաշվի չի առնում բազմաթիվ գործոններ, որոնք ազդում են ստացված իրավունքների վրա, ինչպիսիք են մուտքի պայմանները: Հետևաբար, նման գործիք օգտագործելը միայն խաբում է ձեզ իրական իրավունքների վերաբերյալ:
Հոդվածի հենց սկզբում նկարագրված դեպքը՝ թղթապանակից ֆայլը ջնջելու արգելքով, այս դեպքում շատ խոսուն է։ Եթե նմանակեք նմանատիպ իրավիճակ և նայեք ջնջումից պաշտպանված ֆայլի իրավունքները, կտեսնեք, որ ֆայլի ջնջման իրավունքներն արգելված են: Այնուամենայնիվ, այս ֆայլը ջնջելը դժվար չէ: Ինչու Microsoft-ը դա արեց, ես չգիտեմ:
Եթե դեռ որոշել եք նայել ընթացիկ իրավունքները, ապա դա անելու համար հարկավոր է սեղմել հիմնական իրավունքների պատուհանի կոճակը «Լրացուցիչ», և հատուկ իրավունքների պատուհանում անցեք ներդիր «Վավերական թույլտվություններ».
Այնուհետեւ դուք պետք է սեղմեք կոճակը «Ընտրիր»և ստանդարտ ընտրության պատուհանում ընտրեք ցանկալի օգտվողին կամ խումբը: 
Ընտրվելուց հետո դուք կարող եք տեսնել «մոտավոր» վավեր թույլտվությունները:
Եզրափակելով, ես ուզում եմ ասել, որ NTFS ֆայլային համակարգի իրավունքների թեման շատ ընդարձակ է, վերը նշված օրինակները միայն շատ փոքր մասն են այն ամենի, ինչ կարելի է անել: Հետևաբար, եթե հարցեր ունեք, հարցրեք դրանք այս հոդվածի մեկնաբանություններում: Ես կփորձեմ պատասխանել նրանց:
Ռուսաստանի ընդարձակ տարածքում շատ ֆիրմաներ և փոքր ձեռնարկություններ չունեն իրենց աշխատակազմը համակարգի ադմինիստրատորշարունակական հիմունքներով կամ ժամանակ առ ժամանակ գալիս: Ընկերությունն աճում է, և վաղ թե ուշ ցանցում մեկ ընդհանուր թղթապանակ, որտեղ յուրաքանչյուրը կարող է անել այն, ինչ ուզում է, դառնում է անբավարար։ Մուտքի վերահսկումը պահանջվում է MS Windows հարթակի տարբեր օգտատերերի կամ օգտատերերի խմբերի համար: Linux-ի օգտատերեր և փորձառու ադմիններ, խնդրում ենք մի կարդացեք հոդվածը:
Լավագույն տարբերակը փորձառու ադմինիստրատոր վարձելն ու սերվեր գնելու մասին մտածելն է։ Փորձառու ադմինը տեղում կորոշի՝ բարձրացնել MS-ը, թե ոչ Windows Server Active Directory-ով կամ օգտագործեք ինչ-որ բան Linux աշխարհից:
Բայց այս հոդվածը գրվել է նրանց համար, ովքեր որոշել են առայժմ ինքնուրույն տառապել՝ չօգտագործելով ժամանակակից ծրագրային լուծումներ։ Կփորձեմ գոնե բացատրել, թե ինչպես ճիշտ իրականացնել իրավունքների տարբերակումը։
Նախքան սկսելը, ես կցանկանայի անդրադառնալ մի քանի կետի.
- Ցանկացած օպերացիոն համակարգ«ճանաչում է» և «տարբերում» իրական մարդիկիրենց հաշիվների միջոցով։ Այն պետք է լինի այսպես. մեկ անձ = մեկ հաշիվ.
- Հոդվածում նկարագրվում է այն իրավիճակը, որ ընկերությունը չունի սեփական ադմինիստրատոր և չի գնել, օրինակ, MS Windows Server: Ցանկացած սովորական MS Windows միաժամանակ սպասարկում է ոչ ավելի, քան 10 հոգու WinXP-ի համար և 20 հոգու Win7-ի համար ցանցի միջոցով: Սա հատուկ արվել է Microsoft-ի կողմից Windows հաճախորդճանապարհը չի անցել Windows սերվերներև դուք չեք փչացրել Microsoft-ի բիզնեսը: Հիշեք 10-20 թիվը և երբ ձեր ընկերությունն ունի 10-20-ից ավելի մարդ, դուք պետք է մտածեք MS Windows Server գնելու մասին կամ խնդրեք որևէ մեկին տեղադրել անվճար Linux Samba սերվեր ձեզ համար, որը չունի նման սահմանափակումներ։
- Քանի որ դուք չունեք իրավասու ադմինիստրատոր, ապա ձեր սովորական համակարգիչը MS Windows-ի հաճախորդով կձևացնի որպես ֆայլի սերվեր: Դուք ստիպված կլինեք կրկնօրինակել օգտատերերի հաշիվները դրա վրա այլ համակարգչից՝ համօգտագործվող ֆայլերը մուտք գործելու համար: Այլ կերպ ասած, եթե PC1 ընկերությունում կա հաշվապահ Օլյա olya հաշիվով, ապա այս «սերվերի» վրա (այսուհետև ես այն կվերաբերեմ որպես WinServer) պետք է ստեղծել. հաշիվ olya նույն գաղտնաբառով, ինչ PC1-ում:
- Մարդիկ գալիս ու գնում են։ Աշխատակազմի շրջանառությունը ամենուր է, և եթե դուք այն աղքատ մարդն եք, ով ադմինիստրատոր չէ և հանձնարարված է (ստիպված) աջակցել ընկերության ՏՏ հարցերին, ապա ահա ձեզ համար մի քանի խորհուրդ: Ստեղծեք հաշիվներ, որոնք կապված չեն անձի հետ:Ստեղծել մենեջերների համար - manager1, manager2: Հաշվապահների համար - buh1, buh2: Կամ նման մի բան: Մարդը հեռացե՞լ է: Ուրիշը չի վիրավորվի, եթե օգտագործի manager1: Համաձայն եմ, սա ավելի լավ է, քան Սեմյոնը՝ օգտագործելով olya հաշիվը, քանի որ այն կոտրված է կամ այն նորից անող չկա, և ամեն ինչ աշխատում է 100 տարի:
- Մոռացեք այնպիսի բառեր, ինչպիսիք են. «ստեղծեք գաղտնաբառ թղթապանակի համար»: Այն ժամանակները, երբ գաղտնաբառերը դրվում էին ռեսուրսների վրա, վաղուց անցել են: Փոխվել է տարբեր ռեսուրսների հետ աշխատելու փիլիսոփայությունը։ Այժմ օգտատերը մուտք է գործում իր համակարգ՝ օգտագործելով հաշիվ (նույնականացում), ինքն իրեն հաստատելով իր գաղտնաբառով (նույնականացում) և նրան հասանելի է բոլոր լիազորված ռեսուրսները: Մուտք գործեք մեկ անգամ և մուտք ունեցեք ամեն ինչ. դա այն է, ինչ դուք պետք է հիշեք:
- Ցանկալի է կատարել հետևյալ գործողությունները ներկառուցված Ադմինիստրատորի հաշվից կամ համակարգի առաջին հաշվից, որը լռելյայն ներառված է Ադմինիստրատորների խմբում։
Նախապատրաստում.
Explorer-ում հեռացրեք մեզ անհրաժեշտ բաների պարզեցված մուտքը:
- MS Windows XP.Մենյու Գործիքներ - Թղթապանակի ընտրանքներ - Դիտել: Անջատեք նշումը Օգտագործեք Sharing Wizard-ը
- MS Windows 7.Սեղմեք Alt. Մենյու Գործիքներ - Թղթապանակի ընտրանքներ - Դիտել: Անջատեք նշումը Օգտագործեք պարզ ֆայլերի փոխանակում.
Ստեղծեք թղթապանակ ձեր WinServer համակարգչի վրա, որը կպահի ձեր հարստությունը պատվերների, պայմանագրերի և այլնի ֆայլերի տեսքով: Ինձ համար, որպես օրինակ, դա կլինի C:\dostup\։ Թղթապանակը պետք է ստեղծվի NTFS-ով բաժանման վրա:
Ցանցի մուտք:
Այս փուլում ձեզ հարկավոր է հասանելի դարձնել ցանցի միջոցով(կիսվել) թղթապանակ, որպեսզի այլ օգտվողներ աշխատեն իրենց համակարգիչներում տեղական ցանց.
Եվ ամենակարևորը! Համօգտագործեք թղթապանակը բոլորի համար լիարժեք թույլտվությամբ:Այո այո! Ճիշտ ես լսել։ Բայց ինչ վերաբերում է մուտքի վերահսկմանը:

Մենք թույլ ենք տալիս բոլորին միանալ թղթապանակին տեղական ցանցի միջոցով, ԲԱՅՑ մենք կսահմանափակենք մուտքը՝ օգտագործելով NTFS ֆայլային համակարգում պահվող անվտանգության միջոցները, որոնց վրա գտնվում է մեր գրացուցակը:
- MS Windows XP.Վրա ցանկալի թղթապանակը(C:\dostup\) մկնիկի աջ կոճակով և այնտեղ Properties: Մուտքի ներդիր - Ամբողջական մուտք.
- MS Windows 7.Ցանկալի թղթապանակի վրա (C:\dostup\) սեղմեք աջ և ընտրեք Հատկություններ: Մուտքի ներդիր - Ընդլայնված կարգավորումներ: Դրեք տիզ Կիսվեք այս թղթապանակով. Լրացրե՛ք Ծանոթագրությունը։ Սեղմեք Թույլտվություն: Everyone խումբը պետք է ունենա ցանցային իրավունքներ Ամբողջական մուտք.
Օգտագործողներ և անվտանգության խմբեր:
Դուք պետք է ստեղծեք անհրաժեշտ օգտվողների հաշիվները: Հիշեցնում եմ ձեզ, որ եթե ձեր բազմաթիվ անհատական համակարգիչներօգտագործվում են տարբեր օգտատերերի հաշիվներ, այնուհետև դրանք բոլորը պետք է ստեղծվեն ձեր «սերվերում» և նույն գաղտնաբառերով: Սա հնարավոր է խուսափել միայն այն դեպքում, եթե դուք ունեք իրավասու ադմինիստրատոր և համակարգիչներ Active Directory-ում: Ոչ? Այնուհետև զգուշորեն ստեղծեք ձեր հաշիվները:

- MS Windows XP.
Տեղական օգտվողներ և խմբեր - Օգտագործողներ: Գործողությունների ընտրացանկ - Նոր օգտվող: - MS Windows 7. Control Panel - Administration - Համակարգչային կառավարում:
Տեղական օգտվողներ և խմբեր - Օգտագործողներ: Menu Action - Ստեղծել օգտվող:
Հիմա ժամանակն է ամենագլխավորի` խմբերի: Խմբերը թույլ են տալիս ներառել օգտատերերի հաշիվները և պարզեցնել մանիպուլյացիաները իրավունքների տրամադրման և մուտքի վերահսկման հետ:
Գրացուցակների և ֆայլերի վրա «իրավունքների պարտադրումը» կբացատրվի ստորև, բայց առայժմ հիմնականը մեկ գաղափար հասկանալն է. Թղթապանակների կամ ֆայլերի իրավունքներ կտրամադրվեն խմբերին, որոնք փոխաբերական իմաստով կարելի է համեմատել բեռնարկղերի հետ: Իսկ խմբերն արդեն իրավունքներ «փոխանցելու» են իրենց մեջ ներառված հաշիվներին։ Այսինքն՝ պետք է մտածել խմբերի, այլ ոչ թե անհատական հաշիվների մակարդակով։
- MS Windows XP. Control Panel - Administration - Համակարգչային կառավարում:
- MS Windows 7. Control Panel - Administration - Համակարգչային կառավարում:
Տեղական օգտվողներ և խմբեր - Խմբեր: Menu Action - Ստեղծել խումբ:

Պետք է ներառել անհրաժեշտ խմբերպահանջվող հաշիվները. Օրինակ, Accountants խմբի վրա սեղմեք աջ և այնտեղ Ավելացնել խմբինկամ Հատկություններ և այնտեղ Ավելացնել կոճակը: Դաշտում Մուտքագրեք ընտրված օբյեկտների անուններըմուտքագրեք անհրաժեշտ հաշվի անունը և սեղմեք Ստուգեք անունները. Եթե ամեն ինչ ճիշտ է, հաշիվը կփոխվի SERVER NAME\account_entry ձևի: Վերևի նկարում buh3 հաշիվը քարտեզագրվել է WINSERVER\buh3:
Այսպիսով, ստեղծվել են անհրաժեշտ խմբերը և օգտատերերի հաշիվները ներառված են անհրաժեշտ խմբերում։ Բայց մինչ խմբերի օգտագործմամբ թղթապանակների և ֆայլերի իրավունքներ հատկացնելու փուլը, ես կցանկանայի քննարկել մի քանի կետ:
Արժե՞ արդյոք անհանգստանալ խմբի հետ, եթե կա միայն մեկ հաշիվ: Կարծում եմ՝ արժե այն: Խումբը տալիս է ճկունություն և մանևրելու հնարավորություն։ Վաղը դուք պետք է մեկ այլ անձի B-ին տրամադրեք նույն իրավունքները, ինչ որոշակի անձին իր A հաշվի հետ: Դուք պարզապես կավելացնեք B հաշիվը այն խմբին, որն արդեն ունի A և վերջ:
Շատ ավելի հեշտ է, երբ մուտքի իրավունքը տրվում է խմբերին, քան անհատներին: Մնում է միայն մանիպուլյացիա անել խմբերը և դրանցում ներառել անհրաժեշտ հաշիվները։
Մուտքի իրավունքներ.
Ցանկալի է կատարել հետևյալ գործողությունները ներկառուցված Ադմինիստրատորի հաշվից կամ համակարգի առաջին հաշվից, որը լռելյայն ներառված է Ադմինիստրատորների խմբում։
Այսպիսով, մենք հասել ենք այն փուլին, որտեղ իրականում տեղի է ունենում տարբեր խմբերի և նրանց միջոցով օգտատերերի (ավելի ճիշտ՝ նրանց հաշիվների) մուտքի իրավունքների սահմանազատման կախարդանքը:
Այսպիսով, մենք ունենք գրացուցակ C:\dostup\ հասցեում, որը մենք արդեն հասանելի ենք դարձրել ցանցի բոլոր աշխատակիցներին: C:\dostup\ գրացուցակի ներսում, օրինակի համար, մենք կստեղծենք թղթապանակներ Contracts, Orders, MC Accounting: Ենթադրենք, որ կա անելիք.
- Պայմանագրի թղթապանակը պետք է լինի միայն կարդալու համար Հաշվապահների համար: Կարդացեք և գրեք մի խումբ մենեջերների համար:
- AccountingMC թղթապանակը պետք է հասանելի լինի Հաշվապահներին կարդալու և գրելու համար: Կառավարիչների խումբը մուտք չունի:
- Պատվերների թղթապանակը պետք է լինի միայն կարդալու հաշվապահների և ղեկավարների համար:
Համաձայնագրի թղթապանակում սեղմեք աջը և այնտեղ Հատկություններ - Անվտանգություն ներդիր: Մենք տեսնում ենք, որ որոշ խմբեր և օգտատերեր արդեն հասանելի են դրան: Այս իրավունքները ժառանգվել են ծնող dostup\-ից, և դա իր հերթին իր ծնողից՝ C:
Մենք կդադարեցնենք իրավունքների այս ժառանգությունը և կնշանակենք մեր ցանկալի իրավունքները:
Սեղմեք Ընդլայնված կոճակը - Թույլտվությունների ներդիր - կոճակը Փոխել թույլտվությունները.
Նախ, մենք ընդհատում ենք իրավունքների ժառանգությունը ծնողից:Անջատեք վանդակը Ավելացրեք թույլտվություններ, որոնք ժառանգված են մայր օբյեկտներից:Մեզ կզգուշացնեն, որ ծնողի թույլտվությունները չեն տարածվի այս օբյեկտի վրա (այս դեպքում՝ Պայմանագրի պանակը): Ընտրեք՝ Չեղարկել կամ Ջնջել կամ Ավելացնել: Սեղմեք Ավելացնել, և ծնողի իրավունքները կմնան մեր ժառանգությունը, սակայն ծնողի իրավունքները այլևս չեն տարածվի մեզ վրա: Այլ կերպ ասած, եթե ապագայում փոխվեն ծնողի մուտքի իրավունքները (dostup թղթապանակը), դա չի ազդի Համաձայնագրի մանկական թղթապանակի վրա: Նշում վանդակում Ժառանգված էծախսերը ոչ ժառանգական. Դա է կապը ծնող - երեխապատռված.
Այժմ մենք զգուշորեն հեռացնում ենք ավելորդ իրավունքները՝ հեռանալով Ամբողջական մուտքադմինիստրատորների և համակարգի համար: Մենք հերթով ընտրում ենք բոլոր տեսակի Ստուգված էև պարզապես Օգտատերերև ջնջել այն Ջնջել կոճակով։

Ավելացնել կոճակը այս պատուհանում Լրացուցիչ ընտրանքներանվտանգություննախատեսված է փորձառու ադմինիստրատորների համար, ովքեր կկարողանան հատուկ, հատուկ թույլտվություններ սահմանել: Հոդվածն ուղղված է փորձառու օգտատիրոջ գիտելիքներին:
Մենք նշում ենք Փոխարինեք մանկական օբյեկտի բոլոր թույլտվությունները այս օբյեկտից ժառանգված թույլտվություններովև սեղմեք OK: Եկեք վերադառնանք և նորից Ok, որպեսզի վերադառնանք պարզ տեսարանՀատկություններ.
Այս պատուհանը կհեշտացնի ձեր ուզածին հասնելը:Խմբագրել կոճակը կցուցադրի Խմբի թույլտվությունների պատուհանը:

Սեղմեք Ավելացնել: Նոր պատուհանում գրեք Հաշվապահներ և սեղմեք «Ստուգեք անունները» - Լավ: Լռելյայնորեն, «կարդալու» մուտքը տրվում է պարզեցված ձևով: Թույլատրել սյունակի վանդակները ավտոմատ կերպով սահմանվում են «Կարդալ և կատարել», «Ցուցակել թղթապանակի բովանդակությունը», «Կարդալ»: Մենք գոհ ենք դրանով և սեղմում ենք OK:
Այժմ, ըստ մեր տեխնիկական բնութագրերի, մենք պետք է մենեջերների խմբին տալ կարդալու և գրելու իրավունքներ: Եթե մենք գտնվում ենք Properties պատուհանում, ապա կրկին Փոխել - Ավելացնել - մուտքագրել Managers - Ստուգել անունները: Թույլատրել սյունակում ավելացրեք «Փոխել և գրել» վանդակները:
Այժմ մենք պետք է ամեն ինչ ստուգենք:
Հետևեք մտքին. Մենք հրամայել ենք, որ Պայմանագրի թղթապանակը իրավունքներ չժառանգի իր մայր dostup-ից: Պատվիրել է մանկական թղթապանակներ և ֆայլեր Պայմանագրի պանակի ներսում՝ դրանից իրավունքներ ժառանգելու համար:
Պայմանագրի թղթապանակում մենք սահմանել ենք մուտքի հետևյալ իրավունքները. Հաշվապահների խումբը պետք է կարդա միայն ֆայլերը և բացի թղթապանակները ներսում, իսկ Կառավարիչների խումբը պետք է ստեղծի, փոփոխի ֆայլերը և ստեղծի թղթապանակներ:
Հետևաբար, եթե փաստաթղթի ֆայլը ստեղծվում է Համաձայնագրի գրացուցակի ներսում, այն կունենա իր ծնողի թույլտվությունները: Սեփական հաշիվ ունեցող օգտատերերը մուտք կունենան այդպիսի ֆայլեր և գրացուցակներ իրենց խմբերի միջոցով:
Գնացեք համաձայնագրերի պանակ և ստեղծեք փորձնական ֆայլ contract1.txt
Դրա վրա սեղմեք աջը և այնտեղ Հատկություններ - Անվտանգության ներդիր - Ընդլայնված - Արդյունավետ թույլտվություններ ներդիր:
Սեղմեք Ընտրել և գրեք ցանկացած հաշվապահի հաշիվ, օրինակ buh1: Մենք հստակ տեսնում ենք, որ buh1-ը իրավունքներ է ստացել իր Հաշվապահների խմբից, որը կարդացել է մայր Համաձայնագրի թղթապանակի իրավունքները, որը «ընդլայնում է» իր թույլտվությունները իր երեխայի օբյեկտների վրա:

Փորձենք manager2-ը և հստակ տեսնենք, որ մենեջերը ստանում է կարդալու և գրելու հասանելիություն, քանի որ նա Managers խմբի անդամ է, որը նման իրավունքներ է տալիս այս թղթապանակին:

Ճիշտ նույն կերպ, համաձայն Պայմանագրի թղթապանակի նմանությամբ, մուտքի իրավունքներ են սահմանվում այլ թղթապանակների համար՝ հետևելով ձեր տեխնիկական բնութագրերին:
Ներքեւի գիծ.
- Օգտագործեք NTFS միջնորմներ:
- Երբ դուք սահմանափակում եք մուտքը դեպի թղթապանակներ (և ֆայլեր), կառավարեք խմբերը:
- Ստեղծեք հաշիվներ յուրաքանչյուր օգտագործողի համար: 1 անձ = 1 հաշիվ:
- Ներառեք հաշիվները խմբերում: Հաշիվը կարող է միաժամանակ լինել տարբեր խմբերի անդամ: Եթե հաշիվը մի քանի խմբերի մեջ է, և մի խումբը ինչ-որ բան թույլ է տալիս, ապա այն կթույլատրվի հաշվի համար:
- Մերժել սյունակը (հերքում իրավունքները) գերակայում է Թույլատրել: Եթե հաշիվը մի քանի խմբերի մեջ է, և մի խումբ արգելում է ինչ-որ բան, իսկ մյուս խումբը դա թույլ է տալիս, ապա այն կարգելվի հաշվի համար:
- Հեռացրեք հաշիվը խմբից, եթե ցանկանում եք մերժել այս խմբի տրամադրած մուտքը:
- Մտածեք ադմին վարձելու մասին և մի վիրավորեք նրան փողով:
Հարցեր տվեք մեկնաբանություններում և հարցրեք, ուղղեք:
Տեսահոլովակը ցույց է տալիս հատուկ դեպք, երբ դուք պարզապես պետք է մերժեք մուտքը թղթապանակ՝ օգտվելով այն հանգամանքից, որ կանոնների մերժումը գերակայում է թույլատրելու կանոններից:







