Excel գործարկման կարգավորում: Ինչպես Microsoft Office փաթեթի ցանկացած այլ հավելված, Excel-ի աղյուսակների խմբագրիչը կարող է գործարկվել մի քանի եղանակով Ինչպես սկսել excel ծրագիրը
Ծրագիր Microsoft Excelթույլ է տալիս շփվել աղյուսակների հետ, կատարել տարբեր մաթեմատիկական հաշվարկներ, կառուցել գրաֆիկներ, ինչպես նաև աջակցում է VBA ծրագրավորման լեզուն: Տրամաբանական է, որ աշխատանքը սկսելուց առաջ այն պետք է տեղադրվի։ Դա անելը դժվար չէ, սակայն որոշ օգտատերեր այս գործընթացի հետ կապված հարցեր ունեն։ Հոդվածում մենք կքննարկենք բոլոր մանիպուլյացիաները և հարմարության համար դրանք բաժանենք երեք քայլի:
Անմիջապես ուզում եմ նշել, որ այնտեղ աշխատելն անվճար է ծրագրային ապահովումԴուք կարող եք ընդամենը մեկ ամիս, որից հետո փորձնական բաժանորդագրության ժամկետը լրանում է, և այն պետք է թարմացվի գումարի դիմաց։ Եթե ձեզ չի գոհացնում ընկերության այս քաղաքականությունը, խորհուրդ ենք տալիս կարդալ մեր հոդվածը ստորև նշված հղումով: Այն պարունակում է անվճար աղյուսակային լուծումների ցանկ: Այժմ մենք կխոսենք այն մասին, թե ինչպես կարելի է անվճար տեղադրել Excel-ը համակարգչում:
Microsoft-ն առաջարկում է օգտատերերին բաժանորդագրվել Office 365-ին: Այս լուծումը թույլ կտա միանգամից աշխատել դրա մեջ ներկառուցված բոլոր բաղադրիչներով: Այն ներառում է նաև Excel: Մեկ ամսով անվճար փորձնական բաժանորդագրություն կատարելը հետևյալն է.
- Բացեք արտադրանքի ներբեռնման էջը և ընտրեք «Փորձեք անվճար».
- Հայտնվող էջում հաստատեք ձեր գործողությունները՝ սեղմելով համապատասխան կոճակը:
- Մուտք գործեք ձեր հաշիվ Microsoft մուտքկամ ստեղծել մեկը՝ աշխատանքը շարունակելու համար: Ստորև բերված հղման հրահանգների առաջին հինգ քայլերում գրանցման գործընթացը հստակ ցուցադրվում է:
- Ընտրեք ձեր երկիրը և շարունակեք ավելացնել վճարման եղանակը:
- Սեղմեք «Վարկային կամ դեբետային քարտ»տվյալների լրացման ձևը բացելու համար:
- Մուտքագրեք պահանջվող տվյալները և սպասեք քարտի հաստատմանը: Սրա ընթացքում դրա վրա կարելի է արգելափակել մեկ դոլար, սակայն դրանից հետո այն կրկին կվերադառնա նշված հաշվեհամարին։
- Գրանցման բոլոր քայլերն ավարտելուց հետո անցեք ներբեռնման էջ և ներբեռնեք Office 2016-ը:
- Գործարկեք տեղադրիչը և անցեք հաջորդ քայլին:








Խնդրում ենք նկատի ունենալ, որ մեկ ամիս հետո բաժանորդագրությունն ավտոմատ կերպով կերկարաձգվի՝ կախված միջոցների առկայությունից: Հետևաբար, եթե չեք ցանկանում շարունակել Excel-ի օգտագործումը, չեղարկեք Office 365 վճարումը ձեր հաշվի կարգավորումներում:
Քայլ 2. Բաղադրիչների տեղադրում
Այժմ սկսվում է ամենահեշտ, բայց ամենաերկար գործընթացը՝ բաղադրիչների տեղադրումը: Դրա ընթացքում գնված բաժանորդագրության մեջ ներառված բոլոր ծրագրերը կներբեռնվեն և կտեղադրվեն ԱՀ-ում։ Ձեզ անհրաժեշտ է միայն.

Քայլ 3. Ծրագրի գործարկում
Առաջին գործարկումը չի կատարում որևէ կոնֆիգուրացիա կամ որևէ կարևոր բան, բայց դուք պետք է ծանոթ լինեք սա.

Վերևում կարող եք տեսնել մանրամասն ուղեցույց Microsoft Excel-ի ներբեռնում և տեղադրում: Ինչպես տեսնում եք, դրանում ոչ մի բարդ բան չկա, միայն կարևոր է ճիշտ հետևել հրահանգներին և ուշադիր կարդալ ծրագրավորողի կողմից կայքում և տեղադրողներում ներկայացված տեղեկատվությունը: Աղյուսակների հետ աշխատելու առաջին քայլերը կօգնեն ձեզ ուղեցույցներ պատրաստել ստորև բերված հղումներով մեր նյութերում:
Սեղմեք կոճակը Սկսելակտիվացնել հիմնական ընտրացանկը, տեղադրել մկնիկի ցուցիչը տարրի վրա Ծրագրեր, հայտնվող ընտրացանկում մկնիկի ցուցիչը դրեք տարրի վրա Microsoft Excelև սեղմեք դրա վրա:
Microsoft Excel պատուհան.Երբ մկնիկի ցուցիչը տեղափոխում եք պատուհանի որոշակի հատվածներ (ընդ Ընտրվել է 17 հատված ), ցուցիչը կվերածվի ափի և կհայտնվի գործիքի հուշում պատուհանի նշված տարածքի անունով:
Excel փաստաթուղթը կոչվում է աշխատանքային գրքույկ, գիրքը հավաքածու է Աշխատանքային թերթիկներ, յուրաքանչյուր թերթ ունի աղյուսակային կառուցվածք և կարող է պարունակել մեկ կամ մի քանի աղյուսակ: Excel փաստաթուղթը պահվում է որպես ֆայլ *.xls ընդլայնմամբ: Փաստաթղթի պատուհանը ցուցադրվում է միայն ընթացիկաշխատանքային թերթիկ, այն կոչվում է ակտիվ. Յուրաքանչյուր աշխատաթերթ ունի կոչում, որը ցուցադրվում է թերթի ներդիր. Օգտագործելով դյուրանցումները՝ կարող եք անցնել այս գրքի այլ աշխատաթերթերին: Յուրաքանչյուր թերթ ունի հորիզոնական և ուղղահայաց ոլորման գծեր: Աշխատանքային պատուհանը պարունակում է ստանդարտ վերնագրի տող, գործիքագոտիներ և անվանման դաշտ և բանաձևի տող պարունակող տող: Կարգավիճակի տողը գտնվում է պատուհանի ներքևում: Կարգավիճակի գծի աջ վերջում կա NUM մակագրությունը, եթե ստեղնաշարի վրա դրված է Num Lock (փոքր թվային ստեղնաշար):
Առաջադրանք 1.1:Ծրագրի մեկնարկ.
1. Մեթոդ 1.Սեղմեք կոճակի վրա Սկսել taskbar, in հիմնական մենյուընտրել տարրը Ծրագրեր, հայտնվող ենթամենյուում մկնիկի ցուցիչը դրեք տարրի վրա Microsoft Excelև սեղմեք դրա վրա:
2. Հրամանով փակեք ծրագրի պատուհանը Ֆայլ/Ելք:
3. Մեթոդ 2.Գտեք Microsoft Excel ծրագրի դյուրանցումը աշխատասեղանի վրա և կրկնակի սեղմեք դրա վրա:
4. Փակեք ծրագրի պատուհանը՝ սեղմելով Alt+F4:
Բջջի հասցեավորում
Աշխատանքային թերթիկը բաղկացած է տողերև սյունակներ. Սյունակները վերնագրված են լատինատառ մեծատառերով (A, B,… AA,…, IV), սյունակների առավելագույն քանակը՝ 256։ Տողերը վերնագրված են թվերով, տողերի առավելագույն քանակը՝ 65536։ սյունակներն են բջիջներըսեղաններ. նշում ( հասցե, հղում) բջիջը կազմված է սյունակի համարից և տողի համարից: Բջիջներից մեկը միշտ է ակտիվև առանձնանալ շրջանակված. Ակտիվ բջիջի շրջանակը գործում է որպես կուրսոր: Ակտիվ բջիջների վերնագրերը հայտնվում են թավով և բարձրացվում են ռելիեֆով:
Օրինակ.Նկարում ակտիվ բջիջի հասցեն A5 է:
Շրջանակը տեղափոխվում է մկնիկի կամ կուրսորի ստեղներով: Բջիջ ընտրելու համար պարզապես սեղմեք դրա վրա մկնիկի ձախ կոճակով, և այն ակտիվանում է: Ոլորման գծերը և Home, Ctrl+Home, Page Up, Page Down ստեղները նույնպես օգտագործվում են թերթի շուրջը տեղաշարժվելու համար: Անուն դաշտը ցույց է տալիս ակտիվ բջիջի հասցեն:
Օրինակ. F4, E8, A1.
Բջիջին դիմելու ևս մեկ տարբերակ կա: Սյունակները նշվում են թվերով, R տառը դրվում է տողի համարից առաջ, C տառը՝ սյունակի համարից առաջ։
Օրինակ.Բջիջների հասցեները նախորդ օրինակից, որոնք նշված են այլ կերպ՝ R4C6, R8C5, R1C1:
Երբ ընտրված են բջիջները, մկնիկի ցուցիչը սպիտակ խաչի տեսք ունի:
Առաջադրանք 1.2:Բջջի հասցեավորում և ընտրություն:
1. Հերթով ընտրեք A5, B1, F40 հասցեներով բջիջները՝ օգտագործելով մկնիկի կամ կուրսորի ստեղները և ոլորման տողը:
2. Ստուգեք «Տուն» ստեղների գործողությունները (ընթացիկ տողի A սյունակ), «Ctrl + Home» (դեպի A1 բջիջ), «Էջ վերև» (մեկ էկրան վերև), «Էջ ներքև» (մեկ էկրան ներքև) ստեղների գործողությունները՝ բջիջների միջով շարժվելիս: սեղանը.
3. Սահմանեք բջիջի անվան ոճը R1C1 մենյուի հրամանով Ծառայություն/Պարամետրեր/Tab_ Գեներալ/Set_checkbox_ Link_Style _ R1C1.
4. Որոշեք A5, B1, F40 բջիջների հասցեները ընթացիկ ոճով (R5C1, R1C2, R40C6):
5. Վերադարձեք նախորդ բջիջի հասցեագրմանը մենյուի հրամանով Ծառայություն/Պարամետրեր/Ներդիր_ Գեներալ/Անջատել_ստուգել_ Link_style_R1C1.
Դա կարճ է քայլ առ քայլ ուղեցույցնախատեսված է սկսնակների համար և պատմում է, թե ինչպես տեղադրել VBA (Visual Basic for Applications) կոդը Excel աշխատանքային գրքում, և ինչպես գործարկել տեղադրված մակրոները՝ այդ աշխատաթերթում տարբեր առաջադրանքներ կատարելու համար:
Օգտատերերի մեծ մասը գուրու չէ Microsoft Office. Նրանք կարող են չգիտեն որոշակի գործառույթի բոլոր բարդությունները և չեն կարողանա պատասխանել այն հարցին, թե ինչպես է VBA մակրո կատարման արագությունը տարբերվում Excel 2010 և 2013 թվականներում: Շատերը պարզապես օգտագործում են Excel-ը որպես տվյալների մշակման գործիք:
Ենթադրենք, որ ցանկանում եք փոխել տվյալները Excel թերթում որոշակի ձևով: Մենք շատ գուգլեցինք և գտանք VBA մակրո, որը լուծում է այս խնդիրը: Այնուամենայնիվ, VBA-ի մասին մեր գիտելիքները շատ բան են թողնում: Այստեղ է, որ օգնության է հասնում քայլ առ քայլ հրահանգ, որով կարող ենք օգտագործել գտնված կոդը։
Տեղադրեք VBA կոդը Excel աշխատանքային գրքում
Այս օրինակում մենք կօգտագործենք VBA մակրո, որը հեռացնում է տողերի ընդմիջումները ընթացիկ Excel թերթի բջիջներից:

- Սեղմել Alt+Qփակել VBA խմբագրի պատուհանը և վերադառնալ Excel աշխատանքային գրքույկ:
Գործարկեք VBA մակրո Excel-ում
Ձեր նոր ավելացրած մակրոն գործարկելու համար սեղմեք Alt + F8. Կբացվի երկխոսության տուփ Մակրո(մակրո): Նշված Մակրո անունը(Մակրո անունը) ընտրեք ցանկալի մակրո և սեղմեք կոճակը Վազիր(Վազիր):
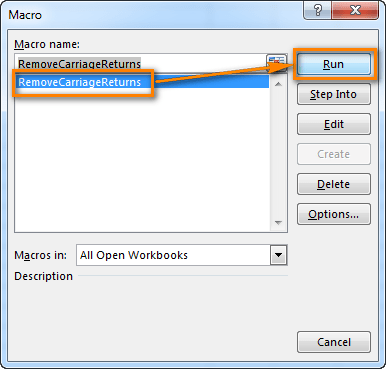
Այս հոդվածում ես ձեզ քայլ առ քայլ օրինակ կտամ նկարներով և ամենապարզ պատրաստի VBA կոդի մի հատվածով։
Ինչպես կատարել VBA մակրո Excel-ում
Օրինակ, մակրո գործարկելու ամենադյուրին ճանապարհը հասկանալն է, բայց դժվար է իրականացնել.

Մակրո ծրագիր՝ իր գործառույթները կատարելու համար։
Այժմ մենք կարող ենք պարզից անցնել նույնիսկ ավելի պարզի) Ի վերջո, մակրոների այս եղանակով գործարկումը շատ անհարմար է: Դիտարկենք ավելի պարզ տարբերակներ:
Օգտակար խորհուրդ! Եթե ցանկանում եք խմբագրել մակրո, ապա ընտրեք այն վերը նկարագրված գործիքի ցանկում և սեղմեք «Enter» կոճակը «Խմբագրել» կոճակի փոխարեն: Օգտագործելով մուտքագրման կոճակը, դուք միշտ կարող եք գնալ ընտրված մակրոյի աղբյուրի կոդը: Visual Basic-ի խմբագրիչը ավտոմատ կերպով կբացվի հենց այն վայրում, որտեղ գրված է այս մակրոյի կոդը: «Խմբագրել» կոճակը, ցավոք, բոլոր մակրոների համար նույն կերպ չի աշխատում։
Ուշադրություն. Excel հավելումներում ստեղծված մակրոները կարող են լռելյայն հասանելի չլինել Մակրո երկխոսության տուփի ցանկում՝ անվտանգության քաղաքականության նպատակներով: Ի վերջո, Excel հավելվածներում մակրո անունները սովորաբար թաքնված են երրորդ կողմի օգտվողներից: Բայց եթե «Macro Name:» դաշտում մուտքագրեք ճիշտ համապատասխան արժեքը, ապա երկխոսության տուփի բոլոր կոճակները ակտիվ կլինեն: Սա նշանակում է, որ նրանք պատրաստ են աշխատել այս մակրոյի հետ հավելումից, և օգտատերը հավելման հեղինակն է կամ վստահելի անձ։
Մակրո գործարկում տաք ստեղներով
Excel-ի յուրաքանչյուր մակրոյի համար կարող եք նշանակել տաք ստեղների ձեր սեփական համադրությունը: Դրա շնորհիվ դուք կարող եք զանգահարել ձեր մակրո ծրագիրը, երբ սեղմում եք ստեղնաշարի որոշակի ստեղների համակցություն: Ի՞նչը կարող է ավելի հեշտ լինել:
Հատուկ մակրոյի համար ձեր սեփական ստեղնային համակցությունը նշանակելու համար կատարեք հետևյալը.
Այժմ սեղմեք ձեր տաք ստեղների համակցությունը՝ ընտրված մակրոյին կանչելու համար: Ինչպես տեսնում եք, ձեր մակրոյից այժմ նշանակվել է դյուրանցման ստեղների համակցություն:
Նշում!Մակրո Ընտրանքներ երկխոսության տուփը դաշտ է տալիս մակրոյի նկարագրությունը մուտքագրելու համար: Այս նկարագրությունըհասանելի կլինի ներքևում՝ ցանկից մակրո ընտրելիս: Խորհուրդ ենք տալիս միշտ ստորագրել ձեր մակրոները: Excel-ի էթիկայի այս մաքսային տոնը մեծապես կգնահատվի, երբ ցուցակը լցվի տասնյակ մակրոներով:
Օգտակար խորհուրդ! Փորձեք չօգտագործել հանրաճանաչ թեժ ստեղների համակցություններ Excel-ի հետ աշխատելու համար. CTRL+S; CTRL + A; CTRL + T; CTRL + C; CTRL + V; CTRL + SHIFT + L և այլն: Ի վերջո, այդ ժամանակ դրանց նպատակը կփոխվի։ «Macro Options» պատուհանում հնարավոր է նաև օգտագործել SHIFT ստեղնը ստեղների համակցություններում: Հենց որ ստեղնաշարի վրա կենտրոնացնեք «Ստեղնաշարի դյուրանցում. CTRL+» մուտքագրման դաշտը և փորձեք մեծատառ մուտքագրել համակցության համար, բնականաբար, օգտագործելով ստեղնաշարի SHIFT ստեղնը, մուտքագրման դաշտի անվանումը անմիջապես կփոխվի «Ստեղնաշարի դյուրանցում»: CTRL+ SHIFT+»:

Արդյունքը կլինի մի փոքր ավելի երկար համադրություն, որը թույլ կտա ընդլայնել ընտրանքները՝ շրջանցելու սովորաբար օգտագործվող թեժ ստեղները:
Ինչպես գործարկել մակրո Արագ մուտքի Գործիքադարակից
Excel-ը թույլ է տալիս օգտատերերին մակրոներ գործարկել՝ օգտագործելով վահանակը արագ մուտքգործիքներին։ Այս վահանակը լռելյայն տեղակայված է ծրագրի պատուհանի ամենավերևում:
Արագ մուտքի գործիքագոտի միջոցով մակրո գործարկելու համար դուք պետք է անեք սա.


Այժմ արագ մուտքի գործիքագոտում կա ևս մեկ կոճակ: Պարզապես սեղմեք դրա վրա, և մակրոն անմիջապես կաշխատի:
Օգտակար խորհուրդ! «Excel Options» - «Quick Access Toolbar» պատուհանում մակրոյի համար կոճակի տեսքը փոխելու համար «Customize the Quick Access Toolbar» տարրերի աջ ցանկից ընտրեք մակրոն և սեղմեք «Փոխել» կոճակը: Նոր դիզայնի համար կառաջարկվի սրբապատկերների փոքրիկ պատկերասրահ տեսքըմակրո գործարկման կոճակները գործիքագոտուց:

Գործիքադարակի վրա մակրոյով կոճակ տեղադրելու հիմնական թերությունն այն է, որ կոճակը միշտ հասանելի կլինի այլ ֆայլերի համար, նույնիսկ երբ այս մակրոյով ֆայլը փակ է: Իսկ եթե նման դեպքերում սեղմեք մակրո մեկնարկի կոճակը, ապա կբացվի այն ֆայլը, որտեղ այն գտնվում է, և միայն դրանից հետո կկատարվի VBA կոդը։
Գործարկեք մակրո Excel-ի աշխատաթերթի կոճակից
Եթե ցանկանում եք գործարկել մակրո միայն աշխատանքային գրքույկ Excel, որտեղ այն պարունակում է իր աղբյուր? Նման դեպքերում հիանալի լուծում կլինի Excel թերթի վրա կոճակ ստեղծելը և դրան հատուկ մակրո գործարկելը հանձնարարելը: Սրա համար:


Կոճակ ստեղծելուց հետո կարող եք հարմարեցնել այն՝ փոխելով դրա չափը և դիրքը թերթիկի վրա: Դա անելու համար կրկին աջ սեղմեք կոճակի վրա, այնուհետև սեղմեք ստեղնաշարի Esc ստեղնը՝ թաքցնելու համար: համատեքստային մենյու. Կոճակը կունենա մարկերներ, որոնցով կարող եք փոխել դրա չափը։ Տեղափոխեք մկնիկի կուրսորը կոճակի եզրերի կամ անկյունների ցանկացած նշագծի վրայով և սեղմած պահեք մկնիկի ձախ կոճակը և քաշեք՝ այդպիսով փոխելով դրա չափը: Այժմ սեղմեք կոճակի վրա մկնիկի ձախ կոճակով և այն պահելով տեղափոխեք կոճակը թերթիկի շուրջը Excel փաստաթուղթցանկացած այլ վայր: Կոճակի բոլոր փոփոխությունները կատարելու համար սեղմեք մկնիկի ձախ կոճակը թերթի ցանկացած հատվածում (օրինակ՝ ցանկացած բջիջում) կոճակի տարածքից դուրս:
Այժմ, եթե մկնիկի ձախ կոճակով սեղմենք կոճակի վրա, ապա նրան հատկացված VBA կոդը անմիջապես կկատարվի։
MS Excel 2007 թ
Ի՞նչ եք անում աղյուսակների հետ:
Excel-ի աղյուսակները ներառված երկրորդ կարևորագույն ծրագիրն են գրասենյակային փաթեթ Microsoft Office ծրագրեր. Միևնույն ժամանակ, սա ամենապարզ և հասկանալի ծրագիրն է՝ հաջող, ինտուիտիվ ինտերֆեյսով: Եթե երբևէ գործարկել եք Excel ծրագիրը, ապա կհամաձայնեք դրա հետ, քանի որ նույնիսկ առաջին հայացքից դրանում ոչ մի բարդ բան չկա:
Աղյուսակների գաղափարը կարծես թե եկել է ծրագրավորողների մտքին՝ վանդակավոր թերթերով դպրոցական նոթատետրերի հիշողությունների շնորհիվ, որոնցում հարմար է տարբեր հաշվարկներ կատարել՝ սյունակում ավելացումից մինչև մեծ աղյուսակների հաշվարկներ: Համապատասխանաբար, Excel ծրագրի պատուհանը շատ նման է սովորական նոթատետրի թերթիկին:
Ի՞նչ կարող եք անել աղյուսակների հետ:
Այն ամենը, ինչ անհրաժեշտ է աշխատանքի և սովորելու համար։ Նրանք նույնիսկ կարող է օգտագործվել սովորական հաշվիչի փոխարեն:Այնուամենայնիվ, Excel ծրագիրը մշակվել է տնտեսական և գիտական բազմաթիվ խնդիրների լուծման համար, ուստի այն հաճույքով օգտագործվում է ամենուր, որտեղ պարզ, բայց կրկնվող հաշվարկներ են պահանջվում. հաշվարկել արդյունքները: լաբորատոր աշխատանք, հաշվեկշիռ, գծել գրաֆիկներ՝ ըստ տվյալների գիտական աշխատանք, և պարզապես պահեք տնային բյուջեն:
Excel-ում աշխատանքը ինտուիտիվ է, քանի որ այն ավտոմատացված է մաթեմատիկական գործողություններոր բոլորը սովորում են դպրոցում: Բացի այդ, Excel-ը, ի տարբերություն Microsoft-ի այլ արտադրանքների, լիովին կոմպակտ և անխռով համակարգ է: Այնուամենայնիվ, Excel-ում ավելի արդյունավետ աշխատանքի համար օգտագործողը պետք է իմանա որոշակի գործողություններ կատարելու բնորոշ մեթոդներ, որոնք կբարձրացնեն աշխատանքի հարմարավետությունը և թույլ կտան ավտոմատացնել սովորական գործողությունները: Բացի այդ, կան Excel-ի «գաղտնիքներ», որոնց օգտատերը ինքնուրույն չի հասնում շատ շուտով։ Եվ դրանք հեշտացնում են փորձառու օգտատերերի կյանքը և օգնում են ստեղծել հեշտ օգտագործման աղյուսակներ:
Ծրագիրը սկսելու համար աշխատասեղանին գտեք Microsoft Office Excel 2007 պիտակավորված պատկերակը: Կրկնակի սեղմելով այս պատկերակի վրա կբացվի Excel ծրագրի պատուհանը դատարկ աղյուսակով, ինչպես ցույց է տրված նկ. 1.1. Պատուհանի վերնագիրը գրվելու է Book1 - Microsoft Excel, իսկ առաջադրանքների տողի վրա կհայտնվի Excel պատկերակով և Book1 պիտակով կոճակ: Սա նշանակում է, որ Excel-ում ստեղծվել է նոր դատարկ փաստաթուղթ (աղյուսակ):
Excel-ում փաստաթղթային ֆայլերը կոչվում են աշխատանքային գրքեր: Ավանդական համար անհատական համակարգիչներ Excel-ում ֆայլերի բացման, փակման և պահպանման գործողությունները կատարվում են աշխատանքային գրքույկներով:
Գիրքը բաղկացած է աշխատանքային թերթիկներից։ Յուրաքանչյուր աշխատաթերթ ունի անուն, որը հայտնվում է իր պիտակի վրա: Լռելյայնորեն, թերթերը կոչվում են. Թերթ 1, Թերթ 2և այլն: Թերթիկը ակտիվացնելու համար սեղմեք դրա պիտակի վրա:
Աշխատանքային տարածք յուրաքանչյուր թերթիկը սեղան է: Աղյուսակի սյունակները վերնագրված են լատինատառ, իսկ այնուհետև՝ երկտառ համակցություններով։ Ընդհանուր առմամբ աշխատաթերթում կա 256 սյունակ (ից ԲԱՅՑնախքան IV) Տողերը համարակալված են 1-ից մինչև 65536:
Նվազագույն տարրտվյալների պահպանումն է բջիջ .
բջջային հասցեն - սա սյունակի վերնագիրն է և տողի համարը, որի խաչմերուկում գտնվում է բջիջը, օրինակ՝ A2, B25, C65:
Բջիջներից մեկը միշտ ակտիվ է (ընթացիկ) և ընդգծված է շրջանակով: Տվյալների մուտքագրման և խմբագրման գործողությունները միշտ կատարվում են ակտիվ խցում: Մեկ այլ բջիջ կարող եք ակտիվացնել (տեղափոխել կուրսորի շրջանակը) մի քանի եղանակով.
սեղմեք մկնիկը ցանկալի բջիջում;
օգտագործել նավիգացիոն սլաքների ստեղները;
սեղմել ստեղնը < Enter> .
Գործիքների տողերի տակ Excel պատուհաններգտնվում է բանաձևի բար
.
Այս տողի ձախ կողմում ցուցադրվում է ընթացիկ բջիջի հասցեն (կամ դրա անունը), աջ կողմում ցուցադրվում է ընթացիկ բջիջի բովանդակությունը: Հասցեի դաշտի և բովանդակության դաշտի միջև կան կոճակներ.
- բացում է անվանված բջիջների ցանկը (դրանց արագ մուտք գործելու համար), իսկ բանաձև մուտքագրելիս՝ 10 ֆունկցիաների ցուցակ, որոնք օգտագործվել են վերջին անգամ.
- պատուհան է բացում Function Wizards,
Երբ սկսում եք տվյալներ մուտքագրել ստեղնաշարից բջիջ, բանաձևի տողում հայտնվում են ևս երկու կոճակ.
- չեղարկել մուտքագրումը (բանալին համարժեք
- տվյալների մուտքագրում բջիջ (համարժեք
տեղեկատու համակարգ
Microsoft Office 2007 ծրագրային փաթեթի օգնության համակարգը պարունակում է մի քանի մակարդակ ֆոնային տեղեկատվություննախատեսված է ինչպես սկսնակ օգտվողների, այնպես էլ մասնագետների համար: Եթե առաջին անգամ եք աշխատում Excel-ում, ապա կարող եք հեշտությամբ գտնել օգնության համակարգում ամենապարզ աշխատանքային մեթոդների նկարագրությունը: Եթե դուք ունեք փորձ Excel-ում, ապա օգնության համակարգը կդառնա հարմար գործիքամենօրյա գործունեության համար. Մասնագետը հարմար կգտնի օգտագործել օգնության համակարգը, երբ ձեզ անհրաժեշտ է օգնություն գտնել հազվադեպ օգտագործվող բանաձևի վերաբերյալ կամ պարզաբանել ծրագրավորման մի շարք նրբություններ աղյուսակներում:
Օգնության համակարգի հենց առաջին մակարդակն է համատեքստի օգնություն(բացվող փոքրիկ պատուհան): Այն շատ հարմար է սկսնակների համար, ինչպես նաև նրանց համար, ովքեր աշխատել են նախորդ տարբերակները Excel ծրագրեր. Մանրամասն տեղեկանքի համար օգտագործեք ավանդականը համակարգչային ծրագրերհղումների պատուհան՝ հիպերհղումներով և թեմատիկ բաժիններով:
ՆՇՈՒՄ
Excel-ում աշխատում է ստեղնաշարի F1 ֆունկցիայի ստեղնը, որի օգնությամբ կանչվում է օգնության համակարգի պատուհանը։ Եթե չգիտեք, թե ինչ անել հետո, և ունեք հարցեր, ապա սեղմեք այս ստեղնը:
Դժվար իրավիճակներում դուք կարող եք տողում (որը գտնվում է Որոնման կոճակի ձախ կողմում) մուտքագրել ձեր խնդրին առնչվող բառ կամ մի քանի բառ: Օգնության պատուհանում «Որոնում» կոճակը սեղմելուց հետո կցուցադրվի ձեզ հետաքրքրող թեմայի հիպերհղումների ցանկը:







