Շնորհանդես Excel-ի հնարավորության թեմայով: Աղյուսակ Microsoft Excel. Գծապատկերներ Excel-ում

















1-ը 17-ից
Ներկայացում թեմայի շուրջ. Microsoft Excel
սլայդ թիվ 1

Սլայդի նկարագրությունը.
սլայդ թիվ 2

Սլայդի նկարագրությունը.
Ամեն ինչ բանաձևերի մասին Բանաձևը կատարում է համապատասխան առաջադրանքների հաշվարկները և վերջնական արդյունքը ցուցադրում թերթիկի վրա; Excel-ի բանաձևերը կարող են օգտագործել թվեր, թվաբանական նշաններ և բջջային հղումներ. Բանաձևը ՄԻՇՏ սկսվում է հավասար նշանով (=); Լռելյայնորեն, բանաձևերը չեն ցուցադրվում էկրանին, բայց դրանք տեսնելու համար կարող եք փոխել ծրագրի ռեժիմը. Բանաձևերը կարող են ներառել մեկ կամ մի քանի գործառույթների զանգեր. Բանաձևերում բացատներ չեն թույլատրվում. Բանաձևի երկարությունը չպետք է գերազանցի 1024 տարրը. Դուք չեք կարող թվեր մուտքագրել ամսաթվի և ժամի ձևաչափերով ուղղակիորեն բանաձևերում: Բանաձևերում դրանք կարող են մուտքագրվել միայն որպես կցված տեքստ կրկնակի մեջբերումներ. Excel-ը դրանք փոխակերպում է համապատասխան թվերի, երբ հաշվարկում է բանաձևը:
սլայդ թիվ 3

Սլայդի նկարագրությունը.
Բանաձևի մուտքագրում Սեղմեք այն բջիջը, որտեղ ցանկանում եք մուտքագրել բանաձևը. Մուտքագրեք հավասարության նշանը` բանաձևի պարտադիր սկիզբը: Մուտքագրեք առաջին արգումենտը՝ թիվ կամ բջջային հղում: Հասցեն կարող է մուտքագրվել ձեռքով կամ տեղադրվել ավտոմատ կերպով՝ սեղմելով ցանկալի բջիջը; Մուտքագրեք նշանը թվաբանական գործողություն; Մուտքագրեք հետևյալ փաստարկը. Կրկնելով 4-րդ և 5-րդ քայլերը, ավարտեք բանաձևի մուտքագրումը. Սեղմեք Enter: Նկատի ունեցեք, որ բջիջը ցույց է տալիս հաշվարկի արդյունքը, մինչդեռ բանաձևի տողում՝ բանաձևը:
սլայդ թիվ 4

Սլայդի նկարագրությունը.
սլայդ թիվ 5

Սլայդի նկարագրությունը.
Էկրանի վրա բանաձևեր նկարելը Գործիքներ ընտրացանկից ընտրեք «Ընտրանքներ» հրամանը; Սեղմեք Դիտել ներդիրը; Ստուգեք Բանաձևերի վանդակը; Սեղմեք OK: Բանաձևի մի մասի հաշվարկ Ձևակերպված բանաձևում սխալներ որոնելիս կարող է հարմար լինել բանաձևի որոշ մասի հաշվարկի արդյունքը տեսնել: Դա անելու համար տեղափոխեք բանաձևը պարունակող բջիջ; Բանաձևի տողում ընտրեք բանաձևի այն մասը, որը ցանկանում եք հաշվարկել. F9 - հաշվարկ Մուտքագրեք - հաշվարկի արդյունքը ցույց է տալիս Esc - բանաձևի վերադարձը իր սկզբնական վիճակին:
սլայդ թիվ 6

Սլայդի նկարագրությունը.
սլայդ թիվ 7

Սլայդի նկարագրությունը.
Բջջային հղումների տեսակները Բանաձևերում Excel-ը սովորաբար օգտագործում է հարաբերական հղումներ: Այստեղից հետևում է, որ բանաձևերի հղումներն ավտոմատ կերպով փոխվում են բանաձևերը մեկ այլ վայր պատճենելիս: Օրինակ, եթե B10 բջիջը պարունակում է =SUM(B3:B9) բանաձևը, ապա այդ բանաձևը C10 բջիջում պատճենելը այն վերածում է =SUM(C3:C9): Ապահովելու համար, որ բանաձևի հղումները չեն փոխվում, երբ դուք պատճենում եք բանաձևը մեկ այլ բջիջ, դուք պետք է օգտագործեք բացարձակ հղումներ: Բացարձակ հղումը նշվում է դոլարի նշանով ($), որը նախորդում է տողի համարին կամ սյունակին: Օրինակ, եթե վաճառքի հանձնաժողովը տեղադրվում է D7 բջիջում, ապա բացարձակ բջջային հղումը կլինի $D$7: Բացարձակ տողը կարծես D$7 է: Բացարձակ սյունակը կարծես $D7 է:
սլայդ թիվ 8

Սլայդի նկարագրությունը.
Բանաձևերի տեղափոխում և պատճենում Բանաձևը մուտքագրվում է բջիջ: Այն կարող է փոխանցվել կամ պատճենվել: Երբ բանաձևը տեղափոխում եք աղյուսակի նոր տեղ, բանաձևի հղումները չեն փոխվում: Պատճենելիս բանաձևը տեղափոխվում է աղյուսակում նոր տեղ. ա) հղումները վերակազմավորվում են հարաբերական բջիջների օգտագործման ժամանակ. բ) հղումները պահպանվում են բացարձակ բջիջներ օգտագործելիս:
սլայդ թիվ 9

Սլայդի նկարագրությունը.
Բանաձևեր. Արժեքների փոխարինում Դուք կարող եք փոխարինել բանաձևը աշխատաթերթի վրա իր արժեքով, եթե ձեզ հետագայում պետք է միայն արդյունքը a և ոչ թե բանաձևը: Դա անելու համար. Ընտրեք բանաձևով բջիջը, որը ցանկանում եք վերածել արժեքի. Կտտացրեք «Պատճենել» կոճակը ստանդարտ գործիքագոտու վրա; Ընտրեք Edit - Paste Special և սեղմեք Values տողի վրա: Սեղմեք OK; Սեղմեք Enter՝ բջիջի շուրջ «մրջյունների հետքը» հեռացնելու համար:
սլայդ թիվ 10

Սլայդի նկարագրությունը.
Բանաձևեր. պաշտպանություն և թաքցնում Բջջի պաշտպանությունը կանխում է փոփոխությունը կամ ոչնչացումը կարեւոր տեղեկություններ. Հնարավոր է նաև ճշտել, թե արդյոք բջիջի բովանդակությունը պետք է ցուցադրվի բանաձևի տողում: Բջջի (բջիջների տիրույթի) պաշտպանությունը հեռացնելու կամ դրա բովանդակությունը բանաձևի տողում չցուցադրվելու համար նախ ընտրեք ցանկալի բջիջը կամ տիրույթը. Ընտրեք Ձևաչափ - Բջիջներ և կտտացրեք Անվտանգություն ներդիրին; Բջիջը պաշտպանելու համար հանեք «Պաշտպանված բջիջ» նշումը: Ընտրեք Թաքցնել բանաձևերը վանդակը, որպեսզի դրանք չհայտնվեն բանաձևերի տողում, երբ ընտրված է բջիջ: Սեղմեք OK; Նշեք վանդակը Գործիքներ - Պաշտպանություն - Պաշտպանեք թերթիկը: Արդյունք - ամբողջ թերթիկը, բացառությամբ փոխված բջիջների, պաշտպանված է
սլայդ թիվ 11

Սլայդի նկարագրությունը.
Բանաձևեր. Տեքստային տողի ստեղծում Երբեմն անհրաժեշտ է միավորել երկու բջիջների բովանդակությունը: Excel-ում այս գործողությունը կոչվում է կապակցում: Դա անելու համար. Ընտրեք այն բջիջը, որտեղ ցանկանում եք տեղադրել բանաձևը և մուտքագրեք հավասար նշանը (=)՝ մուտքագրելու համար; Մուտքագրեք հասցե կամ անուն կամ սեղմեք աշխատաթերթի բջիջի վրա. Մուտքագրեք կապակցման օպերատորը (&), ապա մուտքագրեք հետևյալ հղումը. Անհրաժեշտության դեպքում կրկնեք 3-րդ քայլը: Նկատի ունեցեք, որ բանաձևում պետք է տեղադրեք չակերտներ՝ դրանց միջև բացատով, որպեսզի Excel-ը տեքստի երկու հատվածների միջև տարածություն մտցնի: Բանաձևի մուտքագրումն ավարտելու համար սեղմեք Enter: Օրինակ՝ բանաձև = C3&» «D3, որտեղ C3-ը «Parafeeva» է, իսկ D3-ը՝ «Tanya» Արդյունքը կտա՝ «Parafeeva Tanya» - մեկ բջիջում
սլայդ թիվ 12

Սլայդի նկարագրությունը.
Բանաձևեր՝ այլ աշխատաթերթերի բջիջների հղումներ: Բանաձևեր կազմակերպելիս հնարավոր է հղում կատարել այլ աշխատաթերթերի բջիջներին: Դա անելու համար ընտրեք այն բջիջը, որտեղ ցանկանում եք տեղադրել բանաձևը և մուտքագրեք հավասարության նշանը (=); Կտտացրեք ցանկալի բջիջը պարունակող թերթիկի ներդիրին. Ընտրեք այն բջիջը կամ տիրույթը, որին ցանկանում եք կապել: Ամբողջական հասցեն կհայտնվի բանաձևի տողում; Լրացրեք բանաձևը, այնուհետև սեղմեք Enter: Օրինակ՝ բանաձեւ = Sheet1!B6+Sheet2!D9
սլայդ թիվ 13

Սլայդի նկարագրությունը.
Ամեն ինչ գործառույթների մասին Գործառույթները Excel-ում ներկառուցված բանաձևեր են. Excel-ում կան հարյուրավոր գործառույթներ. Գործառույթները կարող են օգտագործվել ինչպես առանձին, այնպես էլ այլ գործառույթների և բանաձևերի հետ համատեղ. Փաստարկները տրվում են յուրաքանչյուր ֆունկցիայի անունից հետո (): Եթե ֆունկցիան չի ընդունում արգումենտներ, ապա նրա անվանը հաջորդում է դատարկ ()՝ առանց նրանց միջև տարածության; Փաստարկները թվարկված են՝ բաժանված ստորակետերով. Ֆունկցիան կարող է ունենալ ոչ ավելի, քան 30 արգումենտ:
սլայդ թիվ 16

Սլայդի նկարագրությունը.
Գործառույթներ. Function Wizard Գործառույթների Wizard-ը ցուցադրում է գործառույթների ցանկ, որոնցից օգտվողը կարող է ընտրել ցանկալի գործառույթ. Դա անելու համար. Ընտրեք այն բջիջը, որտեղ ցանկանում եք տեղադրել գործառույթը և սեղմեք ստանդարտ գործիքագոտու կոճակը; Նշեք ցանկալի ֆունկցիայի տեսակը Կատեգորիաների ցանկում: Եթե չգիտեք, թե որ կատեգորիային է պատկանում հատկանիշը, ընտրեք ամենավերջին օգտագործված 10-ը կամ Ամբողջական այբբենական ցանկը; Ընտրեք որոշակի գործառույթ Գործառույթների ցանկից: Կարդացեք երկխոսության տուփի ներքևի նկարագրությունը՝ համոզվելու համար, որ ճիշտ գործառույթն ընտրված է, այնուհետև սեղմեք OK: Բանաձևի տողի տակ կհայտնվի պատուհան, այսպես կոչված, բանաձևերի գունապնակ: Մուտքագրեք փաստարկներ համապատասխան դաշտերում: Դուք կարող եք ձեռքով մուտքագրել բջիջների արժեքներ կամ հասցեներ, կարող եք սեղմել ցանկալի բջիջների վրա կամ ընտրել ցանկալի միջակայքերը. Սեղմեք OK ֆունկցիայի մուտքագրումն ավարտելու և այն բջիջում տեղադրելու համար:
սլայդ թիվ 17

Սլայդի նկարագրությունը.



















- Չափը՝ 8,6 ՄԲ
- Սլայդների քանակը՝ 20
Ներկայացման նկարագրություն Presentation Practice 5 Microsoft Excel 2010 ըստ սլայդների
Ծանոթություն Microsoft Excel 2010 պետական ձեռնարկության «Կոստանայ Պետական համալսարաննրանց. A. Baitursynova բաժանմունք II. Մ կարգապահություն՝ Ինֆորմատիկա Ժամբաևա Ա.Կ., ուսուցիչ
Ծանոթացում Excel-ի հետ Նախ, եկեք տեսնենք, թե ինչ է աղյուսակը. Աղյուսակը տեքստային կամ թվային տեղեկատվությունը առանձին տողերի և սյունակների տեսքով ներկայացնելու մեթոդ է, որոնք պարունակում են նույն տեսակի տեղեկատվություն մեկ տողում կամ սյունակում: Հիմնական խնդիրը աղյուսակների տվյալների հետ ավտոմատ հաշվարկներն են: Բացի այդ. տվյալների պահպանում աղյուսակային ձևով, որը ներկայացնում է տվյալներ գծապատկերներում, որոնք վերլուծում են տվյալները՝ կատարելով կանխատեսումների որոնում օպտիմալ լուծումներհաշվետվությունների պատրաստում և տպում Օրինակներ. Microsoft Excel - ֆայլեր *. xls, *. xlsx բաց. Գրասենյակային հաշվարկ- ֆայլեր *. ods - անվճար
Ծանոթացում Excel-ին Թերթը վերանվանելու համար կրկնակի սեղմեք նրա անունը կամ ընտրեք համատեքստային մենյուվերանվանել հրամանը. Նոր թերթ ստեղծելու համար կտտացրեք նկարում ընդգծված ներդիրին կամ համատեքստի ընտրացանկից ընտրեք Տեղադրել, կարող եք նաև համատեքստի ընտրացանկում սահմանել ներդիրի գույնը:
Տվյալների մուտքագրում Տվյալների մուտքագրում բջիջ. նախ ընտրեք այն բջիջը, որում ցանկանում եք զետեղել տեքստ կամ թիվ՝ սեղմելով մկնիկի կուրսորը կամ շարժելով ակտիվ ընտրությունը սլաքների ստեղներով, այնուհետև մուտքագրեք տեքստը կամ թիվը՝ փոփոխությունը պահպանելու համար: սեղմեք Enter կամ Tab կոճակը: Enter սեղմելով ընտրությունը կտեղափոխվի մեկ տող ներքև, իսկ Tab սեղմելով այն կտեղափոխվի աջ: Եթե դուք օգտագործում եք Tab ստեղնը՝ անընդմեջ մի քանի բջիջներում տվյալներ մուտքագրելու համար, այնուհետև սեղմեք Enter այդ տողի վերջում, կուրսորը կտեղափոխվի հաջորդ տողի սկիզբ: Արդեն մուտքագրված տեքստը փոխելու համար ընտրեք ցանկալի բջիջը և կրկնակի սեղմեք դրա վրա LMB-ով կամ բջիջն ընտրելուց հետո սեղմեք ստեղնաշարի F 2 ստեղնը, կարող եք նաև մուտքագրել և խմբագրել բովանդակությունը աղյուսակի վերևի բանաձևի տողում։
Տվյալների մուտքագրում Բջիջը կարող է ցուցադրել ##### նիշ, եթե այն պարունակում է տեղեկատվություն, որը չի տեղավորվում բջիջում: Դրանք ամբողջությամբ տեսնելու համար հարկավոր է մեծացնել սյունակի լայնությունը: Սյունակի լայնության փոփոխություն. Տարբերակ 1 1. Ընտրեք այն բջիջը, որի համար ցանկանում եք փոխել սյունակի լայնությունը: 2. Գլխավոր ներդիրում Բջիջների խմբում ընտրեք Ձևաչափ: 3. Բջջի չափի ընտրացանկում կատարեք հետևյալներից մեկը. ա) Ամբողջ տեքստը բջիջում տեղավորելու համար ընտրեք AutoFit Column Width: բ) Սյունակի լայնությունը մեծացնելու համար ընտրեք Column Width հրամանը և մուտքագրեք ցանկալի արժեքը Column Width դաշտում: Տարբերակ 2 1. Տեղափոխեք մկնիկի կուրսորը վերնագրի սյունակի եզրագծի վրայով և կատարեք հետևյալներից մեկը. Ա) Քաշեք եզրագիծը ճիշտ տեղում, և սյունակի չափով տեքստային հուշում կհայտնվի: Բ) Կրկնակի սեղմեք մկնիկի ձախ կոճակով և սյունակը կստանա բովանդակության համար ամենահարմար չափը: Տարբերակ 3 Սյունակի համատեքստի ընտրացանկից ընտրեք Սյունակի լայնությունը և սահմանեք չափը:
Տվյալների մուտքագրում Լռելյայնորեն, տեքստը, որը չի տեղավորվում բջջի մեջ, զբաղեցնում է դրա աջ կողմում գտնվող հարակից բջիջները: Օգտագործելով փաթաթումը, դուք կարող եք ցուցադրել տեքստի մի քանի տող բջջի ներսում: Դա անելու համար. 1. Ընտրեք այն բջիջը, որտեղ ցանկանում եք փաթաթել տեքստը: 2. Գլխավոր ներդիրում Alignment խմբում ընտրեք Word Wrap հրամանը: Եթե տեքստը բաղկացած է մեկ բառից, այն փաթաթված չէ: Որպեսզի տեքստն ամբողջությամբ տեղավորվի այս դեպքում, կարող եք մեծացնել սյունակի լայնությունը կամ նվազեցնել տառատեսակի չափը: Եթե փաթաթելուց հետո տեքստի ամբողջությունը չի երևում, գուցե անհրաժեշտ լինի փոխել տողի բարձրությունը: Ներդիրի վրա գլխավոր էջԲջիջների խմբում ընտրեք Ձևաչափ, այնուհետև «Բջջի չափ» խմբում կտտացրեք «Ավտոմատուցման բարձրություն»: Տողերի չափերը, ինչպես նաև սյունակները կարող են փոփոխվել մկնիկի կուրսորով և զանգահարելով համատեքստի ընտրացանկը՝ ընտրել տողի բարձրության կետը: Տվյալների մուտքագրումը նոր տողում առանց ավտոմատ գծագրերի խցում սկսելու համար մուտքագրեք տողի ընդմիջում՝ սեղմելով ALT+ENTER:
Լրացման մարկեր Հաճախ աղյուսակները խմբագրելիս անհրաժեշտ է պատճենել, կտրել, ջնջել տեքստը կամ այլ տեղեկատվություն, դրա համար կարող եք օգտագործել նույն հնարքները, ինչ Word-ում, բայց Excel-ում կա նաև լրացման նշիչ, սա քառակուսի է, որը գտնվում է ակտիվ բջիջի անկյունը օգտագործվում է բջիջների ավտոմատ լրացման համար և հեշտացնում է ծրագրի հետ աշխատելը, հետագա ընթացքի ընթացքում դուք կհասկանաք ամեն ինչ, և այժմ մենք կքննարկենք դրա հիմնական առանձնահատկությունները. մեկ բջիջ ընտրելով, պահելով այն և մեծացնելով շրջանակը: , մենք կպատճենենք այս բջիջի արժեքը մյուսներին: Ընտրված երկու բջիջներով ծրագիրը կանդրադառնա դրանց բովանդակությանը, եթե կա թիվ, ապա ծրագիրը կշարունակի այս թվերի տարբերության թվաբանական առաջընթացը, իսկ եթե տեքստը, բայց որոշակի տեքստ է, օրինակ երկուշաբթի / երեքշաբթի կամ հունվար/փետրվար, այնուհետև ծրագիրը ինքնուրույն կավելացնի չորեքշաբթի, հինգշաբթի առաջին երկուսին և այլն, իսկ երկրորդին՝ մարտ, ապրիլ և այլն: Այսպիսով, դուք կարող եք հեշտությամբ կազմել բազմապատկման աղյուսակ՝ լրացնելով ընդամենը չորս բջիջ, ինչպես ցույց է տրված նկարում: աջ կողմում և քաշեք նշիչը հորիզոնական, ապա ուղղահայաց:
Տվյալների ձևաչափեր Ծրագիրը ավտոմատ կերպով որոշում է, թե ինչ է մուտքագրվում բջիջում: Excel-ն օգտագործում է տվյալների 13 ձևաչափեր, սակայն սահմանում է երեք հիմնական տեսակ՝ Համար, եթե մուտքագրված է թվային տեղեկատվությունոչ մի տառ, բացառությամբ թղթադրամների, բացասական թվի նշանի, տոկոսի և աստիճանի. Բանաձև - հրահանգ գծային նշագրման տեսքով, որում, բացի թվերից, կարող են օգտագործվել բջիջների հասցեներ (նույնիսկ այլ թերթերից), ինչպես նաև հատուկ բառեր-հրամաններ, որոնք գործում են որպես գործառույթներ, միակ բանը, որ սկզբունքորեն նշում է, որ սա բանաձևի հավասարության նշան է տողի հենց սկզբում, վերջնական: Ձևաչափը կարող է լինել կամ թիվ կամ տեքստ: Տեքստը մի բան է, որը ներառված չէ առաջին երկու սահմանումների մեջ և իրենից ներկայացնում է տառերի և թվերի մի շարք: Տեքստը ներառում է նաև ամսաթիվը և լրացուցիչ ձևաչափլցոնման դիմակներով, – հեռախոսահամար, փոստային ինդեքսեւ այլն։
Տվյալների ձևաչափեր Թվային - 16 նիշի ցանկացած թվեր, մնացածը կլորացվում են: Դրամական - ծառայում է դրամական գումարներով հաշվարկների և դրանց ներկայացման համար, արժույթ ընտրելիս դրա կրճատ անվանումը ավտոմատ կերպով կհայտնվի թվերից հետո և կարիք չկա ստեղնաշարի վրա մուտքագրել, օրինակ, 120 ռուբլի: կամ 10 դոլար։ Ֆինանսական - օգտագործվում է տարբեր գումարների հարաբերակցությունները հաշվարկելու համար և չունի բացասական արժեքներ: Տոկոս - օգտագործվում է կոտորակային արժեքները հաշվարկելու համար և ավտոմատ կերպով սահմանում է տոկոսի նշանը, օրինակ՝ 0, 4-ը 40% է, իսկ ½-ը 50% է: Կոտորակային - թիվը ներկայացված է տրված բաժանարարով կոտորակի տեսքով: Exponential - օգտագործվում է շատ մեծ արժեքներ նշելու համար, օրինակ 160000000000-ը 16 * 10 20 Ամսաթիվ - ցույց է տալիս ամսաթիվը տարբեր ձևաչափերով, ներառյալ շաբաթվա օրերը: Օրինակ՝ 06/10/2003 կամ 17 մայիսի, 1999 թ. Ժամանակ՝ ժամանակի նշանակում տարբեր տեսակներ. Օրինակ՝ 21:45:32 կամ 21:45: Տեքստը պարզապես տեքստ է: Լրացուցիչ - տեքստ, որն ունի գրելու հատուկ օրինաչափություն: Օրինակ՝ անձնագրի համարը կամ հեռախոսահամարը, փոստային կոդը և այլն։
Տվյալների ձևաչափեր Բջջում տվյալների ձևաչափը սահմանելու համար կարող եք անել հետևյալը. Հիմնական ներդիրում «Համար» վահանակում ընտրեք անհրաժեշտ ձևաչափը բացվող ցանկից կամ սեղմեք այս վահանակի կոճակներից մեկի վրա։ պահանջվող ձևաչափին համապատասխան: Համատեքստի ընտրացանկում ընտրեք «Cell Format» հրամանը և ձևաչափը ձեռքով սահմանեք՝ ընտրելով ձախ կողմում գտնվող ցանկից, մինչ հայտնվում են լրացուցիչ ընտրանքներ, ինչպիսիք են տասնորդական վայրերի քանակը, ամսաթվի և ժամի ձևաչափերը և այլն:
Բանաձևեր Բանաձևեր - թվեր, մաթեմատիկական նշաններ, գործառույթներ, բջիջների անուններ պարունակող հաշվարկներ, որոնցից հաշվարկների համար վերցված է թվեր: Աղյուսակ մուտքագրված բոլոր բանաձևերը պետք է սկսվեն հավասար նշանով: Բջջի անվանումը Յուրաքանչյուր բջիջ ունի իր անունը, օրինակ՝ U 32, այստեղ U-ը բջիջի սյունակն է, 32-ը՝ տողի համարը, ակտիվ բջիջի անունը գրված է աղյուսակի վերևում՝ բանաձևի տողից ձախ, և MSOffice Excel 2010 բջիջը կարող է նշանակվել այլ անուն, որը կարող է օգտագործվել բանաձևերում, պարզապես անհրաժեշտ է նոր անուն մուտքագրել այս դաշտում: Նոր անունների սահմանափակում կա՝ այն պետք է բաղկացած լինի միայն մեծ լատինատառ տառերից։ Գործառույթներ Հաշվարկները հեշտացնելու համար Excel-ն ունի ներկառուցված գործառույթներ, ինչպիսիք են արմատի հաշվարկը, բջիջների պահանջվող բլոկի թվերի գումարումը և այլն, դրանք ավելացնելու համար կա նկարում ընդգծված հատուկ կոճակ:
Բանաձևեր Բանաձևը մուտքագրելուց առաջ անպայման տեղադրեք հավասարության նշան: Աղյուսակում բանաձևերի մուտքագրումը հեշտացնելու համար անհրաժեշտ է իմանալ հետևյալ հնարքները՝ անհրաժեշտ բջիջի հասցեն մուտքագրելու համար կարող եք պարզապես սեղմել դրա վրա LMB-ով: Գործառույթներ տեղադրելու համար կարող եք նաև օգտագործել «Խմբագրման» վահանակի «Հիմնական ներդիրում» տեղադրված գործառույթի կոճակը կամ «Գործառույթներ» ներդիրում ընտրել ցանկալիը: Դուք կարող եք օգտագործել լրացման բռնակը կամ պատճենել գործառույթները մի քանի անգամ պատճենելու համար: Բանաձևի բջիջների հասցեները պատճենելիս դրանք կփոխվեն ըստ այն բջիջի, որտեղ պատճենվում է բանաձևը: Որևէ կերպ պատճենելիս անփոփոխ բջջային հասցե սահմանելու համար դրա դիմաց պետք է $ նշան դնել, օրինակ՝ $H $ 45 - հասցեն անփոփոխ է և՛ սյունակներում, և՛ տողերում:
Բանաձևեր Հիմնական գործառույթների ցանկը. SUM (A 1: A 10; B 2) - գումարող սյունակ A և B բջիջ: UP և ROUND DOWN գործառույթները: MAX(A 1; B 1: B 10) - վերադարձնում է առավելագույն արժեքը ցանկից: IF (Expression; Value) - վերադարձնում է «Value», եթե «Expression»-ը ճշմարիտ է: AVERAGE (A 1; B 1) - վերադարձնում է միջին թվաբանականը: SELECT(Index; Zn 1; Zn 2; ...) - վերադարձնում է արժեքը «Index» թվով DEGREES (Rad), RADIANS (Grad) - հակադարձ գործառույթներ ռադիանները աստիճանների փոխարկելու համար և հակառակը: Ամբողջական ցուցակըգործառույթները կարելի է տեսնել՝ սեղմելով «Տեղադրել գործառույթը» կոճակը և բացվող ցանկում ընտրել «Ամբողջական այբբենական ցուցակ» կետը։
Տեսակավորել տվյալները Բ աղյուսակներ ah-ն ապահովում է տվյալները աճման կամ նվազման կարգով տեսակավորելու, ինչպես նաև մի քանի սյունակներով միաժամանակ դասավորելու հնարավորություն: Մեկ սյունակը աճման կամ նվազման կարգով տեսակավորելու համար պարզապես ընտրեք այն և ընտրեք «Տվյալներ» ներդիրի հրամաններից մեկը. AR նշանակում է «աճող» RA նշանակում է «նվազող» Մի քանի սյունակներով տեսակավորելու համար սեղմեք Տեսակավորել կոճակը, որից հետո անհրաժեշտ է. ավելացնել անհրաժեշտ քանակությամբ սյունակներ (մակարդակներ) և սահմանել տեսակավորման կարգը.
Տվյալների տեսակավորում Ճիշտ այնպես, ինչպես տեսակավորումը, երբեմն անհրաժեշտ է, որ տեսանելի լինեն միայն այն բջիջները, որոնք անհրաժեշտ են այդ պահին, դրա համար կիրառվում են զտիչներ, որոնք կարող են թաքցնել ավելորդ արժեքները: Զտիչ ավելացնելու համար ընտրեք անհրաժեշտ սյունակը (կամ վերնագրերով տողը) և սեղմեք «Զտել» կոճակը «Տվյալներ» ներդիրում: Ֆիլտրի օգնությամբ դուք կարող եք առանձնացնել տվյալ թվից մեծ կամ փոքր թվեր, տեսակավորել տվյալները, թաքցնել կամ ցուցադրել որոշակի տվյալներ։
Թերթի վրա տվյալների ցուցադրում Սեղանի հետ աշխատելու հարմարության համար երբեմն անհրաժեշտ է, որ վերնագիրը կամ տվյալների պիտակները տեսանելի մնան էկրանին, դրա համար անհրաժեշտ է ընտրել վերնագրի ներքևում (աջ կողմում) տողը (սյունակը): (վերնագրեր) և «Դիտել» ներդիրում սեղմեք «Սառեցնել տարածքները» կոճակը: Մեկ թերթիկի մի քանի մասեր դիտելու համար կարող եք օգտագործել տարանջատիչներ (գծեր, որոնք թաքնված են ոլորման գծերի մոտ) - նրանք կարող են փաստաթուղթը բաժանել չորս մասի, որոնցից յուրաքանչյուրը ցուցադրում է նույն թերթի մի մասը:
Գծապատկերները և գրաֆիկները օգտագործվում են թվային տեղեկատվությունը գրաֆիկական ձևով ներկայացնելու համար: Գծապատկերներն օգտագործվում են նույն տեսակի տվյալները համեմատելու համար, իսկ գրաֆիկները՝ տվյալների համեմատության համար ժամանակի ընթացքում կամ ամսվա կամ տարվա վերջում: Գծապատկեր կամ գծապատկեր ստեղծելու համար նախ պետք է աղյուսակ ստեղծեք այն տվյալների հետ, որոնք ցանկանում եք ցուցադրել գրաֆիկորեն, այնուհետև ներդիրի ներդիրում ընտրեք այն գծապատկերը, որը ձեզ ամենաշատն է դուր գալիս:
Գծագրեր Գծապատկերի բոլոր ներքին տարրերը կարող են վերակազմավորվել, ներառյալ գծապատկերի տեսակը: Ահա փոփոխվող տարրերի ցանկը՝ ուղղահայաց և հորիզոնական առանցքներ, ցանցային գծեր, ֆոն, ձևի ծավալ, վերնագիր, լեգենդ: Տարրերից յուրաքանչյուրն ունի անհատականացման իր պարամետրերը, ինչպիսիք են տառատեսակը, ֆոնի գույնը, չափը, դիրքը և այլն: Սահմանելով այս պարամետրերը, դուք կարող եք կազմել շատ գեղեցիկ բիզնես աղյուսակ: Բոլոր տարրերի կարգավորումները կանչվում են համատեքստի մենյուի միջոցով միայն դրանք ընտրելուց հետո:
Էջի դասավորություն Excel-ում, ի տարբերություն Word-ի, թերթի եզրագծերը սկզբնապես չեն ցուցադրվում, այնպես որ կարող եք հեշտությամբ դուրս գալ թերթից: Թերթերի սահմանները տեսնելու համար «Դիտել» ներդիրում սեղմեք «Էջի դասավորություն» կոճակը։ Էջի կողմնորոշումը, էջի մասշտաբը և չափը, թղթի լուսանցքները և էջերի տպման կարգը կարգավորելու համար օգտագործեք «Էջի դասավորություն» ներդիրի հրամանները: Աղյուսակում էջի կարգավորումները կիրառելուց հետո տարբեր թերթերով առանձնացված բջիջները կառանձնացվեն կետագծով։ Թերթի միայն որոշակի հատված տպելու համար ընտրեք անհրաժեշտ տարածքը և «Էջի դասավորություն» ներդիրում սեղմեք «Տպել տարածք» - «Սահմանել»
Պայմանական ձևաչափում (մենյու հիմնական ներդիրում) – թվային արժեքների փոխարինում/ավելացում գրաֆիկական օբյեկտներով: Պայմանական ձևաչափման տարբերակներ.
Ընդհանուր տեղեկություններ Microsoft Excel-ի մասին

Excel հայեցակարգ
Ծրագրի պատուհան
Ընդհանուր տեղեկություններ աշխատանքային գրքույկի մասին
Ստեղծագործություն աշխատանքային գրքույկ
Աշխատանքային գրքույկի բացում
Աշխատանքային գրքույկի պահպանում
Աշխատանքային թերթիկ
Բովանդակություն

Excel հայեցակարգ

Excel-ն է ծրագրային ապահովում, որի միջոցով կարող եք ստեղծել աղյուսակներ, կատարել հաշվարկներ և վերլուծել տվյալները։ Այս տեսակի ծրագրերը կոչվում են աղյուսակներ: Excel-ում կարող եք ստեղծել աղյուսակներ, որոնք ավտոմատ կերպով հաշվարկում են մուտքագրված թվային տվյալների հանրագումարները, տպում են գեղեցիկ ձևավորված աղյուսակներ և ստեղծում պարզ գրաֆիկներ:
Excel հավելվածը ներառված է Գրասենյակային փաթեթ, որը հավաքածու է ծրագրային արտադրանքփաստաթղթեր, աղյուսակներ և շնորհանդեսներ ստեղծելու, ինչպես նաև էլ. փոստով աշխատելու համար։
Excel հայեցակարգ

Ծրագրի պատուհան
Microsoft Excel-ը աղյուսակների ստեղծման և մշակման ծրագիր է: Microsoft-ի պիտակ Excel-ն առավել հաճախ ձևի կամ
Microsoft Excel-ը թույլ է տալիս աղյուսակների հետ աշխատել երկու ռեժիմով.
Նորմալ - ամենահարմարը շատ գործողությունների համար:
Էջի դասավորություն - օգտակար է աղյուսակի վերջնական ձևաչափման համար՝ տպելուց առաջ: Այս ռեժիմում էջերի միջև սահմանները ցուցադրվում են կապույտ գույնով կետավոր գծեր. Սեղանի եզրագծեր - ամուր կապույտ գիծ, որը քաշելով, կարող եք չափափոխել աղյուսակը:

Normal և Page Layout ռեժիմների միջև անցնելու համար օգտագործեք ցանկի համապատասխան տարրերը View:
Microsoft Excel պատուհանի տեսքը

Microsoft Excel ֆայլը կոչվում է աշխատանքային գիրք: Աշխատանքային գրքույկը բաղկացած է աշխատանքային թերթերից, որոնց անունները (Sheet1, Sheet2, ... սովորաբար չորսը լռելյայնորեն) ցուցադրվում են աշխատանքային գրքույկի պատուհանի ներքևի պիտակների վրա: Սեղմելով պիտակների վրա՝ կարող եք թերթից թերթ տեղափոխվել աշխատանքային գրքում:
Աշխատանքային տետր

Նոր աշխատանքային գիրք ստեղծելու համար «Ֆայլ» ցանկից ընտրեք «Նոր»: Բացվող երկխոսության վանդակում ձևանմուշը, որի հիման վրա կստեղծվի աշխատանքային գիրքը. ապա սեղմեք OK կոճակը: Գրքի ձևանմուշից ստեղծվում են սովորական աշխատանքային գրքույկներ: Դուք կարող եք սեղմել կոճակը՝ Գրքի ձևանմուշի հիման վրա աշխատանքային գիրք ստեղծելու համար:
Ստեղծեք աշխատանքային գրքույկ

Գոյություն ունեցող աշխատանքային գիրքը բացելու համար «Ֆայլ» ընտրացանկից ընտրեք «Open» հրամանը կամ սեղմեք կոճակը, որը կբացի «Բաց փաստաթուղթ» երկխոսության տուփը: Թղթապանակի ցանկի վանդակում ընտրեք սկավառակը, որի վրա գտնվում է պահանջվող աշխատանքային գիրքը: Ստորև բերված ցանկում ընտրեք գրքի թղթապանակը, այնուհետև հենց գիրքը: Լռելյայնորեն, ցանկում ցուցադրվում են միայն Microsoft Excel գրքերով ֆայլերը, որոնք ունեն xls ընդլայնում: Այլ տեսակի ֆայլեր կամ բոլոր ֆայլերը ցուցադրելու համար դուք պետք է ընտրեք համապատասխան տեսակը Ֆայլի տիպի ցանկի վանդակում:
Աշխատանքային գրքույկի բացում
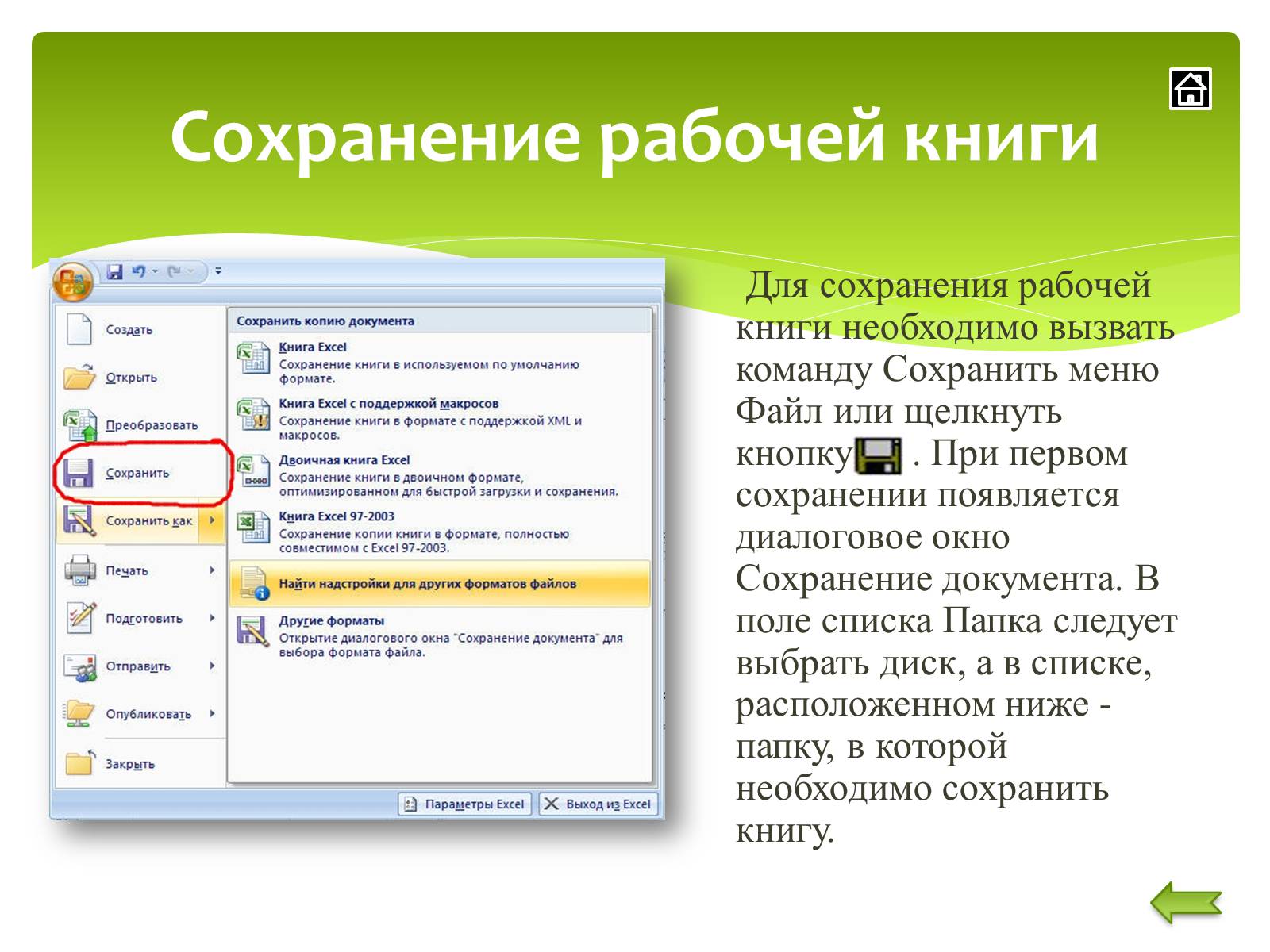
Աշխատանքային գրքույկի պահպանում

Աշխատանքային գրքույկի պահպանում
Աշխատանքային գրքույկը պահելու համար զանգահարեք «Պահպանել» հրամանը «Ֆայլ» ցանկում կամ սեղմեք կոճակը: Երբ պահում եք առաջին անգամ, հայտնվում է Պահպանել փաստաթուղթը երկխոսության տուփը: Թղթապանակի ցանկի վանդակում ընտրեք սկավառակը, իսկ ներքևի ցանկում՝ այն թղթապանակը, որում ցանկանում եք պահել գիրքը:
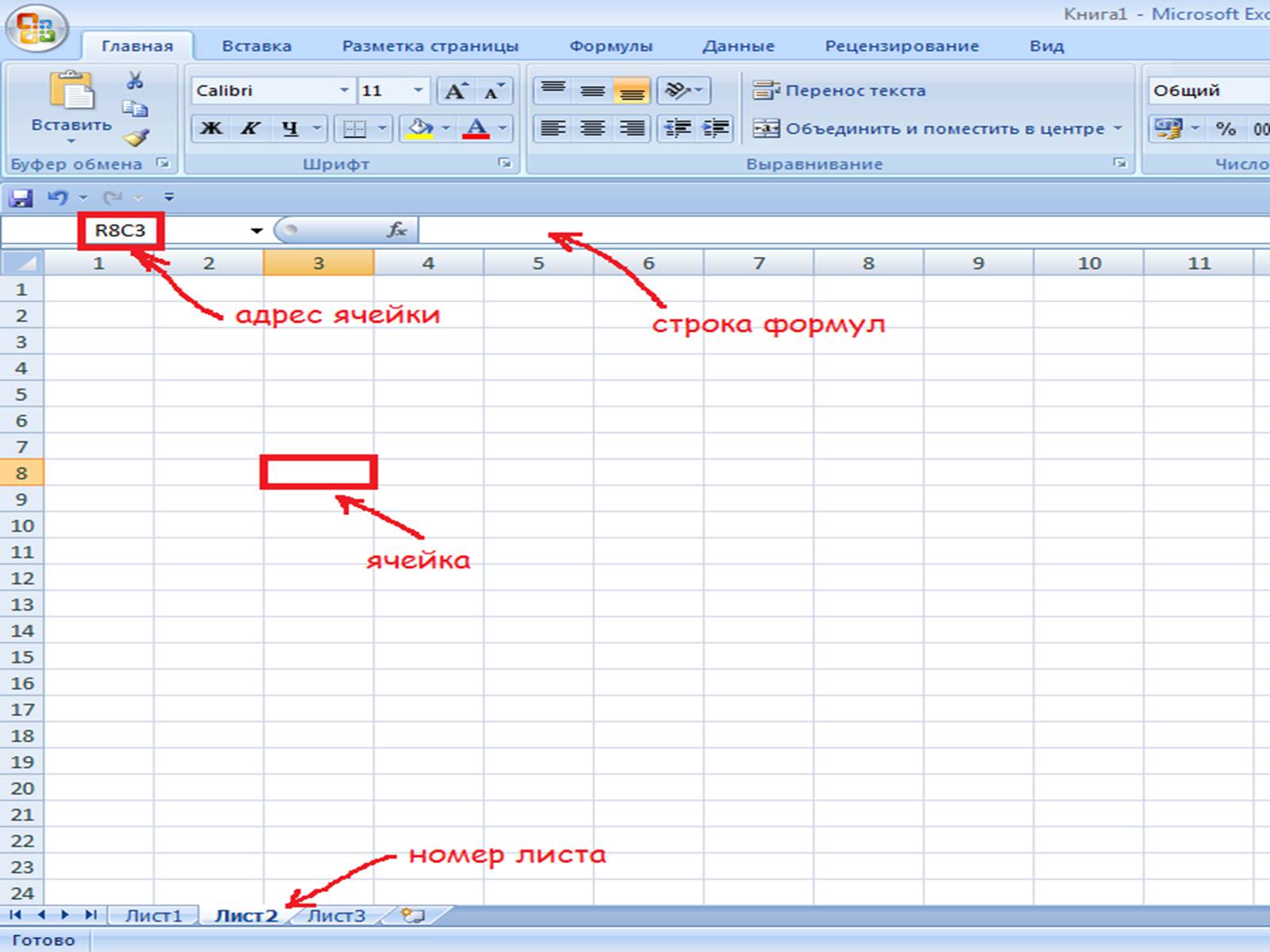
Աշխատանքային գրքույկի պահպանում
Աշխատանքային գրքույկը պահելու համար զանգահարեք «Պահպանել» հրամանը «Ֆայլ» ցանկում կամ սեղմեք կոճակը: Երբ պահում եք առաջին անգամ, հայտնվում է Պահպանել փաստաթուղթը երկխոսության տուփը: Թղթապանակի ցանկի վանդակում ընտրեք սկավառակը, իսկ ներքևի ցանկում՝ այն թղթապանակը, որում ցանկանում եք պահել գիրքը:

Աշխատանքային թերթիկ
Այն 256 սյունակից և 65536 տողից բաղկացած աղյուսակ է։ Սյունակները անվանվում են լատինական տառերով, իսկ տողերը՝ թվերով։ Աղյուսակի յուրաքանչյուր բջիջ ունի հասցե, որը բաղկացած է տողի անունից և սյունակի անունից: Օրինակ, եթե բջիջը գտնվում է A սյունակում և 7-րդ տողում, ապա այն ունի հասցե A7: Աղյուսակի բջիջներից մեկը միշտ ակտիվ է: Ակտիվ բջիջը ընդգծված է շրջանակով: Բջիջն ակտիվացնելու համար օգտագործեք կուրսորի ստեղները՝ շրջանակն այս բջիջ տեղափոխելու համար կամ սեղմեք դրա վրա մկնիկի օգնությամբ:


Մի քանի հարակից բջիջներ ընտրելու համար մկնիկի ցուցիչը տեղադրեք բջիջներից մեկում, սեղմեք ձախ կոճակըմկնիկը և, առանց այն բաց թողնելու, ընտրվածը ձգում է ամբողջ տարածքում: Բջիջների մի քանի ոչ հարակից խմբեր ընտրելու համար ընտրեք մեկ խումբ, սեղմեք Ctrl ստեղնը և առանց այն բաց թողնելու ընտրեք այլ բջիջներ: Աղյուսակի մի ամբողջ սյունակ կամ տող ընտրելու համար սեղմեք դրա անվան վրա: Մի քանի սյունակ կամ տող ընտրելու համար սեղմեք առաջին սյունակի կամ տողի անվան վրա և ընտրվածը քաշեք ամբողջ տարածքի վրա:

Լռելյայնորեն, բջիջները ունեն ստանդարտ լայնություն և բարձրություն: Տողի բարձրությունը որոշվում է տառատեսակի չափով: Տողի բարձրությունը կամ սյունակի լայնությունը փոխելու համար կարող եք վերնագրի եզրագիծը քաշել մինչև պահանջվող արժեքը (վերնագրի եզրագծի վրա մկնիկի ցուցիչը կվերածվի երկգլխանի սլաքի): Մի քանի սյունակ կամ տող միանգամից չափափոխելու համար ընտրեք դրանք և քաշեք ընտրված տարրերից մեկի վերնագրի եզրագիծը: Եթե դուք կրկնակի սեղմեք սյունակների վերնագրերի եզրագծի վրա, ապա սյունակի լայնությունը կսահմանվի ամենաերկար բովանդակությամբ բջիջի լայնությամբ:
Տողերի և սյունակների չափափոխում

Լրացնելով բջիջները
Տվյալները բջիջ մուտքագրելու համար դուք պետք է այն ակտիվացնեք և մուտքագրեք տվյալները ստեղնաշարից: Տվյալները կհայտնվեն խցում և խմբագրման տողում: Մուտքն ավարտելու համար սեղմեք Enter կամ կուրսորի ստեղներից մեկը:
Բջջի բովանդակությունը խմբագրելու համար կրկնակի սեղմեք դրա վրա:
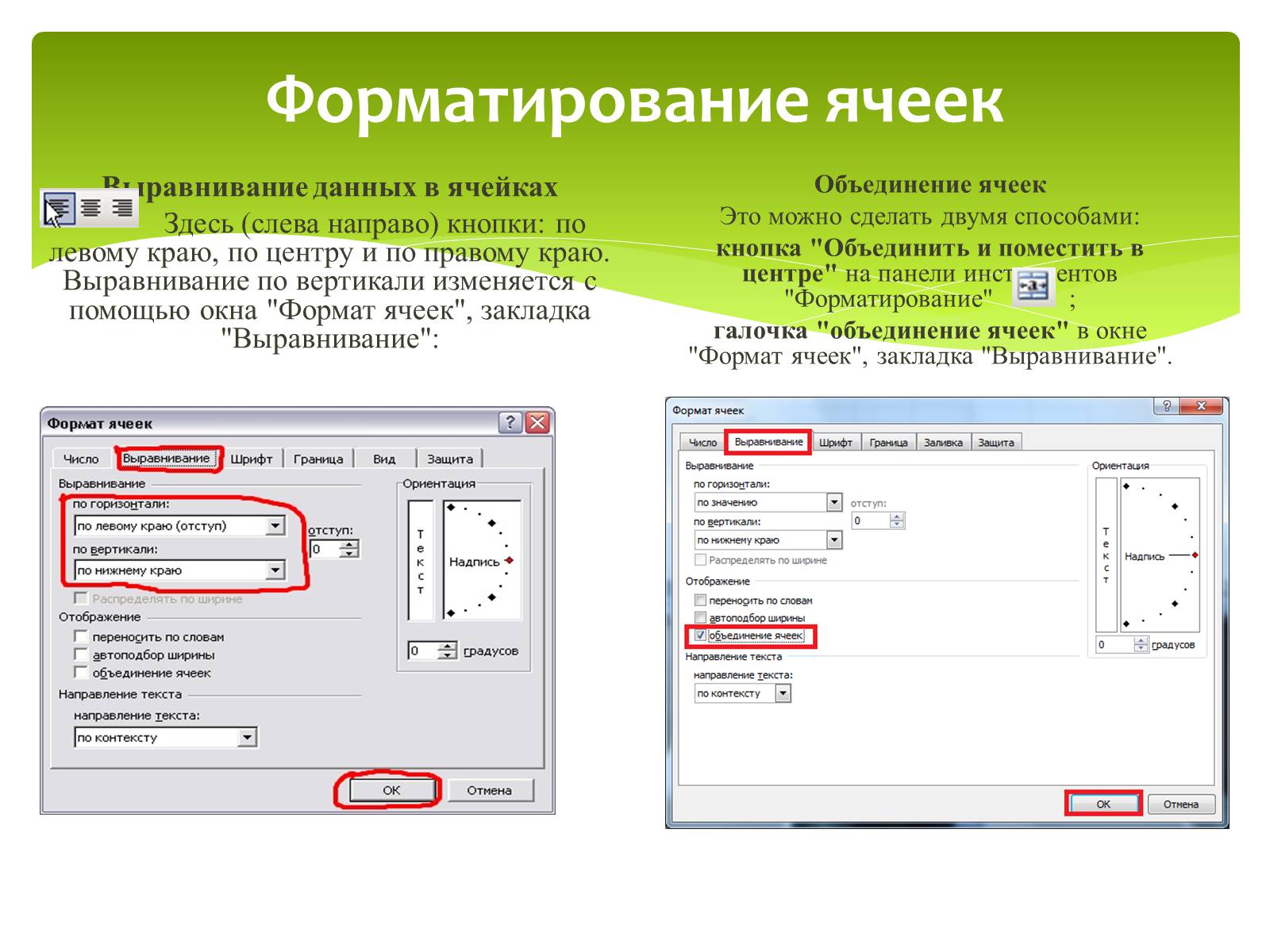
Բջջի ձևաչափում
Տվյալների հավասարեցում բջիջներում
Այստեղ (ձախից աջ) կոճակներն են՝ ձախ, կենտրոն և աջ: Ուղղահայաց հավասարեցումը փոխվում է «Format Cells» պատուհանի միջոցով, «Հավասարեցում» ներդիր.
Բջիջների միաձուլում
Դա կարելի է անել երկու եղանակով.
Միաձուլել և կենտրոնացնել կոճակը Ձևաչափման գործիքագոտու վրա;
«Միավորել բջիջները» վանդակը «Ձևաչափել բջիջները» պատուհանում, «Հավասարեցում» ներդիրում:

Լրացրեք բջիջները գույնով
Ընտրված բջիջների լրացման գույնը փոխելու երկու եղանակ կա.
Լրացրեք գույնի կոճակը Ֆորմատավորման գործիքագոտու վրա;
«Ձևաչափել բջիջները» պատուհան, «Դիտել» ներդիր.
Բջջի սահմանների ավելացում
Նախնական Excel թերթիկը աղյուսակ է: Այնուամենայնիվ, սեղանի ցանցը չի տպվում, քանի դեռ մենք սավառնում ենք դրանց վրա: Ընտրված բջիջներին սահմաններ ավելացնելու երեք եղանակ կա.
«Սահմաններ» կոճակը «Ֆորմատավորում» գործիքագոտու վրա;
«Սահմաններ» պատուհանը կանչվում է «Սահմաններ» -> «Նկարել սահմանները...» կոճակից

Քաշելով բջիջի լրացման բռնակը*՝ կարող եք պատճենել դրա տվյալները նույն տողի կամ սյունակի այլ բջիջներում: Եթե բջիջը պարունակում է թիվ, ամսաթիվ կամ ժամանակաշրջան, որը կարող է լինել շարքի մաս, պատճենը կավելացնի դրա արժեքը:
Օրինակ, եթե բջիջը ունի «Հունվար» արժեքը, ապա հնարավոր է արագորեն լրացնել մյուս բջիջները տողով կամ սյունակով «փետրվար», «մարտ» և այլն արժեքներով:
Հաճախ օգտագործվող արժեքների համար կարող են ստեղծվել անհատական ինքնալրացման ցուցակներ, օրինակ՝ գրադարանի կատարողականի ցուցանիշների ցանկ, աշխատողների լրիվ անուններն ու պաշտոնները, բաժինների ցուցակը և այլն:
Ավտոլրացում՝ հիմնվելով հարակից բջիջների վրա

1. Ընտրեք այն բջիջը, որտեղ ցանկանում եք մուտքագրել տվյալներ:
2. Մուտքագրեք տվյալները և սեղմեք Enter ստեղնը:
Ամսաթիվ մուտքագրելիս օգտագործեք կետ կամ գծիկ՝ որպես բաժանարար, օրինակ՝ 5/9/99 կամ Jan-99:
Մուտքագրելով թվեր, տեքստ, ամսաթիվ կամ օրվա ժամը.

1. Ընտրեք լրացնելու համար նախատեսված միջակայքի առաջին բջիջը և մուտքագրեք սկզբնական արժեքը:
1-ից այլ հավելում նշելու համար ընտրեք շարքի երկրորդ բջիջը և մուտքագրեք համապատասխան արժեքը: Աճման արժեքը կտրվի այս արժեքների տարբերությամբ:
2. Ընտրեք սկզբնական արժեքները պարունակող բջիջը կամ բջիջները:
3. Լցման բռնակը քաշեք լրացնելու համար նախատեսված բջիջների վրայով:
Աճման կարգով լրացնելու համար նշիչը քաշեք ներքև կամ աջ:
Նվազման կարգով լրացնելու համար նշիչը քաշեք վերև կամ ձախ:
Թվերի, ամսաթվերի և այլ տարրերի շարքերի լրացում

1. Ընտրեք այն բջիջը, որտեղ ցանկանում եք մուտքագրել բանաձևը:
2. Տեսակ = (հավասար նշան):
Եթե սեղմում եք Խմբագրել բանաձևը կամ Տեղադրել գործառույթը, ավտոմատ կերպով տեղադրվում է հավասարության նշան:
3. Մուտքագրեք բանաձևը.
Բանաձևի սխեման.
4. Սեղմեք Enter ստեղնը:
Բանաձևի մուտքագրում.

Սկսելու համար ընտրեք B2 բջիջը և մուտքագրեք ցանկացած թիվ, օրինակ 5: Այնուհետև մենք նույնն ենք անում B3 բջիջի հետ, միայն դուք կարող եք մուտքագրել ցանկացած այլ թիվ: Այսպիսով, մենք համակարգչին ասացինք, թե որ արժեքները որ բջիջներում են: Այժմ մենք պետք է ավելացնենք այս բջիջները: Մենք ընտրում ենք B4 բջիջը և դրանում կգրենք երկու բջիջ ավելացնելու հրամանը։ Մենք ընտրեցինք B4 բջիջը և մուտքագրեցինք «=B2+B3» և սեղմեցինք ENTER ստեղնը:
Excel-ում բջիջներ ավելացնել և հանել
«=B2+B3» - հրաման, որը համակարգչին ասում է, որ այն բջիջում, որտեղ գրված է հրամանը, անհրաժեշտ է մուտքագրել B2 և B3 բջիջների ավելացման արդյունքը.
Եթե ամեն ինչ ճիշտ եք արել, ապա դուք պետք է կարողանաք ավելացնել բջիջները: Հանումը կատարվում է ճիշտ նույն կերպ, դրվում է միայն մինուս «-» նշանը։

Աղյուսակներում հաշվարկները կատարվում են բանաձևերի միջոցով: Բանաձևը կարող է բաղկացած լինել մաթեմատիկական օպերատորներից, արժեքներից, բջիջների հղումներից և ֆունկցիաների անուններից: Բանաձևի կատարման արդյունքը որոշ նոր արժեք է, որը պարունակվում է այն բջիջում, որտեղ գտնվում է բանաձևը: Բանաձևը սկսվում է «="» հավասար նշանով: Բանաձևը կարող է օգտագործել +, -, *, / թվաբանական օպերատորները: Հաշվարկների կարգը որոշվում է սովորական մաթեմատիկական օրենքներով Բանաձևերի օրինակներ՝ \u003d (D4 ^ 2 + B8) * A6, \u003d A7 * C4 + B2: և այլն:
Microsoft Excel-ի գործառույթները մի քանի հաշվողական գործողությունների համադրություն են՝ կոնկրետ խնդիր լուծելու համար: Microsoft Excel-ի գործառույթները բանաձևեր են, որոնք ընդունում են մեկ կամ մի քանի փաստարկներ: Թվային արժեքները կամ բջիջների հասցեները նշվում են որպես արգումենտներ: Օրինակ՝ = SUM (A1: A9) - A1, A2, A3, A4, A5, A6, A7, A8, A9 բջիջների գումարը, բանաձևի համար. զանգահարեք Function Wizard-ին՝ օգտագործելով Ներդիր ցանկի Function հրամանը կամ կոճակը; - Function Wizard երկխոսության վանդակում Կատեգորիա դաշտում ընտրեք ֆունկցիայի տեսակը, այնուհետև Ֆունկցիաների ցանկում ֆունկցիան; - սեղմեք OK կոճակը;
Գործողությունների հիմնական տեսակները
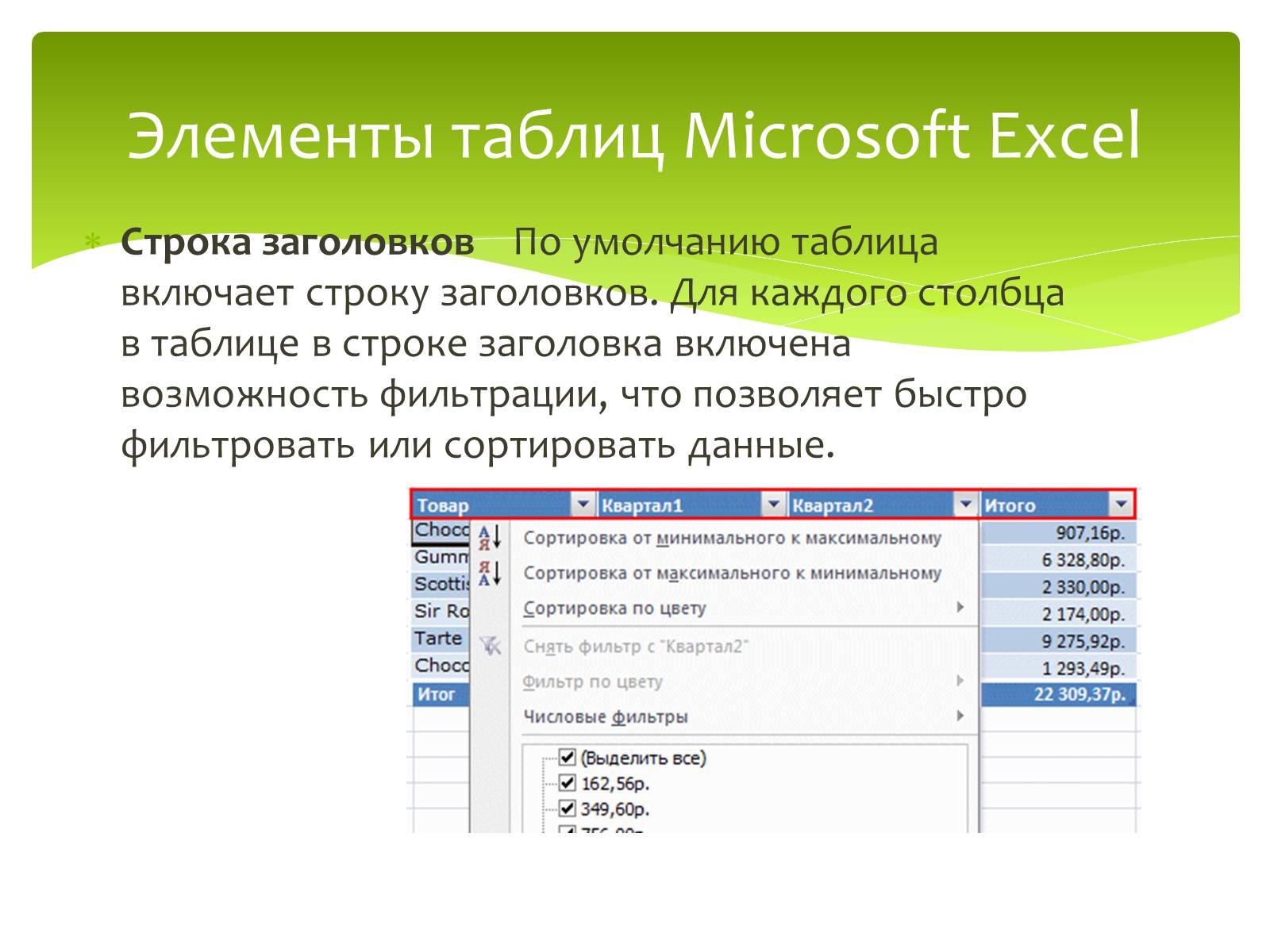
Վերնագրի տող Լռելյայնորեն, աղյուսակը ներառում է վերնագրի տող: Զտումը միացված է վերնագրի տողում գտնվող աղյուսակի յուրաքանչյուր սյունակի համար, ինչը թույլ է տալիս արագ զտել կամ տեսակավորել տվյալները:
Microsoft Excel աղյուսակի տարրեր

Գծի փոփոխություն
Լռելյայնորեն, աղյուսակը օգտագործում է գծավոր տողերի ֆոն, որը բարելավում է տվյալների ընթեռնելիությունը:
Հաշվարկված սյունակներ
Սեղանի սյունակի մեկ բջիջում բանաձև մուտքագրելով՝ կարող եք ստեղծել հաշվարկված սյունակ, որում բանաձևը անմիջապես կիրառվում է մնացած բոլոր բջիջների վրա:

Ընդհանուր տող
Դուք կարող եք ընդհանուր տող ավելացնել աղյուսակում, որն ապահովում է մուտք դեպի ամփոփիչ գործառույթներ (օրինակ՝ AVERAGE, COUNT կամ SUM ֆունկցիաները): Ընդհանուր տողի յուրաքանչյուր բջիջ ցուցադրում է բացվող ցուցակ, որը թույլ է տալիս արագ հաշվարկել ցանկալի գումարները:
Չափափոխելու բռնակ
Սեղանի ներքևի աջ անկյունում գտնվող չափափոխման բռնիչը թույլ է տալիս չափափոխել աղյուսակը՝ քաշելով:

Բոբրովա Թ.Ա., համակարգչային գիտության ուսուցիչ, MOU «BSOSsh 2» MS Excel-ի հնարավորությունները Հիմնական նպատակները աղյուսակի խմբագիր Excel-ը թվային տվյալների մշակում է: Excel-ում տարբեր հաշվարկներ են իրականացվում բանաձևերի միջոցով:

Բոբրովա Տ.Ա., համակարգչային գիտության ուսուցիչ, MOU «BSOSh 2» Excel-ը թույլ է տալիս տեղեկատվություն ներկայացնել աղյուսակային ձևով, կատարել տարբեր տեսակի հաշվարկներ, վերահաշվարկել փոփոխված տվյալների հիման վրա, պահպանել վիճակագրություն, հետևել տարբեր ցուցանիշների փոփոխությունների դինամիկային՝ օգտագործելով գրաֆիկները և գծապատկերները: MS Excel-ի առանձնահատկությունները

Բոբրովա Տ.

Բոբրովա Տ.Ա., համակարգչային գիտության ուսուցիչ MOU "BSOSsh 2" Հիմնական հասկացություններ Գիրքը - բաղկացած է մի քանի թերթից Գիրքը - բաղկացած է մի քանի թերթից: Սյունակ - բաղկացած է ուղղահայաց դասավորված բջիջներից Սյունակ - բաղկացած է ուղղահայաց դասավորված բջիջներից: Տող - բաղկացած է հորիզոնական դասավորված բջիջներից, տող - բաղկացած է հորիզոնական դասավորված բջիջներից: Բջիջը աղյուսակի խմբագրիչում տեղեկատվության պահպանման տարրական միավորն է: Բջիջը աղյուսակի խմբագրում տեղեկատվության պահպանման տարրական միավորն է:

Բոբրովա Տ.Ա., համակարգչային գիտության ուսուցիչ MOU «BSOSh 2» Տվյալների մուտքագրում Տվյալները բջիջ մուտքագրելու համար ընտրեք բջիջը, մուտքագրեք տվյալները ստեղնաշարի վրա և սեղմեք Enter ստեղնը: Տվյալները բջիջ մուտքագրելու համար ընտրեք բջիջը, մուտքագրեք տվյալները ստեղնաշար և սեղմեք Enter ստեղնը: Տվյալները խմբագրելու համար մկնիկի ձախ կոճակով կրկնակի սեղմեք խմբագրված բջիջի վրա կամ սեղմեք F2 ստեղնը: Խմբագրելուց հետո սեղմեք Enter ստեղնը:Տվյալները խմբագրելու համար մկնիկի ձախ կոճակով կրկնակի սեղմեք խմբագրված բջիջի վրա կամ սեղմեք F2 ստեղնը: Խմբագրելուց հետո սեղմեք Enter ստեղնը: Եթե տեքստը չի տեղավորվում բջիջում, ապա բջիջի լայնությունը ընտրելու համար ցուցիչը տեղադրեք սյունակի վերնագրի աջ եզրագծին և կրկնակի սեղմեք մկնիկի ձախ կոճակի վրա։

Բոբրովա Տ.Ա., համակարգչային գիտության ուսուցիչ MOU «BSOSsh 2» Ինքնալիցքավորվող բջիջների ավտոմատ լրացում մեկ բջջի նույն տվյալներով: Յուրաքանչյուր ակտիվ բջիջ ունի լրացման նշիչ, այն ներքևի աջ անկյունում փոքր սև քառակուսի է: Ավտոմատ լրացումն իրականացվում է հետևյալ կերպ. Ակտիվացրեք այն բջիջը, որի տվյալները ցանկանում եք պատճենել: Տեղափոխեք մկնիկի ցուցիչը բջիջի լրացման բռնակի վրայով, մինչև ցուցիչը փոխվի +: Սեղմեք մկնիկի ձախ կոճակը և սեղմած պահելով այն, տեղափոխեք մկնիկի ցուցիչը ցանկալի բջիջների միջով սյունակի կամ տողի երկայնքով: Ազատեք մկնիկի կոճակը: Հարակից բջիջները կլցվեն նույն տվյալներով, ինչ առաջին բջիջը: Նկարում Autofill-ը հայտնվում է սյունակի հարակից բջիջների վրա: Նմանապես, ինքնալրացումն իրականացվում է տողերի հարակից բջիջների վրա: Լրացրեք բռնակ

Բոբրովա Տ.Ա., Ինֆորմատիկայի ուսուցիչ MOU «BSOSh 2» Բանաձևերի մուտքագրման առանձնահատկությունները Բանաձևերի օգնությամբ կատարվում են թվաբանական գործողություններ թվերով և թվեր պարունակող վանդակներով։ Ակտիվ բջիջում բանաձևի մուտքագրումը պետք է սկսվի = նշանով և ավարտվի «Enter» ստեղնը սեղմելով: Բանաձևերում օգտագործվում են թվաբանական գործողությունների նշաններ. + - ավելացում; + - ավելացում; - հանում; - հանում; * - բազմապատկում; / - բաժանում; () ձախ և աջ փակագծերն են: Բանաձևերում, բջջային հասցեներ մուտքագրելիս, պետք է օգտագործեք միայն լատինական այբուբենի տառերը:

Բոբրովա Տ.Ա., համակարգչային գիտության ուսուցիչ, MOU «BSOSsh 2» Ֆունկցիաների օգտագործումը. Բջիջներում մուտքագրված արժեքները հաշվարկելու համար կարող եք օգտագործել գործառույթներ: Ֆունկցիան թույլ է տալիս կատարել դրան համապատասխան գործողություններ (ըստ տվյալ ալգորիթմի, հաշվարկների բանաձևի) արժեքների խմբի վրա, որոնք նշված են որպես դրա փաստարկներ: Օրինակ՝ գումարը հաշվարկելու ֆունկցիան (SUM (արգումենտներ)) լայնորեն կիրառվում է։ Եթե ֆունկցիան գնահատվում է մի քանի արգումենտների արժեքների համար, ապա դրանք թվարկվում են առանձնացված բաժանարարով՝ «;» ստորակետով։ Եթե գործառույթը գնահատվում է որոշակի տիրույթի արգումենտների արժեքների համար, ապա դրանք թվարկվում են բաժանարարի միջոցով՝ «:»:

Bobrova T.A., համակարգչային գիտության ուսուցիչ, MOU «BSOSh 2» Ինչպե՞ս տեղադրել բանաձև՝ օգտագործելով Function Wizard-ը: Սեղմեք կոճակը Ստանդարտ գործիքագոտու վրա: Գործառույթների հրաշագործի առաջին երկխոսությունը կհայտնվի էկրանին՝ գործառույթներ ընտրելու համար: Կատեգորիայի ցանկում ընտրեք ցանկալի խումբֆունկցիաներ - մաթ. Ընտրված խմբի գործառույթները հայտնվում են Գործառույթների ցանկում:

Bobrova T.A., համակարգչային գիտության ուսուցիչ, MOU «BSOSh 2» Ինչպե՞ս տեղադրել բանաձև՝ օգտագործելով Function Wizard-ը:

Բոբրովա Տ.Ա., համակարգչային գիտության ուսուցիչ, MOU «BSOSh 2» Բջջի բացարձակ և հարաբերական հասցեներ Շատ հաշվարկներում անհրաժեշտ է բանաձևում ամրագրել որոշ բջջային հասցե, այսինքն. այնպես անել, որ պատճենելիս չփոխվի։ Բանաձևի բջիջների հասցեները, որոնք չեն փոխվում, երբ բանաձևերը պատճենվում են, կոչվում են բացարձակ հասցեներ: Բանաձևի բջիջների հասցեները, որոնք չեն փոխվում, երբ բանաձևերը պատճենվում են, կոչվում են բացարձակ հասցեներ: Բջջում հասցեն բացարձակ դարձնելու համար անհրաժեշտ է բջիջի հասցեում դնել երկու $ նշան՝ առաջինը՝ տառից առաջ, որպեսզի սյունակը չփոխվի, երկրորդը՝ թվից առաջ, որպեսզի տողի համարը՝ $A։ $1, $F$10, $H$4 և այլն: P. $ նշանները կարելի է ձեռքով տեղադրել, կամ կարող եք կուրսորը բանաձևի մեջ դնել խմբագրման ռեժիմում՝ ցանկալի հասցեով և սեղմել F4 ստեղնը: $ նշանները կարելի է ձեռքով տեղադրել, կամ կարող եք կուրսորը բանաձևի մեջ դնել խմբագրման ռեժիմում՝ ցանկալի հասցեով և սեղմել F4 ստեղնը:

Բոբրովա Թ.Ա., համակարգչային գիտության ուսուցիչ MOU «BSOSh 2» MOU «BSOSh 2» Հարաբերական հասցեավորում «դեպի ձախ», «աջ», «ներքև» և այլն մեթոդով, որը բացարձակ նշում չի պահանջում և ներառված է. բանաձևում կոչվում է հարաբերական հասցեավորում: Նկարում բանաձևը =A2*$B$1 մուտքագրվել է C3 բջիջ, այնուհետև բանաձեւը պատճենվել է D4 բջիջում: Պատճենահանման արդյունքում A2 բջիջի հարաբերական հասցեն փոխվեց B3-ի, մինչդեռ B1-ի բացարձակ հասցեն մնաց անփոփոխ:

Բոբրովա Տ.Ա., համակարգչային գիտության ուսուցիչ, MOU «BSOSsh 2» Դիագրամներ Դիագրամ է. գրաֆիկական ճանապարհտվյալների ներկայացում: Նախքան գծապատկեր կազմելը, անհրաժեշտ տվյալները պետք է մուտքագրվեն աշխատաթերթի բջիջներում:

1-ին քայլ. Գծապատկերների տեսակը Գծապատկերների մոգը գտնվել է Գործիքադարակի Ստանդարտում Ընտրեք գծապատկերի կատեգորիա: Դա անելու համար ընտրեք Ստանդարտ կամ Ոչ ստանդարտ ներդիրը և սեղմեք մկնիկի ձախ կոճակը: Ձախ վանդակում ընտրեք գծապատկերի տեսակը: Աջ դաշտում ընտրեք գծապատկերի տեսակը:

Bobrova T.A., համակարգչային գիտության ուսուցիչ, MOU «BSOSh 2» Տվյալների տիրույթի ներդիրում, անհրաժեշտության դեպքում, նշեք, թե որ բջիջներից պետք է տվյալներ վերցնել գծապատկեր կառուցելու համար: Դա անելու համար տեղադրեք մկնիկի ցուցիչը Range դաշտի աջ կոճակի վրա; տեղադրեք մկնիկի ցուցիչը Range դաշտի աջ կոճակի վրա; ընտրեք բջիջների ուղղանկյուն շրջանակ աշխատաթերթի վրա; ընտրեք բջիջների ուղղանկյուն շրջանակ աշխատաթերթի վրա; տեղափոխեք մկնիկի ցուցիչը Range դաշտի աջ կոճակին; տեղափոխեք մկնիկի ցուցիչը Range դաշտի աջ կոճակին; 2-րդ քայլ. Գծապատկերների տվյալների աղբյուր

Բոբրովա Թ.Ա., համակարգչային գիտության ուսուցիչ, MOU «BSOSsh 2» 3-րդ քայլ. Գծապատկերների ընտրանքներ. Լրացրեք դաշտերը (անհրաժեշտության դեպքում) Chart Wizard-ի երրորդ քայլի ներդիրներում:

4-րդ քայլ. Գծապատկերի տեղադրում: Ընտրեք գծապատկերի դիրքը. Հասանելի թերթիկի վրա Հասանելի թերթիկի վրա Առանձին թերթիկի վրա Բոբրովա Թ.Ա., համակարգչային գիտության ուսուցիչ, MOU «BSOSh 2»

Bobrova T.A., համակարգչային գիտության ուսուցիչ, MOU "BSOSH 2" Ավարտե՞լ եք ուսումը: Սկսեք դիմել!

Վայելել նախադիտումներկայացումները ստեղծում են հաշիվ ( հաշիվ) Google և մուտք գործեք՝ https://accounts.google.com
Սլայդների ենթագրեր.
Microsoft Excel. Ծրագրի հետ աշխատելու հիմունքները Հեղինակ՝ Դարիա Վիկտորովնա Չիպիշտանովա, պետական բյուջետային ուսումնական հաստատության «ՉԳՏԿ իմ.» որակավորման առաջին կարգի ուսուցչուհի: Մ.Ի. Շչադովը
Excel - աշխատել բջիջների և տեքստի հետ Մաս 1
Բջիջները և դրանց պարունակությունը Բջիջները թերթի հիմնական կառուցողական բլոկներն են: Բջիջները կարող են պարունակել տարբեր բովանդակություն, ինչպիսիք են տեքստը, բանաձևերը կամ գործառույթները: Բջիջների հետ աշխատելու համար դուք պետք է իմանաք, թե ինչպես ընտրել դրանք, մուտքագրել բովանդակություն, ջնջել բջիջները և դրանց բովանդակությունը: Թերթի յուրաքանչյուր ուղղանկյուն կոչվում է բջիջ: Բջիջը տողի և սյունակի հատումն է:
Բջջի հասցե Յուրաքանչյուր բջիջ ունի բջիջի անուն կամ հասցե, որը բխում է բջիջը հատող սյունակների և տողերի անուններից: Ընտրված բջիջի հասցեն ցուցադրվում է Անուն դաշտում: Այստեղ դուք կարող եք տեսնել, որ ընտրված է C5 բջիջը: Կարող եք նաև ընտրել մի քանի բջիջ միաժամանակ: Բջիջների խումբը կոչվում է բջիջների տիրույթ: Եթե նկատի ունեք ոչ թե մեկ բջիջ, այլ ընդգրկույթ, ապա օգտագործեք մուտքը առաջին և վերջին բջիջների հասցեներից՝ բաժանված երկու կետով: Օրինակ, A1, A2, A3, A4 և A5 բջիջների մի շարք բջիջներ կգրվեն A1:A5:
Բջիջների ընտրություն Բջջ ընտրելու համար՝ սեղմեք բջիջի վրա՝ այն ընտրելու համար: Երբ ընտրվում է բջիջ, դուք նկատում եք, որ բջիջների եզրագծերը հայտնվում են թավերով, իսկ բջիջը կազմող սյունակն ու տողը ընդգծված են: Ազատեք մկնիկի կոճակը: Բջիջը կշարունակի ընտրված մնալ այնքան ժամանակ, քանի դեռ չեք սեղմել թերթի մեկ այլ բջիջի վրա: Կարող եք նաև շարժվել բջիջների միջև և ընտրել դրանք՝ օգտագործելով ձեր ստեղնաշարի սլաքների ստեղները:
Բջիջների ընտրություն Բազմաթիվ բջիջներ ընտրելու համար. սեղմած պահեք մկնիկի ձախ կոճակը և առանց այն բաց թողնելու, քաշեք կուրսորը մինչև անհրաժեշտ բջիջները ընդգծվեն: Ազատեք մկնիկի կոճակը: Բջիջները կմնան ընտրված, քանի դեռ չեք սեղմել թերթի մեկ այլ բջիջի վրա:
Բջջի բովանդակություն Յուրաքանչյուր բջիջ կարող է պարունակել իր տեքստը, ձևաչափումը, մեկնաբանությունները, բանաձևերը կամ գործառույթները: Տեքստ. Բջիջները կարող են պարունակել տառեր, թվեր և ամսաթվեր: ձևաչափման ատրիբուտներ. Բջիջները կարող են պարունակել ձևաչափման ատրիբուտներ, որոնք փոխում են տառերի, թվերի և ամսաթվերի ցուցադրումը: Օրինակ, ամսաթվերը կարող են ձևակերպվել որպես MM/DD/YYYY կամ Month/D/YYYY: Մեկնաբանություններ. Բջիջները կարող են պարունակել բազմաթիվ վերանայողների մեկնաբանություններ: Բանաձևեր և գործառույթներ. Բջիջները կարող են պարունակել բանաձևեր և գործառույթներ, որոնք հաշվարկում են բջիջների արժեքները: Օրինակ, SUM (բջիջ 1, բջիջ 2…) բանաձև է, որը գումարում է բազմաթիվ բջիջների արժեքները:
Բջջի բովանդակություն Բովանդակություն մուտքագրելու համար՝ սեղմեք բջիջի վրա՝ այն ընտրելու համար: Մուտքագրեք բովանդակությունը ընտրված բջիջում՝ օգտագործելով ստեղնաշարը: Այն կհայտնվի բջիջի և բանաձևի տողում: Դուք կարող եք նաև մուտքագրել և խմբագրել բովանդակությունը բանաձևերի տողում: Բջջի բովանդակությունը ջնջելու համար ընտրեք ցանկալի բջիջը: Կտտացրեք «Մաքրել» հրամանը ժապավենի վրա: Երկխոսության տուփ կհայտնվի: Ընտրեք Մաքրել բովանդակությունը: Կարող եք նաև օգտագործել Backspace ստեղնը՝ մեկ բջջի բովանդակությունը ջնջելու համար, կամ Ջնջել ստեղնը՝ մի քանի բջիջներից բովանդակությունը ջնջելու համար:
Պատճենել և տեղադրել բջիջների բովանդակությունը Բջջի բովանդակությունը պատճենելու և տեղադրելու համար. Ընտրեք այն բջիջները, որոնք ցանկանում եք պատճենել: Սեղմեք Պատճենել հրամանը: Ընտրված բջիջների եզրագիծը այլ տեսք կստանա: Ընտրեք այն բջիջը կամ բջիջները, որտեղ ցանկանում եք տեղադրել բովանդակությունը: Սեղմեք Insert հրամանը: Պատճենված բովանդակությունը կտեղադրվի ընտրված բջիջներում:
Կտրել և տեղադրել բջիջների բովանդակությունը Բջջի բովանդակությունը կտրելու և տեղադրելու համար. Ընտրեք այն բջիջները, որոնք ցանկանում եք կտրել: Սեղմեք Cut հրամանը: Ընտրված բջիջների եզրագիծը այլ տեսք կստանա: Ընտրեք այն բջիջները, որտեղ ցանկանում եք տեղադրել բովանդակությունը: Սեղմեք Insert հրամանը: Կտրված բովանդակությունը կհեռացվի սկզբնաղբյուր բջիջներից և կտեղադրվի ընտրված բջիջներում:
Բջիջների տեղափոխում Բջիջները տեղափոխելու համար. Ընտրեք այն բջիջները, որոնք ցանկանում եք տեղափոխել: Տեղադրեք մկնիկի կուրսորը ընտրված բջիջների արտաքին սահմաններից մեկի վրա: Կուրսորը սպիտակ խաչից վերածվում է սև խաչի՝ 4 սլաքներով: Սեղմեք մկնիկի ձախ կոճակը և քաշեք բջիջները նոր վայր: Ազատեք մկնիկի կոճակը, և բջիջները կտեղափոխվեն:
Ինքնալրացման բռնիչ Բջիջները լրացնելու համար լրացման բռնակն օգտագործելու համար. Ընտրեք այն բջիջը կամ բջիջները, որոնց բովանդակությունը ցանկանում եք օգտագործել: Դուք կարող եք բջիջները լրացնել բովանդակությամբ ինչպես ուղղահայաց, այնպես էլ հորիզոնական: Տեղափոխեք մկնիկի կուրսորը լրացման բռնակի վրայով, որպեսզի կուրսորը սպիտակ խաչից վերածվի սև խաչի Սեղմեք մկնիկի ձախ կոճակը և քաշեք լրացման բռնակը, մինչև ընտրվեն բոլոր բջիջները, որոնք ցանկանում եք լրացնել: Բաց թողեք մկնիկի կոճակը, ձեր բջիջները կլցվեն:
Աշխատանք տողերի, սյունակների և բջիջների հետ Լռելյայնորեն նոր աշխատանքային գրքի յուրաքանչյուր տող և սյունակ ունի նույն բարձրությունը և լայնությունը: Excel-ը թույլ է տալիս փոխել սյունակների լայնությունը և տողերի բարձրությունը տարբեր ճանապարհներ. Սյունակի լայնությունը փոխելու համար. Տեղադրեք կուրսորը սյունակի գծի վրա սյունակի վերնագրի վրա, որպեսզի սպիտակ խաչի կուրսորը դառնա կրկնակի սլաք: Սեղմեք մկնիկի ձախ կոճակը և քաշեք սյունակը դեպի աջ՝ լայնությունը մեծացնելու համար, իսկ ձախ՝ փոքրացնելու համար: Ազատեք մկնիկի կոճակը: Թերթի վրա սյունակի լայնությունը կփոխվի: Եթե նիշերը (#######) ցուցադրվում են բջիջում, դա նշանակում է, որ սյունակը բավականաչափ լայն չէ, որպեսզի ցուցադրի բջիջի բովանդակությունը: Պարզապես մեծացրեք սյունակի լայնությունը՝ բջիջի բովանդակությունը ցուցադրելու համար:
Աշխատանք տողերի, սյունակների և բջիջների հետ Սյունակի ճշգրիտ լայնություն սահմանելու համար. Ընտրեք այն սյունակները, որոնք ցանկանում եք փոխել: Կտտացրեք «Ձևաչափ» հրամանը «Տուն» ներդիրում: Կհայտնվի բացվող ընտրացանկ: Ընտրեք սյունակի լայնությունը: Սյունակի լայնությունը երկխոսության տուփը բացվում է: Մուտքագրեք ցանկալի լայնությունը: Սեղմեք OK: Աշխատանքային թերթի յուրաքանչյուր ընտրված սյունակի լայնությունը կփոխվի:
Տողերի և սյունակների զետեղում Տողեր զետեղելու համար. Ընտրեք այն տողը, որի վերևում ցանկանում եք տեղադրել նորը: Կտտացրեք «Կպցնել» հրամանը «Տուն» ներդիրում: Թերթի վրա կհայտնվի նոր տող: Սյունակներ զետեղելու համար ընտրեք այն սյունակը, որից աջ կողմում ցանկանում եք տեղադրել նորը: Օրինակ՝ A և B սյունակների միջև սյունակ տեղադրելու համար ընտրեք B սյունակը: Սեղմեք «Տեղադրել» հրամանը «Տուն» ներդիրում:
Տեքստի փաթաթում Եթե բջիջը պարունակում է ավելի շատ տեքստ, քան կարելի է ցուցադրել, կարող եք ընտրել «Փաթաթել տեքստը վանդակում» տարբերակը կամ միացնել բջիջը դատարկ հարևանների հետ: Տեքստի փաթաթումը հանգեցնում է նրան, որ տեքստը հայտնվում է մի բջիջում մի քանի տողերի վրա: Միաձուլման բջիջները միաձուլում են հարակից բջիջները մեկի մեջ: Տեքստի փաթաթումը կարգավորելու համար ընտրեք ցանկալի բջիջները: Ընտրեք «Փաթաթել տեքստը» «Տուն» ներդիրում: Ընտրված բջիջների տեքստը կցուցադրվի մի քանի տողերով:
Բջիջների միաձուլում Բջիջները միավորելու համար Merge and Center հրամանի միջոցով. Ընտրեք միաձուլվող բջիջները: Գլխավոր ներդիրում ընտրեք Միաձուլել և կենտրոնացնել: Ընտրված բջիջները կմիավորվեն, իսկ տեքստը կտեղադրվի կենտրոնում: Եթե փոխեք ձեր կարծիքը բջիջների միաձուլման մասին, պարզապես կրկին սեղմեք «Միաձուլել և տեղադրել կենտրոնում» հրամանը:
Տեքստի ֆորմատավորում Տեքստի ձևաչափման շատ հրամաններ կարելի է գտնել ժապավենի վրա գտնվող տառատեսակ, հավասարեցում, թվային խմբերում: Font խմբի հրամանները թույլ են տալիս փոխել տեքստի ոճը, չափը և գույնը: Դուք կարող եք դրանք օգտագործել նաև եզրագծեր ավելացնելու և բջիջները գույնով լցնելու համար: Հավասարեցում խմբի հրամանները թույլ են տալիս սահմանել տեքստի ցուցադրումը բջիջում ինչպես ուղղահայաց, այնպես էլ հորիզոնական: Թվերի խմբի հրամանները թույլ են տալիս փոխել թվերի և ամսաթվերի ցուցադրումը:
Տեքստի ձևաչափում Տառատեսակը փոխելու համար ընտրեք ցանկալի բջիջները: Կտտացրեք «Տուն» ներդիրում գտնվող տառատեսակի հրամանի բացվող սլաքը: Կհայտնվի բացվող ընտրացանկ: Սավառնել ձեր մկնիկը տարբեր տառատեսակների վրա: Ընտրված բջիջները ինտերակտիվ կերպով կփոխեն տեքստի տառատեսակը: Ընտրեք ձեր ուզած տառատեսակը:
Տեքստի ձևաչափում Տառատեսակի չափը փոխելու համար ընտրեք ցանկալի բջիջները: Սեղմեք բացվող սլաքը տառատեսակի չափի հրամանի համար «Տուն» ներդիրում: Կհայտնվի բացվող ընտրացանկ: Տեղադրեք մկնիկը տարբեր տառաչափերի վրա: Ընտրված բջիջները ինտերակտիվ կերպով կփոխեն տառատեսակի չափը: Ընտրել ճիշտ չափըտառատեսակ. Տառատեսակի չափը փոխելու համար կարող եք նաև օգտագործել Մեծացնել չափը և նվազեցնել չափը հրամանները:
Թվերի և ամսաթվերի ձևավորում Ամենաշատերից մեկը օգտակար հատկություններ Excel-ը թվերը և ամսաթվերը տարբեր ձևերով ձևակերպելու ունակություն է: Օրինակ, կարող եք թվեր ցուցադրել տասնորդական բաժանարարով, արժույթի կամ տոկոսային նշանով և այլն: Թվերի և ամսաթվերի ձևաչափը սահմանելու համար ընտրեք անհրաժեշտ բջիջները: Կտտացրեք «Տուն» ներդիրի «Թվերի ձևաչափ» հրամանի կողքին գտնվող բացվող սլաքը: Ընտրեք ցանկալի ձևաչափը: Որոշ ձևաչափերի համար կարող եք օգտագործել Increment Digits և Decrease Digits հրամանները (գտնվում է ստորև)՝ ցուցադրվող տասնորդական տեղերի քանակը փոխելու համար:
Բջիջների ընդհանուր ձևաչափերը ցանկացած բջիջի համար լռելյայն ձևաչափն է: Բջիջում թիվ մուտքագրելիս Excel-ը կառաջարկի թվերի ձևաչափը, որն իր կարծիքով լավագույնն է: Օրինակ, եթե մուտքագրեք «1-5», բջիջը կցուցադրի թիվ «Կարճ ամսաթիվ» ձևաչափով՝ «1/5/2010»: Թվային ֆորմատավորումը թվերը տասնորդական թվերով: Օրինակ, եթե վանդակում մուտքագրեք «4», ապա վանդակում կցուցադրվի «4.00» թիվը: Արժույթը ձևավորում է թվերը՝ արժույթի խորհրդանիշը ցուցադրելու համար: Օրինակ, եթե մուտքագրեք «4» վանդակում, թիվը կցուցադրվի որպես «» վանդակում: Հարկաբյուջետային թվերը նման են արժույթի ձևաչափին, բայց լրացուցիչ հավասարեցնում է արժույթի նշանները և տասնորդական տեղերը սյունակներում: Այս ձևաչափը կհեշտացնի երկար ֆինանսական ցուցակները ընթեռնելի: Կարճ ամսաթվի ձևաչափը թվերը ձևավորում է որպես M/D/YYYY: Օրինակ, 2010 թվականի օգոստոսի 8-ի գրառումը կներկայացվի որպես «8/8/2010»: Երկար ամսաթվի ձևաչափը թվերը ձևավորում է որպես շաբաթվա օր, ամիս DD, YYYY: Օրինակ՝ «Երկուշաբթի, 01 օգոստոսի, 2010թ.»:
Բջջի ձևաչափեր Ժամանակը թվերը ձևավորում է որպես HH/MM/SS և պիտակավորում է AM կամ PM: Օրինակ՝ «Առավոտյան 10:25:00»: Տոկոսը թվերը ձևավորում է տասնորդական թվերով և տոկոսային նշանով: Օրինակ, եթե մուտքագրեք «0.75» բջիջ, այն կցուցադրի «75.00%»: Կոտորակը թվերը ձևավորում է որպես կոտորակներ կտրվածքով: Օրինակ, եթե մուտքագրեք «1/4» բջիջ, ապա բջիջը կցուցադրի «1/4»: Եթե ընդհանուր ձևաչափով բջիջ մուտքագրեք «1/4», ապա բջիջը կցուցադրի «4-Jan»: Էքսպոնենցիալ ձևաչափեր թվերը էքսպոնենցիալ նշումով: Օրինակ, եթե մուտքագրեք «140000» բջիջ, ապա բջիջը կցուցադրի «1.40E+05»: Եթե դուք չեք ցանկանում այս ձևաչափը, ապա օգտագործեք համարի ձևաչափը: Տեքստը թվերը ձևավորում է որպես տեքստ, այսինքն՝ բջիջում ամեն ինչ կցուցադրվի ճիշտ այնպես, ինչպես մուտքագրել եք: Excel-ը լռելյայն օգտագործում է այս ձևաչափը բջիջների համար, որոնք պարունակում են և՛ թվեր, և՛ տեքստ: Դուք կարող եք հեշտությամբ հարմարեցնել ցանկացած ձևաչափ՝ օգտագործելով այլ թվային ձևաչափեր: Օրինակ, դուք կարող եք փոխել ԱՄՆ դոլարի նշանը մեկ այլ արժույթի խորհրդանիշի, փոխել ստորակետների ցուցադրումը թվերով, փոխել ցուցադրվող տասնորդական վայրերի թիվը և այլն:
Excel - թվերի հետ աշխատանք Մաս 2
Պարզ բանաձևեր Բանաձևը հավասարում է, որը կատարում է հաշվարկներ: Ինչպես հաշվիչը, Excel-ը կարող է հաշվարկել բանաձևեր, որոնք պարունակում են գումարում, հանում, բազմապատկում և բաժանում: Excel-ի ամենաօգտակար հատկություններից մեկը հաշվարկներ կատարելու հնարավորությունն է՝ օգտագործելով բջջի հասցեն՝ դրա արժեքը ներկայացնելու համար: Այս մեթոդը կոչվում է օգտագործելով բջջային հղումներ: Excel-ից առավելագույն օգուտ քաղելու համար կարևոր է հասկանալ, թե ինչպես ստեղծել պարզ բանաձևեր և օգտագործել բջջային հղումներ: Ստեղծելով պարզ Excel բանաձեւերօգտագործում է ստանդարտ օպերատորներ հավասարումների համար, ինչպիսիք են գումարած նշանը գումարման համար (+), մինուս նշանը հանման համար (-), աստղանիշը բազմապատկման համար (*), կտրվածքը բաժանման համար (/) և ցուցանիշը (^) հզորացում. Հիմնական կետը, որը պետք է հիշել Excel-ում բանաձևեր ստեղծելիս այն է, որ բոլոր բանաձևերը պետք է սկսվեն հավասար նշանով (=): Դա պայմանավորված է նրանով, որ բջիջը պարունակում է կամ հավասար է բանաձևին և դրա արժեքին:
Պարզ բանաձևեր Excel-ում պարզ բանաձև ստեղծելու համար. Ընտրեք այն բջիջը, որտեղ ցանկանում եք, որ բանաձևի արժեքը հայտնվի (օրինակ, B4): Մուտքագրեք հավասար նշան (=): Մուտքագրեք բանաձեւը, որը պետք է հաշվարկի Excel-ը: Օրինակ, «120 x 900»: Սեղմեք Enter: Բանաձևը կհաշվարկվի, և արդյունքը կցուցադրվի բջիջում: Բանաձևի արդյունքը կարող է չտեղավորվել բջիջում, և արժեքի փոխարեն կարող են ցուցադրվել նշաններ (#######): Սա նշանակում է, որ սյունակը բավականաչափ լայն չէ՝ բջիջի բովանդակությունը ցուցադրելու համար։ Պարզապես մեծացրեք սյունակի լայնությունը՝ բջիջի բովանդակությունը ցուցադրելու համար:
Բջջային հղումներով բանաձևերի ստեղծում Երբ բանաձևը պարունակում է բջջային հասցե, այն կոչվում է բջջային հղում: Բջջային հղումներով բանաձևեր ստեղծելը շատ օգտակար բան է: Սա ձեզ հնարավորություն է տալիս փոխել տվյալները աշխատաթերթում, առանց բանաձևերի արժեքները վերագրելու: Բջիջների հղումներով բանաձև ստեղծելու համար. Ընտրեք այն բջիջը, որտեղ ցանկանում եք, որ բանաձևի արժեքը հայտնվի (օրինակ, B3): Մուտքագրեք հավասար նշան (=): Մուտքագրեք այն բջիջի հասցեն, որը պարունակում է հավասարման առաջին համարը (օրինակ, B1): Մուտքագրեք ցանկալի օպերատորը: Օրինակ, գումարած նշանը (+): Մուտքագրեք այն բջիջի հասցեն, որը պարունակում է հավասարման երկրորդ համարը (իմ աղյուսակում դա B2 է): Սեղմեք Enter: Բանաձևը կհաշվարկվի, և արդյունքը կցուցադրվի բջիջում: Եթե փոխեք արժեքը B1 կամ B2 բջիջներում, ընդհանուրը ավտոմատ կերպով կվերահաշվարկվի:
Ստեղծեք բանաձևեր բջջային հղումներով Ավելի հեշտ և ավելին արագ ճանապարհկետ և սեղմեք բանաձևերի ստեղծում Ընտրեք այն բջիջը, որտեղ ցանկանում եք, որ արժեքը հայտնվի (օրինակ, B3): Մուտքագրեք հավասար նշան (=): Կտտացրեք առաջին բջիջը, որը ցանկանում եք ներառել բանաձևում (օրինակ, B1): Մուտքագրեք ցանկալի օպերատորը: Օրինակ, բաժանման նշանը (*): Սեղմեք բանաձևի հաջորդ բջիջը (օրինակ, B2): Սեղմեք Enter: Բանաձևը կհաշվարկվի, և արդյունքը կցուցադրվի բջիջում:
Բանաձևը փոխելու համար սեղմեք այն բջիջի վրա, որը ցանկանում եք փոխել: Տեղադրեք մկնիկի կուրսորը բանաձևի տողում և խմբագրեք բանաձևը: Կարող եք նաև դիտել և խմբագրել բանաձևը հենց բջիջում՝ կրկնակի սեղմելով դրա վրա: Ավարտելուց հետո սեղմեք Enter ստեղնաշարի վրա կամ սեղմեք Enter հրամանը բանաձևի տողում: Եթե փոխեք ձեր միտքը, օգտագործեք «Չեղարկել» հրամանը բանաձևի տողում, որպեսզի խուսափեք բանաձևում փոփոխություններ կատարելուց: Ստեղծեք բանաձևեր բջջային հղումներով
Մաթեմատիկական օպերատորների համեմատական օպերատորներ Համեմատության օպերատորներն օգտագործվում են երկու արժեքները համեմատելու համար: Համեմատության արդյունքը բուլյան արժեք է՝ կամ TRUE կամ FALSE: Տեքստի միացման օպերատոր Ամպերսանդ (&) տեքստային օպերատորն օգտագործվում է մի քանի տեքստային արժեքներ միացնելու համար: Հղման օպերատորներ Հղման օպերատորները օգտագործվում են բջիջների միջակայքերի հղումները նկարագրելու համար:
Ֆունկցիայի մոգով բանաձևերի ստեղծում Ֆունկցիան ստանդարտ բանաձև է, որն իրականացնում է որոշակի գործողություններ արժեքների վրա, որոնք գործում են որպես փաստարկներ: Գործառույթները թույլ են տալիս պարզեցնել բանաձևերը, հատկապես, եթե դրանք երկար են կամ բարդ: Ֆունկցիաները օգտագործվում են ոչ միայն ուղղակի հաշվարկների, այլ նաև թվերի փոխակերպման համար, օրինակ՝ կլորացնելու, արժեքներ գտնելու, համեմատությունների համար և այլն: Ֆունկցիաներով բանաձևեր ստեղծելու համար սովորաբար օգտագործում եք Բանաձևեր ներդիրի Function Library խումբը:
Function Wizard Ընտրեք այն բջիջը, որտեղ ցանկանում եք մուտքագրել բանաձևը: Սեղմեք Function Library խմբում ցանկալի գործառույթի կատեգորիայի կոճակը և ընտրեք ցանկալի գործառույթը: Function Arguments պատուհանում համապատասխան դաշտ(ներ)ում մուտքագրեք ֆունկցիայի արգումենտները: Բջջային հղումները կարելի է մուտքագրել ստեղնաշարից, բայց ավելի հարմար է մկնիկի օգնությամբ օգտագործել բջիջների ընտրությունը։ Դա անելու համար տեղադրեք կուրսորը համապատասխան դաշտում և թերթիկի վրա ընտրեք անհրաժեշտ բջիջը կամ բջիջների շրջանակը: Բջիջների ընտրությունը հեշտացնելու համար «Function Arguments» պատուհանը կարող է տեղափոխվել կամ փլվել: Տեքստ, թվեր և բուլյան արտահայտություններքանի որ արգումենտները սովորաբար մուտքագրվում են ստեղնաշարից: Ֆունկցիայի նպատակը ցուցադրվում է որպես հուշում պատուհանում, իսկ արգումենտի նկարագրությունը՝ պատուհանի ստորին հատվածում, որի դաշտում այս պահինկուրսորը գտնվում է. Նկատի ունեցեք, որ որոշ գործառույթներ չեն ընդունում արգումենտներ: Գործառույթների փաստարկների պատուհանում սեղմեք OK:
Հարաբերական և բացարձակ հղումներ Լռելյայնորեն, բանաձևերում բջիջների հղումները հարաբերական են, այսինքն՝ բջջային հասցեն որոշվում է այս բջիջի գտնվելու վայրի հիման վրա՝ բանաձևը պարունակող բջիջի նկատմամբ: Երբ բջիջը պատճենում եք բանաձևով, հարաբերական հղումը ավտոմատ կերպով փոխվում է: Հարաբերական հղումներ օգտագործելու ունակությունն է, որը թույլ է տալիս պատճենել բանաձևերը: Որոշ դեպքերում հարաբերական հղումների օգտագործումն անթույլատրելի է։ Ապահովելու համար, որ բջիջի հղումը չի փոխվում պատճենման ժամանակ, դուք պետք է օգտագործեք բացարձակ հղումներ: Բջջի բացարձակ հղումն ունի $A$1 ձևաչափ, որտեղ $-ը սպասարկման նշան է, որը ցույց է տալիս բացարձակ հղում: Որպեսզի բջջային հղումը բացարձակ լինի, բջջային հղումը նշելուց հետո սեղմեք F4 ստեղնը: Հղումը կարող է նաև վերածվել հարաբերականից բացարձակի՝ բանաձևով բջիջը խմբագրելիս: Ծառայության $ նիշը պետք է ավելացվի բջջային հասցեի սյունակների և տողերի վերնագրերին: Հղումը կարող է լինել ոչ միայն հարաբերական կամ բացարձակ, այլ նաև խառը: A$1 ձևաչափի հղումը սյունակի հարաբերական է և տողի բացարձակ, այսինքն. վերևում կամ ներքևում բանաձևով բջիջ պատճենելիս հղումը չի փոխվի: Իսկ ձախ կամ աջ պատճենելիս սյունակի վերնագիրը կփոխվի։ $A1 ձևաչափի հղումը տողի հարաբերական է և սյունակի բացարձակ, այսինքն. բանաձևով բջիջը ձախ կամ աջ պատճենելիս հղումը չի փոխվի: Իսկ վերևում կամ ներքևում պատճենելիս տողի վերնագիրը կփոխվի։
SUM ֆունկցիա Պարզ գումար Ամենապարզ գումարման համար օգտագործեք SUM ֆունկցիան: SUM(A) ֆունկցիայի շարահյուսությունը, որտեղ A-ն ամփոփման ենթակա 1-ից 30 տարրերի ցանկ է: Տարրը կարող է լինել բջիջ, բջիջների շարք, թիվ կամ բանաձև: Դատարկ բջիջների, տեքստի կամ բուլյան արժեքների հղումներն անտեսվում են: Իրականում տրված գործառույթըփոխարինում է ուղղակի գումարումը՝ օգտագործելով գումարման (+) օպերատորը:
SUM ֆունկցիա Ընտրովի գումար Երբեմն անհրաժեշտ է գումարել ոչ թե ամբողջ տիրույթը, այլ միայն որոշակի պայմաններին (չափանիշներին) համապատասխանող բջիջները: Այս դեպքում օգտագործեք SUMIF ֆունկցիան: SUMMIF(A,B,C) ֆունկցիայի շարահյուսություն, որտեղ A-ն հաշվարկվող բջիջների տիրույթն է: B - չափանիշ թվի, արտահայտության կամ տեքստի տեսքով, որը սահմանում է ամփոփված բջիջները. C-ն իրական բջիջներն են, որոնք պետք է ամփոփվեն: Այն դեպքերում, երբ հաշվարկված բջիջների շրջանակը և փաստացի ամփոփվող բջիջների տիրույթը նույնն են, C արգումենտը կարող է բաց թողնել: Դուք կարող եք գումարել արժեքներ, որոնք համապատասխանում են տվյալ պայմանին: Օրինակ, նկարի աղյուսակում ամփոփված են միայն ուսանողներին ըստ երկրների՝ պայմանով, որ յուրաքանչյուր երկրի ուսանողների թիվը գերազանցի 200-ը:
Բազմապատկում Բազմապատկելու համար օգտագործեք PRODUCT ֆունկցիան: PRODUCT(A) ֆունկցիայի շարահյուսությունը, որտեղ A-ն բազմապատկվող 1-ից 30 տարրերի ցանկ է: Տարրը կարող է լինել բջիջ, բջիջների շարք, թիվ կամ բանաձև: Դատարկ բջիջների, տեքստի կամ բուլյան արժեքների հղումներն անտեսվում են: Փաստորեն, այս ֆունկցիան փոխարինում է ուղիղ բազմապատկմանը, օգտագործելով բազմապատկման օպերատորը (*): Ինչպես SUM ֆունկցիայի դեպքում, PRODUCT ֆունկցիան օգտագործելիս, բազմապատկման տիրույթում բջիջներ ավելացնելը ավտոմատ կերպով փոխում է տիրույթի մուտքագրումը բանաձևում: Օրինակ, եթե աղյուսակում տող եք մտցնում, բանաձևում կնշվի բազմապատկման նոր միջակայքը: Նմանապես, բանաձևը կփոխվի, քանի որ միջակայքը նվազում է:
Կլորացում Թվերի կլորացումը հատկապես հաճախ պահանջվում է դրամական հաշվարկներում: Օրինակ՝ ապրանքների գինը ռուբլով, որպես կանոն, չի կարող սահմանվել երկու տասնորդականից ավելի ճշտությամբ։ Եթե հաշվարկի արդյունքում ստացվում է ավելի շատ տասնորդական տեղեր, ապա կլորացում է պահանջվում: Հակառակ դեպքում ռուբլու հազարերորդական և տասը հազարերորդականների կուտակումն ի վերջո կհանգեցնի հաշվարկների սխալների։ Թվերը կլորացնելու համար կարող եք օգտագործել ֆունկցիաների մի ամբողջ խումբ: Առավել հաճախ օգտագործվող գործառույթներն են ROUND, ROUNDUP և ROUNDDOWN: ROUND(A;B) ֆունկցիայի շարահյուսություն, որտեղ A-ն կլորացվող թիվն է. B - տասնորդական վայրերի թիվը (տասնորդական տեղեր), որոնց թիվը կլորացվում է: ROUNDUP և ROUNDDOWN ֆունկցիաների շարահյուսությունը ճիշտ նույնն է, ինչ ROUND ֆունկցիայի համար: ROUND ֆունկցիան, երբ կլորացվում է, հեռացնում է 5-ից փոքր թվանշանները, իսկ 5-ից մեծ թվանշանները կլորացնում է հաջորդ նիշին: ROUNDUP ֆունկցիան կլորացնելիս կլորացնում է ցանկացած թվանշան մինչև հաջորդ տասնորդական թիվը: ROUNDDOWN ֆունկցիան կլորացնելիս անտեսում է ցանկացած թվանշան:
Ցուցադրում, արմատների արդյունահանում Հզորացման համար օգտագործվում է POWER ֆունկցիան: Ֆունկցիայի շարահյուսությունը POWER(A;B) է, որտեղ A-ն այն թիվն է, որը պետք է հասցվի հզորության; B-ն այն ցուցանիշն է, որին բարձրացվում է թիվը: Բացասական թվերը կարելի է հասցնել միայն այն հզորության, որի արժեքը ամբողջ թիվ է: Հակառակ դեպքում, հզորացման սահմանափակումներ չկան: Քառակուսի արմատը հանելու համար կարող եք օգտագործել ROOT ֆունկցիան: SQRT(A) ֆունկցիայի շարահյուսություն, որտեղ A-ն այն թիվն է, որից վերցված է քառակուսի արմատը: Դուք չեք կարող վերցնել բացասական թվերի արմատը:
Եռանկյունաչափական հաշվարկներ Microsoft Excel-ում կարող եք կատարել ինչպես ուղիղ, այնպես էլ հակադարձ եռանկյունաչափական հաշվարկներ, այսինքն՝ իմանալով անկյան արժեքը, գտնել եռանկյունաչափական ֆունկցիաների արժեքները կամ, իմանալով ֆունկցիայի արժեքը, գտնել անկյան արժեքը: Բոլոր ուղիղ եռանկյունաչափական ֆունկցիաների շարահյուսությունը նույնն է։ Օրինակ, SIN(A) ֆունկցիայի շարահյուսությունը, որտեղ A-ն այն անկյունն է ռադիաններով, որի համար որոշվում է սինուսը: Նմանապես, բոլոր հակադարձ եռանկյունաչափական ֆունկցիաների շարահյուսությունը նույնն է։ Օրինակ՝ ASIN ASIN(A) ֆունկցիայի շարահյուսությունը, որտեղ A-ն որոշվող անկյան սինուսին հավասար թիվ է։ Խնդրում ենք նկատի ունենալ, որ բոլոր եռանկյունաչափական հաշվարկները կատարվում են ռադիաններով չափվող անկյունների համար: Ավելի ծանոթ աստիճանների փոխարկելու համար դուք պետք է օգտագործեք փոխակերպման գործառույթները (DEGREES, RADIANS) կամ ինքներդ թարգմանեք արժեքները՝ օգտագործելով PI() ֆունկցիան:
Վիճակագրական գործառույթներ. Միջին արժեքների հաշվարկ պարզ դեպքմիջին թվաբանականը հաշվարկելու համար օգտագործեք AVERAGE ֆունկցիան: AVERAGE(A) ֆունկցիայի շարահյուսություն, որտեղ A-ն 1-ից 30 տարրերի ցանկ է, որոնց միջինը պետք է գտնել: Տարրը կարող է լինել բջիջ, բջիջների շարք, թիվ կամ բանաձև: Դատարկ բջիջների, տեքստի կամ բուլյան արժեքների հղումներն անտեսվում են:
Ծայրահեղ արժեքների որոնում Մի շարք տվյալների մեջ ծայրահեղ (ամենամեծ կամ ամենափոքր) արժեքները գտնելու համար օգտագործեք MAX և MIN գործառույթները: Ֆունկցիայի շարահյուսություն. MAX(A), MIN(A), որտեղ A-ն 1-ից 30 տարրերի ցանկ է, որոնցից ցանկանում եք գտնել ամենամեծ արժեքը: Տարրը կարող է լինել բջիջ, բջիջների շարք, թիվ կամ բանաձև: Դատարկ բջիջների, տեքստի կամ բուլյան արժեքների հղումներն անտեսվում են: MAX և MIN գործառույթները որոշում են միայն ծայրահեղ արժեքները, բայց ցույց չեն տալիս, թե որ բջիջում են գտնվում այդ արժեքները:
Պայմանական հաշվարկներ Հաճախ հաշվարկների համար բանաձեւի ընտրությունը կախված է որոշ պայմաններից: Օրինակ՝ առևտրային զեղչը հաշվարկելիս կարող են օգտագործվել տարբեր բանաձևեր՝ կախված գնման չափից։ Նման հաշվարկներ կատարելու համար օգտագործվում է IF ֆունկցիան, որում որպես արժեքային արգումենտներ տեղադրվում են համապատասխան բանաձեւերը։ Օրինակ, նկարի աղյուսակում ապրանքների ինքնարժեքը հաշվարկելիս գինը կախված է խմբաքանակի ծավալից: 30-ից ավելի խմբաքանակի դեպքում գինը զեղչվում է 10%-ով։ Հետևաբար, պայմանը բավարարելու դեպքում օգտագործվում է B*C*0.9 բանաձևը, իսկ եթե պայմանը չկատարվում է, B*C:
Բանաձևերի սխալներ
Excel - Տեսակավորել տվյալները, զտել տվյալները, պայմանական ֆորմատավորում Մաս 3
Տվյալների տեսակավորում Տեսակավորումը աշխատանքային թերթիկի վրա տվյալների դասավորությունն է որոշակի հերթականությամբ: Ամենից հաճախ, դուք պետք է տեսակավորեք տվյալների տողերը: Որպես կանոն, տեսակավորելիս ամբողջ տողերը պատվիրվում են, բայց կարելի է նաև տեսակավորել առանձին բջիջներ. Տեսակավորումը կարող է կատարվել աճման կամ նվազման կարգով: Ընտրովի, դուք կարող եք տեսակավորել տվյալները ըստ ձեր սեփական տեսակավորման կարգի: Քանի որ Microsoft Excel-ը ավտոմատ կերպով որոշում է տվյալների հարակից տիրույթը տեսակավորելիս, տեսակավորվող միջակայքը չպետք է դատարկ սյունակներ ունենա: Դատարկ տողերը թույլատրվում են, բայց խորհուրդ չի տրվում: Տեսակավորելիս սյունակների վերնագրերը սովորաբար չեն դասակարգվում տվյալների հետ մեկտեղ, սակայն տեսակավորվող միջակայքը կարող է չունենալ սյունակների վերնագրեր: Թաքնված տողերը չեն տեղափոխվում, երբ տողերը դասավորված են: Այնուամենայնիվ, երբ տողերը դասավորված են, թաքնված սյունակի տվյալները նույնպես պատվիրվում են: Նախքան տեսակավորումը խորհուրդ է տրվում տեսանելի դարձնել թաքնված տողերն ու սյունակները։ Դուք կարող եք տեսակավորել տվյալները ըստ տեքստի (A-ից Z կամ Z-ից A), թվերի (ցածրից ամենամեծը կամ ամենամեծից մինչև ամենափոքրը) և ամսաթվի և ժամի (ամենահինից ամենանորը կամ ամենանորից մինչև ամենահին): Կարող եք նաև տեսակավորել ըստ հատուկ ցանկերի կամ ձևաչափի, ներառյալ բջիջների գույնը, տառատեսակի գույնը և պատկերակները:
Տեսակավորում ըստ արժեքների մեկ սյունակում Ամենապարզ տեսակավորումն իրականացվում է մեկ սյունակի տվյալների միջոցով: Ընտրեք ցանկացած բջիջ այն սյունակում, որով դասավորված է աղյուսակը: Սեղմեք «Տեսակավորել և զտել» կոճակը «Տուն» ներդիրի Խմբագրման խմբում և ընտրել տեսակավորման ուղղությունը: Մենյուի հրամանի անվանումը կախված է տեսակավորված տվյալների տեսակից (թվեր, տեքստ կամ օրացույցային տվյալներ): Տեսակավորելու համար կարող եք նաև օգտագործել «Տեսակավորում» խմբի կոճակները և «Տվյալներ» ներդիրի զտիչը:
Տեսակավորում մի քանի սյունակների վրա Դուք կարող եք տեսակավորել մի քանի սյունակներում՝ մեկ սյունակում նույն արժեքներով տվյալները խմբավորելու համար, այնուհետև տեսակավորել մեկ այլ սյունակ կամ տող այդ խմբերում նույն արժեքներով: Օրինակ, եթե վերցնում եք «Բաժին» և «Աշխատող» սյունակները, ապա կարող եք տողերը նախ դասավորել «Բաժին» սյունակով (նույն բաժանմունքի բոլոր աշխատակիցներին խմբավորելու համար), այնուհետև անունով (աշխատողների անունները դասավորելու համար): յուրաքանչյուր բաժնում այբբենական կարգով): Դուք կարող եք դասավորել ըստ 64 սյունակի միաժամանակ: Ընտրեք տեսակավորվող տվյալների տիրույթի ցանկացած բջիջ: Սեղմեք «Տեսակավորել և զտել» կոճակը «Խմբագրման տուն» ներդիրների խմբում և ընտրել «Պատվիրված տեսակավորում» կամ «Տվյալներ» ներդիրի «Տեսակավորել և զտել» խմբում սեղմել «Տեսակավորել» կոճակը: Տեսակավորման պատուհանում «Սյունակ» բացվող ցանկում ընտրեք այն սյունակի անունը, ըստ որի տվյալները կտեսակավորվեն: Տեսակավորել բացվող ցանկում ընտրեք տեսակավորման հատկանիշ (արժեք, բջիջի գույն, տառատեսակի գույն կամ բջջի պատկերակ): Այնուհետև սեղմեք «Պատվեր» բացվող սլաքը և ընտրեք տեսակավորման ուղղությունը կամ գույնը (պատկերակը): Տեսակավորել պատուհանում սեղմել Add Level կոճակը և նոր տող հայտնվելուց հետո ընտրել սյունակի անվանումը, ըստ որի կկատարվի հաջորդ տեսակավորումը։ Նախորդ պարբերության նման, սահմանեք տեսակավորման կարգը: Կրկնեք այս քայլը մյուս սյունակների համար: Ձեր ուզած տեսակավորման բոլոր մակարդակներն ընտրելուց հետո սեղմեք OK
Տվյալների ընտրություն Տվյալների ընտրության և ընտրության ամենապարզ գործիքը զտիչն է: Զտված ցանկը ցույց է տալիս միայն այն տողերը, որոնք համապատասխանում են սյունակի համար սահմանված պայմաններին: Ի տարբերություն տեսակավորման, զտիչը չի փոխում ցուցակի գրառումների հերթականությունը: Զտումը ժամանակավորապես թաքցնում է այն տողերը, որոնք դուք չեք ցանկանում ցուցադրել: Զտման ժամանակ ընտրված տողերը կարող են խմբագրվել, ձևաչափվել, դրանց հիման վրա ստեղծել դիագրամներ, տպագրվել առանց տողերի հերթականությունը փոխելու և առանց դրանք տեղափոխելու։ Տվյալներ ընտրելու համար կարող եք նաև օգտագործել տվյալների որոնման հնարավորությունները, ձևերը և որոշ գործառույթներ:
Զտիչի կարգավորում Զտիչները կարող են սահմանվել թերթի ցանկացած կետում գտնվող ցանկացած տիրույթի համար: Շրջանակը չպետք է ունենա ամբողջովին դատարկ տողեր և սյունակներ, թույլատրվում են առանձին դատարկ բջիջներ: Ընտրեք ցանկացած բջիջ այն տիրույթում, որի համար սահմանված են զտիչներ: Սեղմեք Խմբագրման ներդիրի Գլխավոր խմբի «Տեսակավորել և զտել» կոճակը և ընտրել «Զտել» հրամանը կամ սեղմել «Տվյալներ» ներդիրի «Տեսակավորում և զտել» խմբի «Զտել» կոճակը: Զտիչները տեղադրելուց հետո աղյուսակի սյունակում կհայտնվեն բացվող ցուցակի պատկերակները: անունները: «Տեսակավորել և զտել» կոճակը «Խմբագրում» ներդիրի Գլխավոր խմբում և ընտրել «Զտել» հրամանը կամ սեղմել «Զտել» կոճակը «Տվյալներ» ներդիրի «Տեսակավորում և զտել» խմբում: Զտիչները ավտոմատ կերպով սահմանվում են «աղյուսակը» ոճավորելիս և ինքնաբերաբար հեռացվում են: երբ դուք փոխակերպում եք «աղյուսակը» սովորական տիրույթի:
Զտիչով աշխատելը Զտիչով տվյալներ ընտրելու համար սեղմեք համապատասխան սյունակի բացվող պատկերակը և ընտրեք արժեք կամ ընտրության տարբերակ: Աղյուսակից ընտրված ֆիլտրով ընտրված աշխատաթերթերի տողերի վերնագրերը ցուցադրվում են կապույտ գույնով: Հատուկ նշան է հայտնվում բացվող ցուցակների պատկերակներին այն սյունակների անուններում, որոնց վրա կատարվել է ընտրությունը: Կարգավիճակի տողի վրա Excel պատուհաններորոշ ժամանակ ցուցադրվում է տեքստ, որը ցույց է տալիս հայտնաբերված գրառումների քանակը և աղյուսակում գրանցումների ընդհանուր թիվը:
Ընտրություն ըստ պայմանի Դուք կարող եք ընտրել ոչ միայն որոշակի արժեքով, այլ նաև պայմանով: Պայմանը կարող է կիրառվել թվային արժեքների վրա։ Սեղմեք բացվող պատկերակը այն սյունակի համար, որը դուք զտում եք: Ընտրեք «Թվային զտիչներ» հրամանը, այնուհետև ենթամենյուից ընտրեք կիրառվող պայմանը: Պայմաններն օգտագործելիս՝ հավասար, ոչ հավասար, ավելի մեծ, փոքր, ավելի մեծ կամ հավասար, փոքր կամ հավասար, սահմանեք պայմանի արժեքը: Պատվերով ավտոմատ զտիչ պատուհանում: Պայմանի արժեքը կարող է ընտրվել ցանկից կամ մուտքագրվել ստեղնաշարից:
Պայմանական ձևաչափում Պայմանական ձևաչափումը բջջի վրա որոշակի ձևաչափի պարտադրումն է, երբ տվյալ պայմանը բավարարված է: Նման ֆորմատավորումը հարմար է և տեսողական, օրինակ՝ մեծ քանակությամբ տվյալների վերլուծության համար։ Պայմանական ձևաչափումը սահմանելու համար ընտրեք բջիջների բլոկ և ընտրեք Գլխավոր → Ոճեր → Պայմանական ձևաչափում: Բացվող ընտրացանկում բջիջների ընտրության որոշակի կանոն սահմանելու համար կարող եք ընտրել Բջջի ընտրության կանոններ կամ Կանոններ՝ առաջին և վերջին արժեքներն ընտրելու և սահմանելու համար։ անհրաժեշտ պայմանները. Կամ ստեղծեք ձեր սեփական բջիջների ընտրության կանոնը՝ օգտագործելով «Ստեղծել կանոն» կետը:
Նշելով արժեքները Օգտագործելով պայմանական ձևաչափում, դուք կարող եք ընդգծել արժեքները, որոնք բավարարում են որոշակի պայմանի (ավելի մեծ, փոքր, քան, միջև, հավասար և այլն): Ընտրեք բջիջ կամ բջիջների շրջանակ: Կտտացրեք «Պայմանական ձևաչափում» կոճակը «Ոճեր» խմբում «Տուն» ներդիրում, ընտրեք «Բջջի ընտրության կանոններ» պատկերասրահում և ընտրեք պայման ենթամենյուում: Օրինակ, եթե ընտրում եք «Միջև» պայմանը, կարող եք նշել նվազագույն և առավելագույն արժեքները, ինչպես նաև ընտրել ընտրության մեթոդը: Ամսաթիվ պայմանն ընտրելիս կարող եք ընտրել ընտրված բջիջների հարաբերակցությունը այսօրվա ամսաթվին (Երեկ, Այսօր, Վաղը, Վերջին 7 օրը և այլն) և ընտրել ընտրության եղանակը:
Ընդգծեք ծայրահեղությունները Պայմանական ձևաչափմամբ կարող եք ընդգծել ծայրահեղությունները կամ նվազագույն արժեքներ. Ընտրեք բջիջ կամ բջիջների շրջանակ: Կտտացրեք «Պայմանական ձևաչափում» կոճակը «Ոճեր» խմբում «Տուն» ներդիրում, ընտրեք «Առաջին և վերջին արժեքի ընտրության կանոնները» պատկերասրահում, ապա ընտրեք ընտրության սկզբունքը ենթամենյուից:
Գծավոր գծապատկերներով ֆորմատավորումը Գծաձև գծապատկերները օգնում են ձեզ տեսնել բջիջի արժեքը այլ բջիջների համեմատ: Հիստոգրամի երկարությունը համապատասխանում է բջջի արժեքին: Որքան երկար է, այնքան բարձր է արժեքը: Ընտրեք մի շարք բջիջներ: Սեղմեք «Պայմանական ֆորմատավորում» կոճակը «Ոճեր» խմբում «Տուն» ներդիրում, ընտրեք «Գոտի գծապատկերներ» պատկերասրահում, ապա ընտրեք գունային սխեման ենթաբաժնում: Երբ մկնիկի ցուցիչը սավառնում եք ընտրված դիզայնի ընտրանքի վրա, գործարկվում է նախադիտման գործառույթը, և թերթիկի հատվածը ցուցադրվում է նշված դիզայնով:
Եռագույն սանդղակով ֆորմատավորումը Գույնի սանդղակները օգնում են ձեզ հասկանալ ձեր տվյալների բաշխումն ու ցրվածությունը: Եռագույն սանդղակը օգնում է ձեզ համեմատել բջիջների մի շարք՝ օգտագործելով երեք գույների աստիճանավորում: Գույնի պայծառության մակարդակը համապատասխանում է բարձր, միջին կամ ցածր արժեքներին: Օրինակ, կարմիր-դեղին-կանաչ սանդղակով կարող եք նշել, որ բարձր արժեքներով բջիջները կլինեն կանաչ, միջին արժեք ունեցող բջիջները կլինեն դեղին, իսկ ցածր արժեքներով բջիջները կլինեն կարմիր: Ընտրեք մի շարք բջիջներ: Կտտացրեք «Պայմանական ֆորմատավորում» կոճակը «Ոճեր» խմբում «Տուն» ներդիրում, ընտրեք «Գունային մասշտաբներ» պատկերասրահում, ապա ընտրեք գունային սխեման ենթաբաժնում: Երբ մկնիկի ցուցիչը սավառնում եք ընտրված դիզայնի ընտրանքի վրա, գործարկվում է նախադիտման գործառույթը, և թերթիկի հատվածը ցուցադրվում է նշված դիզայնով:
«Սեղանների» ստեղծում և ձևավորում Աղյուսակների մասին Աշխատանքային թերթիկի վրա կազմակերպված տվյալները կարող են ձևակերպվել որպես «Աղյուսակ»: Աղյուսակ ստեղծելիս կարող եք վերլուծել և շահարկել դրա տվյալները՝ անկախ աղյուսակից դուրս գտնվող տվյալներից: Թերթի վրա կարող եք ստեղծել ցանկացած թվով աղյուսակներ: Աղյուսակը կարող է օգտագործվել իր պարունակած տվյալները արագ տեսակավորելու, տեսակավորելու, ամփոփելու կամ հրապարակելու համար: Մյուս կողմից, թերթիկի և գրքի վրա սեղանի առկայությունը որոշակի խնդիրներ է ստեղծում։ Այսպիսով, օրինակ, աղյուսակը չի կարող կառուցվածքային լինել: Դուք չեք կարող օգտագործել ավտոմատ ամփոփում: Աղյուսակի ստեղծում Սովորաբար աղյուսակը ստեղծվում է աշխատաթերթի տվյալների հիման վրա: Ընտրեք տվյալների տիրույթի ցանկացած բջիջ: Սեղմեք «Ձևաչափել որպես աղյուսակ» կոճակը «Ոճեր» խմբում «Տուն» ներդիրում և ընտրեք ոճը: Ձևաչափման աղյուսակի վանդակը ավտոմատ կերպով կսահմանի տվյալների տիրույթը, որը կվերածվի աղյուսակի: Անհրաժեշտության դեպքում կարող եք մաքրել դաշտը և ընտրել թերթիկի տվյալների հետ մեկ այլ բջիջ, որոնք ձևաչափված են որպես աղյուսակ: Սեղմեք OK: Արդյունքում կստեղծվի աղյուսակ։ Յուրաքանչյուր սյունակում ավտոմատ կերպով ավելացվում է ինքնաֆիլտրի պատկերակ: Սեղանի Գործիքներ/Դիզայնի համատեքստային ներդիրը ավտոմատ կերպով կցուցադրվի
Excel - գծապատկերների հետ աշխատանք Մաս 4
Դիագրամների մասին Գծապատկերները տվյալների տեսողական ներկայացում են և հեշտացնում են համեմատություններն ու տվյալների օրինաչափությունները և միտումները բացահայտելը: Գծապատկերները ստեղծվում են աշխատանքային թերթիկների վրա տեղադրված տվյալների հիման վրա: Որպես կանոն, օգտագործվում են մեկ թերթիկի տվյալները։ Սա կարող է լինել ինչպես հարակից, այնպես էլ ոչ հարակից բջիջների տիրույթի տվյալներ: Ոչ հարակից բջիջները պետք է կազմեն ուղղանկյուն: Անհրաժեշտության դեպքում, գծապատկեր ստեղծելու ընթացքում կամ դրանից հետո, կարող եք դրան ավելացնել այլ թերթերում տեղակայված տվյալներ: Գծապատկերը կարող է տեղադրվել որպես գրաֆիկական օբյեկտ տվյալների թերթիկի վրա (պարտադիր չէ, որ այն նույն թերթիկի վրա, ինչ գծապատկերը կառուցելու համար վերցված տվյալները): Մեկ տվյալների թերթիկի վրա կարող են լինել մի քանի գծապատկերներ: Դիագրամը կարող է տեղակայվել առանձին հատուկ թերթիկ. Գծապատկերը կարող է տպագրվել: Առանձին թերթիկի վրա տեղադրված աղյուսակը տպագրվում է որպես առանձին էջ: Տվյալների թերթիկի վրա տեղադրված գծապատկերը կարող է տպագրվել թերթի կամ վրա առկա տվյալների հետ առանձին էջ. Գծապատկերը մշտապես կապված է այն տվյալների հետ, որոնցից ստեղծվել է և ինքնաբերաբար թարմացվում է, երբ աղբյուրի տվյալները փոխվում են: Ավելին, գծապատկերում տվյալների տարրերի դիրքը կամ չափը փոխելը կարող է փոխել աշխատաթերթի տվյալները: Excel-ում կարող եք ստեղծել տարբեր գծապատկերներ: Ընդհանուր առմամբ, կան 11 տեսակի ներկառուցված գծապատկերներ, որոնցից յուրաքանչյուրն ունի ավելի շատ սորտեր (տեսակներ): Դիագրամի տեսակի ընտրությունը որոշվում է դրա ստեղծման ընթացքում լուծվելիք խնդիրներով։ Գծապատկերների տեսակներից մեկը ստանդարտ է, այսինքն, այն օգտագործվում է լռելյայնորեն գծապատկերներ ստեղծելիս: Սովորաբար ստանդարտ աղյուսակը հարթ հիստոգրամ է: Microsoft Excel 2010-ը ներկայացրեց միկրոդիագրամների ստեղծման և օգտագործման հնարավորությունը՝ կայծային գծեր: Sparklines-ը փոքր գծապատկերներ են աշխատանքային թերթի բջիջներում, որոնք տեսողականորեն ներկայացնում են տվյալները: Գրավելով քիչ տարածք՝ Sparkline-ը թույլ է տալիս պարզ և կոմպակտ գրաֆիկական կերպով ցույց տալ հարակից տվյալների միտումը: Խորհուրդ է տրվում տեղադրել ինֆոկորը այն բջիջում, որը կից տվյալներ է օգտագործում: Sparklines-ը կարող է օգտագործվել մի շարք արժեքների միտումները ցույց տալու համար (օրինակ՝ սեզոնային վերելքներն ու անկումները կամ բիզնես ցիկլերը) և ընդգծելու բարձր և ցածր մակարդակները: Դուք կարող եք արագ տեսնել կապը կայծային կորի և այն օգտագործվող տվյալների միջև, և երբ տվյալները փոխվում են, դուք կարող եք անմիջապես տեսնել կայծի կորի համապատասխան փոփոխությունները: Ի հավելումն անընդմեջ կամ սյունակի տվյալների հիման վրա պարզ կայծային կորի ստեղծմանը, դուք կարող եք միաժամանակ ստեղծել մի քանի կայծային կորեր՝ ընտրելով մի քանի բջիջ համապատասխան տվյալներով: Ի տարբերություն Excel թերթիկի գծապատկերների, կայծագծերը առարկաներ չեն. իրականում կայծերը նկար են, որոնք բջջի ֆոնն են:
Գծապատկերի ստեղծում Նախքան գծապատկեր ստեղծելը, դուք պետք է համոզվեք, որ աշխատաթերթի տվյալները դասավորված են ըստ գծապատկերի տեսակի, որը նախատեսում եք օգտագործել: Տվյալները պետք է տեսակավորվեն ըստ սյունակների կամ տողերի: Պարտադիր չէ, որ տվյալների սյունակները (տողերը) միմյանց հետ լինեն, բայց ոչ հարակից բջիջները պետք է ձևավորեն ուղղանկյուն: Հիստոգրամ, գծապատկեր, գրաֆիկ, տարածքի գծապատկեր, ռադարային գծապատկեր, կարկանդակ աղյուսակ ստեղծելիս կարող եք օգտագործել տվյալների մեկից ավելի սյունակներ (տողեր): Surface աղյուսակ ստեղծելիս պետք է լինի տվյալների երկու սյունակ (տող)՝ չհաշված կատեգորիաների պիտակների սյունակը (տողերը): Կարկանդակ գծապատկեր ստեղծելիս դուք չեք կարող օգտագործել տվյալների մեկից ավելի սյունակ (տող)՝ չհաշված կատեգորիայի պիտակների սյունակը (տողը): Որպես ընդհանուր կանոն, գծապատկեր ստեղծելու համար օգտագործվող տվյալները չպետք է զգալիորեն տարբեր լինեն: Ընտրեք աղյուսակի այն հատվածը, որի համար ստեղծվում է աղյուսակը: «Տեղադրել» ներդիրում, «Գծապատկերներ» խմբում կտտացրեք գծապատկերի ցանկալի տիպով կոճակին և ընտրեք պատկերասրահում հատուկ գծապատկերի տեսակը: Թերթի վրա կստեղծվի ընտրված տիպի գծապատկեր: Ստանդարտ տիպի գծապատկեր ստեղծելու համար պարզապես ընտրեք թերթիկի հատվածը և սեղմեք F11 ստեղնը: Գծապատկերը ջնջելու համար պարզապես ընտրեք այն և սեղմեք Ջնջել ստեղնը:
Գծապատկերի ընտրություն Բոլոր գործողությունները կատարվում են ընտրված գծապատկերով կամ դրա ընտրված տարրերով: Գծապատկեր ընտրելու համար սեղմեք գծապատկերի տարածքում գտնվող ցանկացած կետում: Ընտրության նշան է դիագրամի շրջանակը: Շրջանակն ունի մարկերներ, որոնք տեղակայված են շրջանակի անկյուններում և կողքերում: Դիագրամի ցանկացած տարր ընտրելու համար սեղմեք դրա վրա մկնիկի օգնությամբ: Կարեւոր հատկանիշը տարրի շրջանակն ու մարկերներն են: Գծային տարրերը (առանցքներ, միտումների գծեր և այլն) չունեն շրջանակներ: Մարկերների թիվը կարող է տարբեր լինել գծապատկերի տարբեր տարրերի համար: Միանգամից կարելի է ընտրել միայն մեկ գծապատկերի տարր: Երբ որևէ տարր ընտրվում է, գործիքի հուշում է հայտնվում նրա անունով: Դուք կարող եք նաև օգտագործել Գծապատկերների տարրերի բացվող ցանկը Գծապատկերների գործիքներ/Դասավորություն համատեքստային ներդիրի Current Fragment խմբում՝ առանձին գծապատկերների տարրեր ընտրելու համար:
Տվյալների աղբյուրի փոփոխություն Գծապատկեր ստեղծելուց հետո կարող եք փոխել գծապատկերում ցուցադրված տվյալների շրջանակը: Գծապատկերների գործիքներ/Դիզայն ներդիրի Range խմբում սեղմեք Ընտրել տվյալների կոճակը: Ընտրեք տվյալների աղբյուրի պատուհանում մաքրեք Chart Data Range դաշտը, այնուհետև ընտրեք նոր տվյալների տիրույթ թերթի վրա: Այն դեպքերում, երբ գծապատկերը գտնվում է տվյալների թերթիկի վրա, կարող եք փոխել տվյալների աղբյուրի տիրույթը՝ քաշելով տվյալների տիրույթի նշիչները: Շրջանակի ցուցիչները հայտնվում են թերթիկի վրա, երբ ընտրվում է գծապատկեր: Որպես կանոն, առանձնանում են երեք միջակայքեր՝ կանաչ շրջանակում՝ գծապատկերների շարքի անունները, յասամանագույն շրջանակում՝ կատեգորիաների անունները, կապույտ շրջանակում՝ տվյալների շարքի արժեքները:
Գծապատկերի տեսքի փոփոխությունը Գծապատկերների դասավորության ընտրությունը Գծապատկերների դասավորությունը որոշում է գծապատկերի տարրերի առկայությունը և դասավորությունը: «Գծապատկերների դասավորություններ» խմբում «Գծապատկերների գործիքներ/Դիզայն» ներդիրում սեղմեք կոճակը Լրացուցիչ ընտրանքներդասավորության պատկերասրահներ. Ընտրեք ձեր ուզած տարբերակը Գծապատկերների տարրերի ավելացում և հեռացում Անկախ ձեր ընտրած գծապատկերի դասավորությունից, դուք կարող եք ավելացնել կամ հեռացնել գծապատկերի առանձին տարրեր: Դա անելու համար օգտագործեք ներդիրի տարրերը Աշխատանք դիագրամներով / Դասավորություն
Գծապատկերների ձևավորում Դիզայնի ոճի ընտրություն Գծապատկերի ձևավորման ոճը որոշում է, առաջին հերթին, գծապատկերի տարրերի գույները: «Գծապատկերների ոճեր» խմբում «Գծապատկերների գործիքներ/Դիզայն» ներդիրում կտտացրեք «Ոճերի պատկերասրահի լրացուցիչ ընտրանքներ» կոճակը: Ընտրեք ցանկալի Layout Tools տարբերակը Անկախ ձեր ընտրած գծապատկերի ոճից, դուք կարող եք ոճավորել գծապատկերի առանձին տարրեր: Դա անելու համար օգտագործեք Chart Tools/Format ներդիրի տարրերը Տարրի ձևավորման ոճի ընտրություն Տարրի ձևավորման ոճը որոշում է տարրի լրացման գույնը և էֆեկտները, ուրվագծային գծի պարամետրերը և այն էֆեկտները, որոնք կիրառվում են տարրը զարդարելիս: Ընտրեք գծապատկերի տարր: Գծապատկերների Գործիքներ/Ձևաչափ ներդիրի Shape Styles խմբում սեղմեք Style Gallery More Options կոճակը: Ընտրեք անհրաժեշտ տարբերակը
Sparklines Սովորաբար, կայծագծերը ստեղծվում են մեկ տողում կամ մեկ սյունակում գտնվող բջջային արժեքների շարունակական շարքից: Ընտրեք մի բջիջ տիրույթի աջ կողմում (ներքևում), որի համար ստեղծվում է կայծի կորը: Տեղադրել ներդիրի Sparklines խմբում կտտացրեք ստեղծվելիք կայծի կորի անհրաժեշտ տեսակով կոճակը: Տեղադրեք կուրսորը Spark curve ստեղծման պատուհանի Data range դաշտում և ընտրեք այն բջիջները, որոնց համար ստեղծվում է կայծի կորը: թերթիկ. Սեղմեք OK: Sparklines-ի հետ աշխատելու համար օգտագործեք համատեքստային ներդիրը Working with sparklines /Designer, որը սովորաբար ինքնաբերաբար հայտնվում է կայծային կորը պարունակող բջիջն ընտրելու ժամանակ:







