تنظیمات امنیتی رایانه شما ممکن است اتصال را مسدود کند. فایروال ویندوز با امنیت پیشرفته - مشکلات را تشخیص داده و حل کنید. فعال کردن و استفاده از ممیزی امنیتی با ابزار خط فرمان auditpol
سیستم عامل Snap-in Management Console (MMC). ویندوز ویستا™ یک فایروال ثبت شبکه برای ایستگاه های کاری است که اتصالات ورودی و خروجی را با توجه به تنظیماتی که شما پیکربندی کرده اید فیلتر می کند. اکنون می توانید تنظیمات فایروال و IPsec را با یک Snap-in پیکربندی کنید. این مقاله فایروال ویندوز با امنیت پیشرفته، مشکلات رایج و راه حل ها را شرح می دهد.
فایروال ویندوز با امنیت پیشرفته چگونه کار می کند
دیوار آتش ویندوزدر حالت امنیتی پیشرفته، یک فایروال ثبت وضعیت شبکه برای ایستگاه های کاری است. برخلاف فایروالها برای روترها، که در دروازه بین شبکه محلی شما و اینترنت مستقر شدهاند، فایروال ویندوز برای اجرا بر روی رایانههای جداگانه طراحی شده است. این فقط ترافیک ایستگاه کاری را کنترل می کند: ترافیکی که به آدرس IP این رایانه می رسد و ترافیک خروجی به خود رایانه. فایروال ویندوز با امنیت پیشرفته عملیات اساسی زیر را انجام می دهد:
بسته دریافتی بررسی و با لیست ترافیک مجاز مقایسه می شود. اگر بسته با یکی از مقادیر موجود در لیست مطابقت داشته باشد، فایروال ویندوز بسته را برای پردازش بیشتر به TCP/IP ارسال می کند. اگر بسته با هیچ یک از مقادیر موجود در لیست مطابقت نداشته باشد، فایروال ویندوز بسته را مسدود می کند و در صورت فعال بودن ورود به سیستم، یک ورودی در فایل گزارش ایجاد می کند.
لیست ترافیک مجاز به دو صورت تشکیل می شود:
هنگامی که اتصالی که توسط فایروال ویندوز با امنیت پیشرفته کنترل می شود بسته ای را ارسال می کند، فایروال مقداری را در لیست ایجاد می کند تا به ترافیک برگشتی اجازه دهد. برای مربوطه ترافیک ورودیمجوز اضافی مورد نیاز است.
هنگامی که یک فایروال ویندوز با قانون اجازه امنیت پیشرفته ایجاد می کنید، ترافیکی که قانون برای آن ایجاد شده است در رایانه ای که فایروال ویندوز را اجرا می کند مجاز خواهد بود. این رایانه هنگام کار به عنوان سرور، ترافیک ورودی به طور صریح مجاز را می پذیرد، کامپیوتر مشترییا یک گره شبکه همتا به همتا.
اولین قدم برای حل مشکلات فایروال ویندوز این است که بررسی کنید کدام پروفایل فعال است. فایروال ویندوز با امنیت پیشرفته برنامه ای است که بر محیط شبکه شما نظارت می کند. نمایه فایروال ویندوز با تغییر محیط شبکه تغییر می کند. نمایه مجموعه ای از تنظیمات و قوانین است که بسته به محیط شبکه و اتصالات فعال شبکه اعمال می شود.
فایروال بین سه نوع محیط شبکه تمایز قائل می شود: شبکه های دامنه، عمومی و خصوصی. دامنه یک محیط شبکه است که در آن اتصالات توسط یک کنترل کننده دامنه احراز هویت می شوند. به طور پیش فرض، همه انواع دیگر اتصالات شبکه به عنوان شبکه های عمومی در نظر گرفته می شوند. پس از کشف یک جدید اتصالات ویندوزویستا از کاربر می خواهد تا مشخص کند که آیا این شبکهخصوصی یا عمومی نمایه عمومی برای استفاده در مکان های عمومی مانند فرودگاه ها یا کافه ها در نظر گرفته شده است. یک نمایه خصوصی برای استفاده در خانه یا محل کار و در یک شبکه امن طراحی شده است. برای تعریف شبکه به عنوان خصوصی، کاربر باید از امتیازات مدیریتی مناسب برخوردار باشد.
اگرچه ممکن است کامپیوتر به طور همزمان به شبکه ها متصل باشد نوع مختلف، فقط یک نمایه می تواند فعال باشد. انتخاب پروفایل فعال به دلایل زیر بستگی دارد:
اگر همه اینترفیس ها از احراز هویت کنترل کننده دامنه استفاده کنند، از نمایه دامنه استفاده می شود.
اگر حداقل یکی از اینترفیس ها به آن متصل باشد شبکه خصوصی، و سایر موارد در یک دامنه یا شبکه های خصوصی، از یک نمایه خصوصی استفاده می شود.
در تمام موارد دیگر، مشخصات عمومی استفاده می شود.
برای تعیین نمایه فعال، روی گره کلیک کنید مشاهدهدر یک لحظه فایروال ویندوز با امنیت پیشرفته. متن بالا وضعیت فایروالنشان می دهد که کدام نمایه فعال است. به عنوان مثال، اگر یک پروفایل دامنه فعال باشد، عنوان در بالا نمایش داده می شود نمایه دامنه فعال است.
با استفاده از نمایهها، فایروال ویندوز میتواند به طور خودکار ترافیک ورودی را برای ابزارهای مدیریت رایانه ویژه زمانی که رایانه در یک دامنه قرار دارد، اجازه دهد و هنگامی که رایانه به یک شبکه عمومی یا خصوصی متصل است، ترافیک مشابه را مسدود کند. بنابراین، تعیین نوع محیط شبکه، حفاظت از شما را تضمین می کند شبکه محلیبدون به خطر انداختن امنیت کاربران موبایل.
مشکلات رایج هنگام اجرای فایروال ویندوز با امنیت پیشرفته
موارد زیر مهمترین مشکلاتی است که هنگام اجرای فایروال ویندوز با امنیت پیشرفته رخ می دهد:
در صورت مسدود شدن ترافیک، ابتدا باید بررسی کنید که آیا فایروال فعال است و کدام نمایه فعال است. اگر هر یک از برنامه ها مسدود شده است، مطمئن شوید که در اسنپ است فایروال ویندوز با امنیت پیشرفتهیک قانون مجاز فعال برای نمایه فعلی وجود دارد. برای تأیید وجود قانون اجازه، روی گره دوبار کلیک کنید مشاهدهو سپس یک بخش را انتخاب کنید دیواره آتش. اگر قوانین مجوز فعال برای این برنامه وجود ندارد، به گره بروید و یک قانون جدید برای این برنامه ایجاد کنید. یک قانون برای یک برنامه یا سرویس ایجاد کنید یا یک گروه قانون را مشخص کنید که برای این ویژگی اعمال می شود و مطمئن شوید که همه قوانین در آن گروه فعال هستند.
برای بررسی اینکه یک قانون اجازه توسط یک قانون بلوک لغو نشده است، این مراحل را دنبال کنید:
در درخت ابزار فایروال ویندوز با امنیت پیشرفتهگره کلیک کنید مشاهدهو سپس یک بخش را انتخاب کنید دیواره آتش.
مشاهده لیستی از تمام محلی فعال و خط مشی گروه. قوانین انکار قوانین مجاز را نادیده می گیرند، حتی اگر دومی دقیق تر تعریف شده باشد.
Group Policy از اجرای قوانین محلی جلوگیری می کند
اگر فایروال ویندوز با امنیت پیشرفته با استفاده از خط مشی گروه پیکربندی شده باشد، یک مدیر می تواند تعیین کند که آیا از قوانین فایروال یا قوانین امنیتی اتصال ایجاد شده توسط مدیران محلی استفاده می شود. اگر قوانین فایروال محلی پیکربندی شده یا قوانین امنیتی اتصال وجود داشته باشد که در بخش تنظیمات مربوطه نیستند، منطقی است.
برای اینکه بفهمید چرا قوانین فایروال محلی یا قوانین امنیت اتصال در بخش مانیتورینگ وجود ندارد، موارد زیر را انجام دهید:
در یک لحظه فایروال ویندوز با امنیت پیشرفته، روی لینک کلیک کنید ویژگی های فایروال ویندوز.
برگه نمایه فعال را انتخاب کنید.
در فصل گزینه ها، دکمه را فشار دهید اهنگ.
اگر قوانین محلی اعمال می شود، بخش ترکیب قوانینفعال خواهد بود.
قوانینی که به اتصالات ایمن نیاز دارند ممکن است ترافیک را مسدود کنند
هنگام ایجاد یک قانون فایروال برای ترافیک ورودی یا خروجی، یکی از گزینه ها این است. در صورت انتخاب عملکرد داده شده، باید یک قانون امنیتی اتصال مناسب یا یک خط مشی جداگانه IPSec داشته باشید که مشخص کند چه ترافیکی ایمن است. در غیر این صورت این ترافیک مسدود می شود.
برای بررسی اینکه یک یا چند قانون برنامه به اتصالات ایمن نیاز دارند، این مراحل را دنبال کنید:
در درخت ابزار فایروال ویندوز با امنیت پیشرفتهبخش کلیک کنید قوانین اتصالات ورودی. قانون مورد نظر را برای بررسی انتخاب کنید و روی پیوند کلیک کنید خواصدر محدوده کنسول
برگه را انتخاب کنید معمول هستندو بررسی کنید که آیا مقدار دکمه رادیویی انتخاب شده است یا خیر فقط اتصالات امن را مجاز کنید.
اگر پارامتر برای قانون مشخص شده باشد فقط اتصالات امن را مجاز کنید، بخش را گسترش دهید مشاهدهدر درخت snap-in و بخش را انتخاب کنید. اطمینان حاصل کنید که ترافیک تعریف شده در قانون فایروال دارای قوانین امنیتی اتصال مناسب است.
هشدار:
اگر یک خط مشی IPSec فعال دارید، مطمئن شوید که این خط مشی از ترافیک مورد نیاز محافظت می کند. برای جلوگیری از تضاد بین خط مشی IPSec و قوانین امنیت اتصال، قوانین امنیتی اتصال ایجاد نکنید.
اتصالات خروجی مجاز نیست
در درخت ابزار فایروال ویندوز با امنیت پیشرفتهیک بخش را انتخاب کنید مشاهده. تب پروفایل فعال و زیر را انتخاب کنید وضعیت فایروالبررسی کنید که اتصالات خروجی که با قانون مجاز مطابقت ندارند مجاز باشند.
در فصل مشاهدهیک بخش را انتخاب کنید دیواره آتشبرای اطمینان از اینکه اتصالات خروجی مورد نیاز در قوانین انکار فهرست نشده اند.
سیاست های مختلط می تواند ترافیک را مسدود کند
می توانید فایروال و تنظیمات IPSec را با استفاده از رابط های مختلف سیستم عامل ویندوز پیکربندی کنید.
ایجاد خطمشی در مکانهای مختلف میتواند منجر به درگیری و مسدود شدن ترافیک شود. نقاط تنظیم زیر در دسترس هستند:
فایروال ویندوز با امنیت پیشرفته. این خط مشی با استفاده از Snap-in مناسب به صورت محلی یا به عنوان بخشی از یک خط مشی گروه پیکربندی می شود. این خط مشی فایروال و تنظیمات IPSec را در رایانه های دارای ویندوز ویستا کنترل می کند.
قالب اداری فایروال ویندوز. این خط مشی با استفاده از Group Policy Object Editor در بخش پیکربندی می شود. این رابطشامل تنظیمات فایروال ویندوز است که قبل از ویندوز ویستا در دسترس بودند و برای پیکربندی شیء Group Policy که کنترل می کند در نظر گرفته شده است. نسخه های قبلیپنجره ها. اگرچه این تنظیمات را می توان برای رایانه های در حال اجرا استفاده کرد کنترل ویندوزویستا، توصیه می شود به جای آن از سیاست استفاده کنید فایروال ویندوز با امنیت پیشرفتهزیرا انعطاف و امنیت بیشتری را فراهم می کند. توجه داشته باشید که برخی از تنظیمات نمایه دامنه بین قالب اداری Windows Firewall و خط مشی Windows Firewall به اشتراک گذاشته شده است. فایروال ویندوز با امنیت پیشرفته، بنابراین می توانید تنظیمات پیکربندی شده در نمایه دامنه را با استفاده از Snap-in در اینجا مشاهده کنید فایروال ویندوز با امنیت پیشرفته.
سیاست های IPSec این خط مشی با استفاده از snap-in محلی پیکربندی شده است مدیریت خط مشی IPSecیا Group Policy Object Editor در قسمت Computer Configuration\Windows Settings\Security Settings\IP Security Policies on Local Computer. این خطمشی تنظیمات IPSec را تعریف میکند که هم نسخههای قبلی ویندوز و هم ویندوز ویستا میتوانند از آن استفاده کنند. این خط مشی و قوانین امنیتی اتصال تعریف شده در خط مشی را به طور همزمان در یک رایانه اعمال نکنید. فایروال ویندوز با امنیت پیشرفته.
برای مشاهده همه این گزینهها در اسنپاینهای مناسب، یک فایل ورودی کنسول مدیریت خود را ایجاد کنید و اسنپاینها را به آن اضافه کنید. فایروال ویندوز با امنیت پیشرفته، و امنیت IP.
برای ایجاد Snap-in کنسول مدیریت خود، این مراحل را دنبال کنید:
روی دکمه کلیک کنید شروع کنید، به منو بروید همه برنامه ها، سپس در منو استانداردو مورد را انتخاب کنید اجرا کن.
در یک فیلد متنی باز کن وارد.
ادامه هید.
در منو کنسولانتخاب کنید .
ذکر شده اسنپ های موجودیک ضربه محکم و ناگهانی را انتخاب کنید فایروال ویندوز با امنیت پیشرفتهو دکمه را فشار دهید اضافه کردن.
روی دکمه کلیک کنید خوب.
مراحل 1 تا 6 را برای افزودن اسنپ تکرار کنید کنترل خط مشی گروه و مانیتور امنیت IP.
برای بررسی اینکه کدام خطمشیها در پروفایل فعال فعال هستند، از روش زیر استفاده کنید:
برای بررسی اینکه کدام خطمشی اعمال میشود، این مراحل را دنبال کنید:
در خط فرمان، mmc را تایپ کرده و کلید را فشار دهید وارد.
اگر کادر محاوره ای کنترل حساب کاربری ظاهر شد، اقدام درخواستی را تایید کرده و کلیک کنید ادامه هید.
در منو کنسولمورد را انتخاب کنید یک ضربه محکم و ناگهانی اضافه یا حذف کنید.
ذکر شده اسنپ های موجودیک ضربه محکم و ناگهانی را انتخاب کنید مدیریت خط مشی گروهو دکمه را فشار دهید اضافه کردن.
روی دکمه کلیک کنید خوب.
گره را در درخت گسترش دهید (معمولاً درخت جنگل که در آن این کامپیوتر) و روی قسمت در قسمت جزئیات کنسول دوبار کلیک کنید.
مقدار سوئیچ را انتخاب کنید نمایش تنظیمات خط مشی برایاز ارزش ها کاربر فعلییا کاربر دیگری. اگر نمی خواهید تنظیمات خط مشی را برای کاربران نمایش دهید، بلکه فقط تنظیمات خط مشی را برای رایانه نمایش می دهید، مقدار دکمه رادیویی را انتخاب کنید خط مشی کاربر نمایش داده نشود (فقط خط مشی رایانه را مشاهده کنید)و روی دکمه دوبار کلیک کنید به علاوه.
روی دکمه کلیک کنید آماده. جادوگر نتایج خط مشی گروه گزارشی را در قسمت جزئیات کنسول ایجاد می کند. گزارش حاوی برگهها است خلاصه, گزینه هاو رویدادهای خط مشی.
برای بررسی عدم مغایرت با سیاست های امنیتی IP، پس از ایجاد گزارش، گزینه را انتخاب کنید گزینه هاو Computer Configuration\Windows Settings\Security Settings\IP Security Settings را در سرویس دایرکتوری Active Directory باز کنید. اگر آخرین بخشاز دست رفته به این معنی است که هیچ خط مشی امنیتی IP تنظیم نشده است. در غیر این صورت نام و شرح خط مشی و همچنین GPO که به آن تعلق دارد نمایش داده می شود. اگر از یک خط مشی امنیتی IP و یک فایروال ویندوز با خط مشی امنیت پیشرفته همزمان با قوانین امنیتی اتصال استفاده می کنید، ممکن است این خط مشی ها با هم تضاد داشته باشند. توصیه می شود فقط از یکی از این خط مشی ها استفاده کنید. راه حل بهینهاز سیاست های امنیتی IP همراه با فایروال ویندوز با قوانین امنیتی پیشرفته برای ترافیک ورودی یا خروجی استفاده می کند. اگر تنظیمات در مکانهای مختلف پیکربندی شده باشند و با یکدیگر سازگار نباشند، تداخلهای خطمشی که حل آنها دشوار است ممکن است رخ دهد.
همچنین ممکن است بین خطمشیهای تعریفشده در GPOهای محلی و اسکریپتهای پیکربندیشده توسط بخش فناوری اطلاعات تداخل وجود داشته باشد. تمام خط مشی های امنیتی IP را با استفاده از برنامه IP Security Monitor یا با تایپ دستور زیر در خط فرمان بررسی کنید:
برای مشاهده تنظیمات تعریف شده در قالب اداری فایروال ویندوز، بخش را گسترش دهید پیکربندی کامپیوتر\الگوهای مدیریتی\شبکه\اتصالات شبکه\فایروال ویندوز.
برای مشاهده آخرین رویدادهای مربوط به خط مشی فعلی، می توانید به برگه مراجعه کنید رویدادهای سیاستدر همان کنسول
برای مشاهده خط مشی استفاده شده توسط فایروال ویندوز با امنیت پیشرفته، snap-in را در رایانه در حال تشخیص باز کنید و تنظیمات زیر را مرور کنید. مشاهده.
برای مشاهده الگوهای اداری، Snap-in را باز کنید خط مشی گروهو در بخش نتایج خط مشی گروهببینید آیا تنظیماتی وجود دارد که از Group Policy به ارث رسیده است که ممکن است باعث رد شدن ترافیک شود.
برای مشاهده خط مشی های امنیتی IP، snap-in IP Security Monitor را باز کنید. کامپیوتر محلی را در درخت انتخاب کنید. در محدوده کنسول، پیوند را انتخاب کنید سیاست فعال, حالت ابتدایییا حالت سریع. سیاستهای رقیب را که میتواند منجر به مسدود شدن ترافیک شود، بررسی کنید.
در فصل مشاهدهضربه محکم و ناگهانی فایروال ویندوز با امنیت پیشرفتهمی توانید قوانین خط مشی محلی و گروهی موجود را مشاهده کنید. برای اطلاعات بیشتر لطفا به " استفاده از عملکرد ساعت در یک عکس فوری فایروال ویندوز با امنیت پیشرفته » این سند.
برای متوقف کردن IPSec Policy Agent، این مراحل را دنبال کنید:
روی دکمه کلیک کنید شروع کنیدو بخش را انتخاب کنید صفحه کنترل.
روی نماد کلیک کنید سیستم و نگهداری آنو بخش را انتخاب کنید مدیریت.
روی نماد دوبار کلیک کنید خدمات. ادامه هید.
یک سرویس را در لیست پیدا کنید عامل سیاست IPSec
اگر خدمات عامل IPSecدر حال اجرا است، روی آن کلیک راست کرده و آیتم منو را انتخاب کنید متوقف کردن. همچنین می توانید سرویس را متوقف کنید عامل IPSecاز جانب خط فرمانبا استفاده از دستور
سیاست شبکه همتا به همتا ممکن است باعث رد شدن ترافیک شود
برای اتصالات با استفاده از IPSec، هر دو کامپیوتر باید دارای خط مشی های امنیتی IP سازگار باشند. این سیاستها را میتوان با استفاده از قوانین امنیتی اتصال فایروال ویندوز تعریف کرد امنیت IPیا ارائه دهنده امنیت IP دیگر.
برای بررسی تنظیمات خط مشی امنیت IP در یک شبکه همتا به همتا، این مراحل را دنبال کنید:
روی بخش کلیک کنید حالت ابتدایی، در قسمت جزئیات کنسول، اتصال را برای آزمایش انتخاب کنید و سپس روی پیوند کلیک کنید خواصدر محدوده کنسول ویژگی های اتصال را برای هر دو گره بررسی کنید تا از سازگاری آنها اطمینان حاصل کنید.
مرحله 2.1 را برای بخش تکرار کنید حالت سریع. ویژگی های اتصال را برای هر دو گره بررسی کنید تا از سازگاری آنها اطمینان حاصل کنید.
در یک لحظه فایروال ویندوز با امنیت پیشرفتهگره را انتخاب کنید مشاهدهو قوانین امنیت اتصالتا مطمئن شوید که هر دو میزبان در شبکه یک خط مشی امنیتی IP پیکربندی شده اند.
اگر یکی از رایانه های موجود در شبکه همتا به همتا بیش از نسخه اولیهویندوز نسبت به ویندوز ویستا، مطمئن شوید که حداقل یکی از مجموعههای رمزنگاری حالت بومی و یکی از مجموعههای رمزنگاری حالت سریع، از الگوریتمهایی استفاده میکنند که توسط هر دو میزبان پشتیبانی میشوند.
اگر از احراز هویت Kerberos نسخه 5 استفاده می کنید، مطمئن شوید که میزبان در همان دامنه یا دامنه مورد اعتماد است.
اگر از گواهی ها استفاده می شود، مطمئن شوید که چک باکس های مورد نیاز انتخاب شده اند. گواهی هایی که از تبادل کلید اینترنت (IKE) IPSec Key Exchange نیاز دارند امضای دیجیتالی. گواهینامه هایی که از پروتکل اینترنتی احراز هویت (AuthIP) استفاده می کنند، نیاز به احراز هویت مشتری دارند (بسته به نوع تأیید اعتبار سرور). برای اطلاعات بیشتر در مورد گواهینامه های AuthIP، لطفاً به مقاله مراجعه کنید IP احراز هویت شده در ویندوز ویستا AuthIP در ویندوز ویستا در وب سایت مایکروسافت.
نمی توان فایروال ویندوز را با امنیت پیشرفته پیکربندی کرد
فایروال ویندوز با تنظیمات امنیتی پیشرفته در موارد زیر خاکستری می شود:
رایانه به شبکه ای با مدیریت مرکزی متصل است و مدیر شبکه از Group Policies برای پیکربندی فایروال ویندوز با تنظیمات امنیتی پیشرفته استفاده می کند. در این مورد، در بالای ضربه محکم و ناگهانی فایروال ویندوز با امنیت پیشرفتهپیغام "برخی تنظیمات توسط Group Policy کنترل می شوند" را مشاهده خواهید کرد. سرپرست شبکه شما این خطمشی را پیکربندی میکند و در نتیجه از تغییر تنظیمات فایروال ویندوز جلوگیری میکند.
رایانه ای که ویندوز ویستا را اجرا می کند به یک شبکه مدیریت مرکزی متصل نیست، اما تنظیمات فایروال ویندوز توسط خط مشی گروه محلی تعیین می شود.
برای تغییر فایروال ویندوز با تنظیمات امنیتی پیشرفته با استفاده از خط مشی گروه محلی، از خط مشی کامپیوتر محلی. برای باز کردن این snap-in، در خط فرمان secpol را تایپ کنید. اگر کادر محاوره ای کنترل حساب کاربری ظاهر شد، اقدام درخواستی را تایید کرده و کلیک کنید ادامه هید. برای پیکربندی فایروال ویندوز با تنظیمات خط مشی امنیت پیشرفته، به Configuration\Windows Settings\Security Settings\Windows Firewall with Advanced Security بروید.
کامپیوتر به درخواست های پینگ پاسخ نمی دهد
راه اصلی برای آزمایش اتصال بین رایانه ها استفاده از ابزار Ping برای آزمایش اتصال به یک آدرس IP خاص است. در طول پینگ، یک پیام اکو ICMP (که به عنوان درخواست اکو ICMP نیز شناخته می شود) ارسال می شود و در پاسخ یک پاسخ اکو ICMP درخواست می شود. به طور پیش فرض، فایروال ویندوز پیام های اکو ICMP دریافتی را رد می کند، بنابراین رایانه نمی تواند پاسخ اکو ICMP ارسال کند.
اجازه دادن به پیامهای اکو ICMP ورودی به رایانههای دیگر اجازه میدهد رایانه شما را پینگ کنند. از سوی دیگر، این امر کامپیوتر را در برابر حملات با استفاده از پیام های اکو ICMP آسیب پذیر می کند. با این حال، توصیه می شود در صورت لزوم، پژواک های ICMP ورودی را به طور موقت فعال کنید و سپس آنها را غیرفعال کنید.
برای اجازه دادن به پیامهای اکو ICMP، قوانین ورودی جدید ایجاد کنید تا بستههای درخواست پژواک ICMPv4 و ICMPv6 را مجاز کنید.
برای اجازه دادن به درخواست های اکو ICMPv4 و ICMPv6، این مراحل را دنبال کنید:
در درخت ابزار فایروال ویندوز با امنیت پیشرفتهگره را انتخاب کنید قوانین اتصالات ورودیو روی لینک کلیک کنید قانون جدیددر محدوده کنسول
قابل تنظیمو دکمه را فشار دهید به علاوه.
مقدار دکمه رادیویی را مشخص کنید همه برنامه هاو دکمه را فشار دهید به علاوه.
رها کردن نوع پروتکلمقدار را انتخاب کنید ICMPv4.
روی دکمه کلیک کنید اهنگبرای آیتم پارامترهای پروتکل ICMP.
دکمه رادیو را روی انواع خاصی از ICMP، کادر را علامت بزنید درخواست اکو، دکمه را فشار دهید خوبو دکمه را فشار دهید به علاوه.
در مرحله انتخاب آدرس های IP محلی و راه دور که با این قانون مطابقت دارند، دکمه های رادیویی را روی آن تنظیم کنید هر آدرس IPیا آدرس های IP مشخص شده. اگر مقدار را انتخاب کنید آدرس های IP مشخص شده، آدرس های IP مورد نیاز را مشخص کنید، روی دکمه کلیک کنید اضافه کردنو دکمه را فشار دهید به علاوه.
مقدار دکمه رادیویی را مشخص کنید اجازه اتصالو دکمه را فشار دهید به علاوه.
در مرحله انتخاب نمایه، یک یا چند نمایه (نمایه دامنه، نمایه خصوصی یا عمومی) را که می خواهید در آنها از این قانون استفاده کنید، علامت بزنید و روی دکمه کلیک کنید. به علاوه.
در زمینه نامنام قانون و در فیلد را وارد کنید شرحیک توضیح اختیاری است روی دکمه کلیک کنید آماده.
مراحل بالا را برای پروتکل ICMPv6 با انتخاب در مرحله تکرار کنید نوع پروتکلمقدار کشویی ICMPv6بجای ICMPv4.
اگر قوانین امنیتی اتصال فعال دارید، حذف موقت ICMP از الزامات IPsec می تواند به حل مشکلات کمک کند. برای انجام این کار، در snap را باز کنید فایروال ویندوز با امنیت پیشرفتهپنجره محاوره ای خواص، به برگه بروید تنظیمات IPSecو مقدار را در لیست کشویی تنظیم کنید آرهبرای پارامتر ICMP را از IPSec حذف کنید.
توجه داشته باشید
تنظیمات فایروال ویندوز فقط توسط مدیران و اپراتورهای شبکه قابل تغییر است.
امکان اشتراک گذاری فایل ها و چاپگرها وجود ندارد
اگر نمی توانید دریافت کنید دسترسی عمومیبرای فایلها و چاپگرهای رایانهای با فایروال فعال ویندوز، مطمئن شوید که همه قوانین گروه فعال هستند دسترسی به فایل ها و چاپگرها فایروال ویندوز با امنیت پیشرفتهگره را انتخاب کنید قوانین اتصالات ورودی دسترسی به فایل ها و چاپگرها قانون را فعال کنیددر محدوده کنسول
توجه:
اکیداً توصیه میشود که اشتراکگذاری فایل و چاپگر را در رایانههایی که مستقیماً به اینترنت متصل هستند، فعال نکنید، زیرا مهاجمان ممکن است سعی کنند به فایلهای اشتراکگذاری شده دسترسی پیدا کنند و با آسیب رساندن به فایلهای شخصی شما به شما آسیب برسانند.
مدیریت فایروال ویندوز از راه دور امکان پذیر نیست
اگر نمیتوانید از راه دور رایانهای را با فایروال ویندوز فعال مدیریت کنید، مطمئن شوید که همه قوانین در گروه پیکربندی پیشفرض فعال هستند. کنترل از راه دور فایروال ویندوزپروفایل فعال در یک لحظه فایروال ویندوز با امنیت پیشرفتهگره را انتخاب کنید قوانین اتصالات ورودیو لیست قوانین را به گروه اسکرول کنید کنترل از راه دور. مطمئن شوید که این قوانین فعال هستند. هر یک از قوانین غیرفعال شده را انتخاب کنید و روی دکمه کلیک کنید قانون را فعال کنیددر محدوده کنسول علاوه بر این، بررسی کنید که سرویس IPSec Policy Agent فعال باشد. این سرویس برای کنترل از راه دوردیوار آتش ویندوز.
برای تأیید اینکه آیا IPSec Policy Agent در حال اجرا است، این مراحل را دنبال کنید:
روی دکمه کلیک کنید شروع کنیدو بخش را انتخاب کنید صفحه کنترل.
روی نماد کلیک کنید سیستم و نگهداری آنو بخش را انتخاب کنید مدیریت.
روی نماد دوبار کلیک کنید خدمات.
اگر کادر محاوره ای کنترل حساب کاربری ظاهر شد، اعتبار مورد نیاز برای کاربری با مجوزهای مناسب را وارد کنید و سپس کلیک کنید ادامه هید.
یک سرویس را در لیست پیدا کنید عامل سیاست IPSecو مطمئن شوید که وضعیت "در حال اجرا" را دارد.
اگر خدمات عامل IPSecمتوقف شد، روی آن کلیک راست کرده و مورد را از منوی زمینه انتخاب کنید اجرا کن. همچنین می توانید سرویس را راه اندازی کنید عامل IPSecاز خط فرمان با استفاده از دستور عامل سیاست شروع خالص.
توجه داشته باشید
سرویس پیش فرض عامل سیاست IPSecراه اندازی شد. اگر به صورت دستی متوقف نشده باشد، این سرویس باید در حال اجرا باشد.
عیب یابی فایروال ویندوز
در این بخش ابزارها و روش های مورد استفاده برای حل مشکلات رایج توضیح داده می شود. این بخش از زیر بخش های زیر تشکیل شده است:
استفاده از ویژگی های نظارت در فایروال ویندوز با امنیت پیشرفته
اولین قدم برای حل مشکلات فایروال ویندوز، مشاهده قوانین جاری است. تابع مشاهدهبه شما امکان می دهد قوانین استفاده شده را بر اساس سیاست های محلی و گروهی مشاهده کنید. برای مشاهده قوانین جاری ترافیک ورودی و خروجی در درخت snap-in فایروال ویندوز با امنیت پیشرفتهیک بخش را انتخاب کنید مشاهدهو سپس یک بخش را انتخاب کنید دیواره آتش. در این بخش می توانید جریان را نیز مشاهده کنید قوانین امنیت اتصالو انجمن های امنیتی (حالت های اولیه و سریع).
فعال کردن و استفاده از ممیزی امنیتی با ابزار خط فرمان auditpol
به طور پیش فرض، گزینه های ممیزی غیرفعال هستند. برای پیکربندی آنها، از ابزار خط فرمان auditpol.exe استفاده کنید که تنظیمات خط مشی حسابرسی را در رایانه محلی تغییر می دهد. auditpol می تواند برای فعال یا غیرفعال کردن نمایش دسته های مختلف رویدادها و مشاهده بیشتر آنها در Snap-in استفاده شود. نمایشگر رویداد.
برای مشاهده لیستی از زیرمجموعه هایی که در یک دسته بندی خاص گنجانده شده اند (مثلاً در دسته بندی تغییر سیاست)، در خط فرمان، تایپ کنید:
auditpol.exe /list /category:"تغییر سیاست"
برای فعال کردن نمایش یک دسته یا زیرمجموعه، موارد زیر را در خط فرمان وارد کنید:
/Subcategory:" نام دسته"
برای مشاهده لیستی از دسته های پشتیبانی شده توسط برنامه auditpol، در خط فرمان، تایپ کنید:
به عنوان مثال، برای تنظیم سیاست های حسابرسی برای یک دسته و زیر مجموعه آن، دستور زیر را وارد کنید:
auditpol.exe /set /category:"تغییر خط مشی" /subcategory:"تغییر خط مشی در سطح قانون MPSSVC" /success:enable /failure:enable
تغییر سیاست
تغییر خط مشی در سطح قانون MPSSVC
تغییر خط مشی پلت فرم فیلترینگ
خروجی را وارد کنید
حالت پایه IPsec
حالت IPsec سریع
حالت IPsec پیشرفته
سیستم
درایور IPSec
سایر رویدادهای سیستم
دسترسی به اشیا
انداختن یک بسته توسط پلت فرم فیلتر
اتصال پلت فرم فیلتراسیون
برای اعمال تغییرات در خطمشی ممیزی امنیتی، باید رایانه محلی را مجدداً راهاندازی کنید یا بهروزرسانی دستی خطمشی را مجبور کنید. برای اجبار بهروزرسانی سیاست، در خط فرمان، تایپ کنید:
جدا کردن / refreshpolicy<название_политики>
پس از اتمام عیبیابی، میتوانید با جایگزین کردن پارامتر enable با disable در دستورات بالا و اجرای مجدد دستورات، حسابرسی رویداد را غیرفعال کنید.
مشاهده رویدادهای حسابرسی امنیتی در گزارش رویداد
پس از فعال کردن ممیزی، برای مشاهده رویدادهای ممیزی در گزارش رویداد امنیتی، از پیشفرض Event Viewer استفاده کنید.
برای باز کردن Snap-In Event Viewer در پوشه Administrative Tools، این مراحل را دنبال کنید:
روی دکمه کلیک کنید شروع کنید.
یک بخش را انتخاب کنید صفحه کنترل. روی نماد کلیک کنید سیستم و نگهداری آنو بخش را انتخاب کنید مدیریت.
روی نماد دوبار کلیک کنید نمایشگر رویداد.
برای افزودن Snap-In Event Viewer به MMC، این مراحل را دنبال کنید:
روی دکمه کلیک کنید شروع کنید، به منو بروید همه برنامه ها، سپس در منو استانداردو مورد را انتخاب کنید اجرا کن.
در یک فیلد متنی باز کن mmc را تایپ کرده و کلید را فشار دهید وارد.
اگر کادر محاوره ای کنترل حساب کاربری ظاهر شد، اقدام درخواستی را تایید کرده و کلیک کنید ادامه هید.
در منو کنسولمورد را انتخاب کنید یک ضربه محکم و ناگهانی اضافه یا حذف کنید.
ذکر شده اسنپ های موجودیک ضربه محکم و ناگهانی را انتخاب کنید نمایشگر رویدادو دکمه را فشار دهید اضافه کردن.
روی دکمه کلیک کنید خوب.
قبل از بستن snap-in، کنسول را برای استفاده در آینده ذخیره کنید.
در یک لحظه نمایشگر رویدادگسترش بخش لاگ های ویندوزو node را انتخاب کنید ایمنی. می توانید رویدادهای ممیزی امنیتی را در فضای کاری کنسول مشاهده کنید. همه رویدادها در بالای فضای کاری کنسول نمایش داده می شوند. روی یک رویداد در بالای فضای کاری کنسول کلیک کنید تا اطلاعات دقیق در پایین پانل نمایش داده شود. روی زبانه معمول هستندشرح وقایع در قالب متن قابل فهم قرار می گیرد. روی زبانه جزئیاتگزینه های نمایش رویداد زیر در دسترس هستند: ارائه شفافو حالت XML.
تنظیم گزارش فایروال برای یک نمایه
قبل از اینکه بتوانید گزارشهای فایروال را مشاهده کنید، باید فایروال ویندوز را با امنیت پیشرفته پیکربندی کنید تا فایلهای گزارش تولید شود.
برای پیکربندی ورود به سیستم فایروال ویندوز با نمایه امنیتی پیشرفته، این مراحل را دنبال کنید:
در درخت ابزار فایروال ویندوز با امنیت پیشرفتهیک بخش را انتخاب کنید فایروال ویندوز با امنیت پیشرفتهو دکمه را فشار دهید خواصدر محدوده کنسول
برگه نمایه ای را که می خواهید ثبت گزارش را برای آن پیکربندی کنید (نمایه دامنه، نمایه خصوصی یا نمایه عمومی) انتخاب کنید و سپس روی دکمه کلیک کنید اهنگدر فصل ورود به سیستم.
یک نام و مکان برای فایل گزارش مشخص کنید.
مشخص كردن حداکثر اندازهفایل لاگ (از 1 تا 32767 کیلوبایت)
رها کردن ثبت بسته های از دست رفتهیک مقدار وارد کنید آره.
رها کردن ثبت اتصالات موفقیک مقدار وارد کنید آرهو سپس روی دکمه کلیک کنید خوب.
مشاهده فایل های گزارش فایروال
فایلی را که در روش قبلی مشخص کرده اید، "پیکربندی گزارش فایروال برای یک نمایه" را باز کنید. برای دسترسی به گزارش فایروال، باید حقوق مدیر محلی داشته باشید.
می توانید فایل گزارش را با Notepad یا هر ویرایشگر متنی مشاهده کنید.
تجزیه و تحلیل فایل های لاگ فایروال
اطلاعات ثبت شده در جدول زیر نشان داده شده است. برخی از داده ها فقط برای پروتکل های خاص (پرچم های TCP، نوع و کد ICMP و غیره) و برخی از داده ها فقط برای بسته های حذف شده (اندازه) مشخص می شوند.
|
رشته |
شرح |
مثال |
|
سال، ماه و روز ثبت رویداد را نشان می دهد. تاریخ با فرمت YYYY-MM-DD نوشته می شود که در آن YYYY سال، MM ماه و DD روز است. |
||
|
ساعت، دقیقه و ثانیه ای که رویداد در آن ضبط شده را نشان می دهد. زمان با فرمت HH:MM:SS نوشته می شود، که در آن HH ساعت در قالب 24 ساعته، MM دقیقه و SS دوم است. |
||
|
عمل |
نشان دهنده اقدامی است که فایروال انجام داده است. اقدامات زیر وجود دارد: OPEN، CLOSE، DROP، و INFO-EVENTS-LOST. عمل INFO-EVENTS-LOST نشان می دهد که بیش از یک رویداد رخ داده است اما ثبت نشده است. |
|
|
پروتکل |
پروتکل مورد استفاده برای اتصال را نمایش می دهد. این مدخلهمچنین می تواند تعداد بسته هایی باشد که از TCP، UDP یا ICMP استفاده نمی کنند. |
|
|
نشانی IP رایانه فرستنده را نشان می دهد. |
||
|
آدرس IP کامپیوتر مقصد را نمایش می دهد. |
||
|
شماره پورت منبع کامپیوتر فرستنده را نمایش می دهد. مقدار پورت منبع به صورت یک عدد صحیح از 1 تا 65535 نوشته شده است. یک مقدار پورت منبع معتبر فقط برای پروتکل های TCP و UDP نمایش داده می شود. برای پروتکل های دیگر، "-" به عنوان پورت منبع نوشته می شود. |
||
|
شماره پورت کامپیوتر مقصد را نمایش می دهد. مقدار پورت مقصد به صورت یک عدد صحیح از 1 تا 65535 نوشته می شود. یک مقدار پورت مقصد معتبر فقط برای پروتکل های TCP و UDP نمایش داده می شود. برای پروتکل های دیگر، "-" به عنوان پورت مقصد نوشته می شود. |
||
|
اندازه بسته را بر حسب بایت نمایش می دهد. |
||
|
پرچم های کنترل پروتکل TCP موجود در سربرگ TCP بسته IP را نشان می دهد.
آک.زمینه قدردانی قابل توجه است فینداده دیگری از فرستنده وجود ندارد Psh.عملکرد فشار Rst.اتصال را بازنشانی کنید پرچم با اولین حرف بزرگ نام خود نشان داده می شود. مثلا پرچم فینبه عنوان نشان داده شده است اف. |
||
|
شماره صف TCP را در بسته نمایش می دهد. |
||
|
شماره تایید TCP را در بسته نمایش می دهد. |
||
|
اندازه پنجره بسته TCP را بر حسب بایت نمایش می دهد. |
||
|
تایپ کنیددر یک پیام ICMP |
||
|
یک عدد نشان دهنده فیلد را نشان می دهد کددر یک پیام ICMP |
||
|
اطلاعات را بر اساس عمل انجام شده نمایش می دهد. برای مثال، برای عمل INFO-EVENTS-LOST، مقدار زمینه داده شدهتعداد رویدادهایی را نشان می دهد که رخ داده اند اما در زمان سپری شده از وقوع قبلی یک رویداد از این نوع ثبت نشده اند. |
توجه داشته باشید
خط فاصله (-) در فیلدهایی در رکورد فعلی که حاوی هیچ اطلاعاتی نیستند استفاده می شود.
ایجاد فایل های متنی netstat و tasklist
شما می توانید دو فایل ثبت سفارشی ایجاد کنید، یکی برای مشاهده آمار شبکه (لیستی از تمام پورت های گوش دادن) و دیگری برای مشاهده لیست وظایف سرویس و برنامه. لیست وظایف شامل شناسه فرآیند (شناسه فرآیند، PID) برای رویدادهای موجود در فایل آمار شبکه است. مراحل ساخت این دو فایل در زیر توضیح داده شده است.
برای ایجاد فایل های متنیآمار شبکه و لیست وظایف موارد زیر را انجام می دهد:
در خط فرمان تایپ کنید netstat -ano > netstat.txtو کلید را فشار دهید وارد.
در خط فرمان تایپ کنید tasklist > tasklist.txtو کلید را فشار دهید وارد. اگر می خواهید یک فایل متنی با لیستی از خدمات ایجاد کنید، تایپ کنید tasklist /svc > tasklist.txt.
فایل های tasklist.txt و netstat.txt را باز کنید.
شناسه فرآیندی را که در حال تشخیص آن هستید در فایل tasklist.txt بیابید و آن را با مقدار موجود در فایل netstat.txt مقایسه کنید. پروتکل های استفاده شده را ثبت کنید.
نمونه ای از صدور فایل های Tasklist.txt و Netstat.txt
netstat.txt
PID ایالت آدرس خارجی آدرس محلی اولیه
TCP 0.0.0.0:XXX 0.0.0.0:0 LISTENING 122
TCP 0.0.0.0:XXXX 0.0.0.0:0 LISTENING 322
Tasklist.txt
نام تصویر PID نام جلسه نام جلسه# استفاده از Mem
==================== ======== ================ =========== ============
svchost.exe 122 Services 0 7.172 K
XzzRpc.exe 322 Services 0 5.104 K
توجه داشته باشید
آدرس های IP واقعی به "X" و سرویس RPC به "z" تغییر یافته است.
مطمئن شوید که خدمات ضروری در حال اجرا هستند
خدمات زیر باید در حال اجرا باشد:
سرویس فیلتر اولیه
Client Policy Group
ماژول های کلید IPsec برای تبادل کلید اینترنتی و IP تأیید شده
سرویس کمکی IP
سرویس عامل سیاست IPSec
سرویس موقعیت مکانی شبکه
خدمات فهرست شبکه
دیوار آتش ویندوز
برای باز کردن Snap-in Services و تأیید اینکه سرویس های مورد نیاز در حال اجرا هستند، این مراحل را دنبال کنید:
روی دکمه کلیک کنید شروع کنیدو بخش را انتخاب کنید صفحه کنترل.
روی نماد کلیک کنید سیستم و نگهداری آنو بخش را انتخاب کنید مدیریت.
روی نماد دوبار کلیک کنید خدمات.
اگر کادر محاوره ای کنترل حساب کاربری ظاهر شد، اعتبار مورد نیاز برای کاربری با مجوزهای مناسب را وارد کنید و سپس کلیک کنید ادامه هید.
اطمینان حاصل کنید که خدمات ذکر شده در بالا در حال اجرا هستند. اگر یک یا چند سرویس در حال اجرا نیستند، روی نام سرویس در لیست کلیک راست کرده و command را انتخاب کنید اجرا کن.
یک راه اضافی برای حل مشکلات
به عنوان آخرین راه حل، می توانید تنظیمات پیش فرض فایروال ویندوز را بازیابی کنید. بازگرداندن تنظیمات پیش فرض، تنظیمات انجام شده از زمان نصب ویندوز ویستا را از دست می دهد. این ممکن است باعث شود برخی از برنامه ها کار نکنند. همچنین، اگر کامپیوتر را از راه دور مدیریت کنید، اتصال به آن قطع خواهد شد.
قبل از بازیابی تنظیمات پیش فرض، مطمئن شوید که پیکربندی فایروال فعلی خود را ذخیره کرده اید. این به شما امکان می دهد در صورت لزوم تنظیمات خود را بازیابی کنید.
مراحل ذخیره پیکربندی فایروال و بازیابی تنظیمات پیش فرض در زیر توضیح داده شده است.
برای ذخیره تنظیمات فایروال فعلی، موارد زیر را انجام دهید:
در یک لحظه فایروال ویندوز با امنیت پیشرفتهروی لینک کلیک کنید سیاست صادراتدر محدوده کنسول
برای بازیابی تنظیمات پیش فرض فایروال، موارد زیر را انجام دهید:
در یک لحظه فایروال ویندوز با امنیت پیشرفتهروی لینک کلیک کنید بازیابی پیش فرض هادر محدوده کنسول
هنگامی که فایروال ویندوز با امنیت پیشرفته از شما خواسته شد، کلیک کنید آرهبرای بازیابی مقادیر پیش فرض
نتیجه
راه های زیادی برای تشخیص و رفع مشکلات فایروال ویندوز با امنیت پیشرفته وجود دارد. از جمله:
استفاده از عملکرد مشاهدهبرای مشاهده فعالیت فایروال، قوانین امنیتی اتصال و ارتباطات امنیتی.
رویدادهای ممیزی امنیتی مربوط به فایروال ویندوز را تجزیه و تحلیل کنید.
ایجاد فایل های متنی فهرست وظیفه یا لیست کارو netstatبرای تحلیل تطبیقی
شامل چندین ویژگی امنیتی برای ایمن نگه داشتن رایانه و محافظت از داده های شما می باشد بد افزارو هکرها یکی از این ویژگی ها فایروال ویندوز است که به جلوگیری از آن کمک می کند دسترسی غیرمجازبه رایانه شما و مسدود کردن برنامه های بالقوه مخرب.
اگرچه در بیشتر موارد فایروال به طور پایدار و قابل اعتماد کار می کند، گاهی اوقات ممکن است با مشکلاتی مواجه شوید. به عنوان مثال، خدمات فایروال ممکن است راه اندازی نشود یا خطای 80070424 یا خطای سرویس 5 (0x5) رخ دهد. علاوه بر این، گاهی اوقات برنامهها یا ویژگیهایی مانند اتصال به دسکتاپ از راه دور (دستیار از راه دور)، به دلیل مسدود شدن اشتباه توسط فایروال سیستم، دسترسی به فایلها و چاپگرهای مشترک را از دست میدهند.
اگر به هر یک از این مشکلات یا مشکلات مشابه برخورد کردید، چند کار وجود دارد که می توانید انجام دهید. می توانید از عیب یاب فایروال ویندوز استفاده کنید که ابزاری خودکار برای اسکن و رفع مشکلات رایج است. همچنین امکان بازنشانی تنظیمات فایروال به حالت پیش فرض و کنترل دستیدسترسی به شبکه برنامه توسط فایروال مسدود شده است.

برای تشخیص و رفع مشکلات فایروال، از مراحل زیر استفاده کنید:
- عیب یاب فایروال ویندوز را از وب سایت مایکروسافت دانلود کنید.
- فایل را اجرا کنید WindowsFirewall.diagcabبا دوبار کلیک کردن روی آن
- روی Next کلیک کنید.
- بسته به نتایج جستجو، گزینه ای را انتخاب کنید که مشکل را برطرف می کند.
- اگر همه چیز با موفقیت کار کرد، روی دکمه بستن کلیک کنید تا عیب یاب کامل شود.
اگر ابزار نتوانست مشکل را برطرف کند، روی پیوند «مشاهده» کلیک کنید اطلاعات اضافی” برای اطلاعات دقیق در مورد تمام مشکلاتی که سعی در رفع آنها داشت، از جمله اشتراک فایل و چاپگر، مشکلات مربوط به دستیار از راه دور، و خدمات فایروال.
سپس می توانید پیدا کنید اطلاعات تکمیلیدر مورد مشکل با موتورهای جستجویا در نظرات زیر کمک بخواهید.

اگر عیب یاب فایروال ویندوز نتوانست مشکل را پیدا کند، به احتمال زیاد به تنظیمات خاصی در سیستم مربوط می شود. در این سناریو، می توانید سعی کنید پیکربندی فعلی را حذف کرده و تنظیمات پیش فرض را برگردانید.
مهم: پس از بازیابی تنظیمات پیش فرض، ممکن است لازم باشد برنامه هایی را که درخواست دسترسی به شبکه از طریق فایروال را دارند، دوباره پیکربندی کنید.
برای بازنشانی تنظیمات فایروال به حالت پیش فرض، مراحل زیر را دنبال کنید:
- در منوی سمت چپ، گزینه “Restore Defaults” را انتخاب کنید.
- روی دکمه Restore Defaults کلیک کنید.
- برای تایید عملیات روی "بله" کلیک کنید.
پس از انجام این مراحل، قوانین و تنظیمات پیشفرض بازیابی میشوند و هرگونه مشکل پیکربندی برطرف میشود.

اگر مشکل مسدود کردن اشتباه برنامهها است، میتوانید از مراحل زیر برای اجازه دسترسی برنامهها به شبکه استفاده کنید.
- کنترل پنل را باز کنید (کلیک کنید کلید ویندوزو عبارت Control Panel را وارد کنید).
- System and Security را انتخاب کنید.
- روی بخش "Windows Firewall" کلیک کنید.
- در منوی سمت چپ، گزینه Allow an application or feature to interact with Windows Firewall را انتخاب کنید.
- با استفاده از "تغییر تنظیمات" را انتخاب کنید حسابمدیر دستگاه
- برنامه یا سرویسی را که می خواهید اجازه دهید انتخاب کنید.
- اگر برنامه فقط باید به شبکه محلی دسترسی داشته باشد، نوع شبکه "Private" یا اگر برنامه باید با اینترنت نیز ارتباط داشته باشد "Public" را انتخاب کنید.
- روی OK کلیک کنید.

مشاوره: اگر برنامهها یا ویژگیها در لیست نشان داده نمیشوند، روی دکمه «اجازه دادن به یک برنامه دیگر» کلیک کنید تا آن را به لیست اضافه کنید.
شما می توانید استفاده کنید این راهنمابرای پیکربندی مجدد برنامه ها پس از بازیابی تنظیمات پیش فرض فایروال ویندوز.
اگرچه در این مثالما از ویندوز 10 استفاده کردیم، شما می توانید از همین دستورالعمل ها برای رفع مشکلات فایروال در ویندوز 8.1 و ویندوز 7 استفاده کنید.
اشتباه تایپی پیدا کردید؟ انتخاب کنید و Ctrl + Enter را فشار دهید
کنترل پنل شامل تمام عناصر لازم برای پیکربندی کامپیوتر شما است. اکنون یکی از این مولفه ها را با جزئیات بیشتری بررسی می کنیم.
فایروال ویندوز چیست؟

فایروال ویندوز چگونه کار می کند
مرحله 1 . کنترل پنل را راه اندازی می کنیم. برای انجام این کار، منو را فشار دهیدشروع کنید و انتخاب کنیدصفحه کنترل.
در اینجا ما انتخاب می کنیمسیستم و ایمنی.

گام 2
. برای رفتن به تنظیمات، در پنجره ظاهر شده، به بخش برویددیوار آتش ویندوز با یکبار کلیک کردن روی آن
مرحله 3
. اگر قبلاً آنتی ویروس دیگری روی رایانه خود نصب کرده اید نرم افزار، توصیه می کنمفایروال ویندوز را غیر فعال کنید.اگر برعکس، هنوز نصب نکرده اید برنامه آنتی ویروسسپس من فایروال را توصیه می کنمروشن کن ، این کار رایانه شما را در برابر ویروس ها محافظت می کند.
اما همچنان باید از تنظیمات حفاظتی توصیه شده استفاده کنید. برای فعال کردن این گزینه ها، روی مورد کلیک کنید.

مرحله 4 . در یک پنجره جدید در یک بلوک گزینه های قرار دادن در یک شبکه خانه یا محل کار (خصوصی).دکمه رادیویی را روی Enable Windows Firewall قرار دهید.
در این قسمت می توانید علامتموارد علامت زده شده:- مسدود کردن تمام اتصالات ورودی، از جمله اتصالات مشخص شده در لیست برنامه های مجاز.
- هنگامی که فایروال ویندوز یک برنامه جدید را مسدود می کند، اطلاع دهید.
من به شما توصیه می کنم همانطور که در تصویر نشان داده شده است انجام دهید.
در بلوک گزینه های میزبانی شبکه عمومیسوئیچ را در زمین قرار دهید فایروال ویندوز را فعال کنید.
پس از انتخاب تمام موارد لازم، کلیک کنید خوب.

علاوه بر فایروال معمولی، سیستم عامل دارای یک فایروال اضافی است - فایروال ویندوز با امنیت پیشرفته. در اصل، آنها یک فرد هستند. تنها تفاوت آنها این است که اولی گزینه های نسبتاً محدودی برای پیکربندی قوانین فایروال در اختیار کاربر قرار می دهد. اما این فرصت ها برای جمعیت اصلی کاربران که اکثراً این مورد را ندیده اند بیش از اندازه کافی است. به عنوان مثال، به منظور، عملکرد یک فایروال معمولی نیز عالی است. اما، و برای کاربران پیچیدهتر که به تنظیمات انعطافپذیرتری برای قوانین فایروال نیاز دارند، فایروال ویندوز با امنیت پیشرفته ایجاد شد.
نحوه باز کردن فایروال ویندوز با امنیت پیشرفته
برای این کار می توانید از یکی از چندین روش استفاده کنید. سه مورد از آنها را شرح خواهم داد:
- احمقانه در جستجوی نام این ابزار چکش کنید.
- در طول مسیر قدم بزنید Control Panel\System and Security\Windows Firewallو دکمه را فشار دهید گزینه های اضافی.
- کنسول MMC را باز کنید و آنجا اضافه کنید ابزار ضروری. سپس آن را از آنجا اجرا کنید.
همچنین بسیاری از افراد این سوال را می پرسند "چگونه فایروال را در حالت امنیتی پیشرفته غیرفعال کنیم." بنابراین، همانطور که گفتم، این دو ابزار یک شخص هستند، فقط عملکرد آنها متفاوت است. بنابراین، درست است که سؤالی مانند "چگونه فایروال ویندوز را غیرفعال کنیم" بپرسیم. و برای این کار، در پنجره فایروال ویندوز، به دکمه روشن یا خاموش کردن فایروال ویندوز نیاز دارید.
ویژگی های فایروال ویندوز با امنیت پیشرفته
فایروال ویندوز با امنیت پیشرفته به شما امکان می دهد قوانین زیر را ایجاد کنید:
- به طور جداگانه قوانین را برای ترافیک ورودی و خروجی پیکربندی کنید.
- قوانین فایروال را بر اساس پروتکل ها و پورت های مختلف ایجاد کنید.
- قوانین ارتباط شبکه را برای سرویس ها پیکربندی کنید. اجازه دهید یادآوری کنم که فایروال ویندوز به شما اجازه می دهد قوانین را فقط برای برنامه ها پیکربندی کنید.
- قوانین ایجاد شده فقط می توانند برای آدرس های IP خاص در شبکه اعمال شوند.
- عبور فقط از ترافیک مجاز امکان پذیر است.
- قوانین امنیتی اتصال را تنظیم کنید.
چگونه یک قانون فایروال بر اساس ترافیک ورودی یا خروجی ایجاد کنیم؟
برای ایجاد یک قانون فایروال فقط ورودی یا خروجی، باید فایروال ویندوز را با امنیت پیشرفته باز کنید. در پنجره ای که باز می شود، چندین گره را در درخت کنسول خواهید دید. گره هایی که ما نیاز داریم نامگذاری شده اند قوانین اتصالات ورودیو قوانین اتصال خروجی، به ترتیب. وقتی روی یکی از این گره ها راست کلیک می کنید، a منوی زمینه. ما به اولین دستور به نام علاقه مند خواهیم شد ایجاد قانون. پس از فشردن این دکمه به پنجره ایجاد یک قانون می روید که باید خودتان بر اساس خواسته خود ایجاد کنید. در اینجا از شما خواسته می شود که نوع اتصال قاعده ایجاد شده را مشخص کنید، از جمله:
- برای برنامه
- برای بندر
- از پیش تعریف شده
- قابل تنظیم
ایجاد یک قانون برای یک برنامه (برنامه)
اگر به پنجرهای که در پاراگراف قبل رها کردیم برسید، میتوانید ارتباط از طریق شبکه را برای یک برنامه خاص فعال یا غیرفعال کنید. سپس باید انتخاب کنید برای برنامه. در پنجره بعدی، باید همه برنامه ها یا یک برنامه خاص را انتخاب کنید.
ایجاد یک قانون فایروال برای یک پورت
فرآیند ایجاد یک قانون برای یک پورت با فرآیند ایجاد یک قانون برای یک برنامه یکسان است. تنها تفاوت این است که در این مورد باید مورد دوم را با نام انتخاب کنید برای بندر. این قانون به شما اجازه می دهد تا عملکرد هر پورت را برای پروتکل TCP یا UDP باز یا بسته کنید. بنابراین در پنجره بعدی باید پروتکل و پورتی را که قرار است برای آن قانون ایجاد کنید انتخاب کنید.
فعال کردن قوانین از پیش تعریف شده فایروال ویندوز
در ویندوز، چندین قانون قبلاً به طور پیش فرض ایجاد شده است که اغلب می تواند هم توسط کاربر و هم توسط سیستم عامل اعمال شود. برای مشاهده و فعال کردن این قوانین، باید مورد سوم را انتخاب کنید - از پیش تعریف شده. این قوانین به طور پیش فرض فعال نمی شوند، اما می توانند در هر زمانی فعال شوند. این قوانین زمانی مفید خواهند بود که کاربر بخواهد از برخی از آنها استفاده کند عملکرد ویندوزبرای مثال، y یا از مزیت استفاده کنید. برای فعال کردن این توابع، کاربر باید اقداماتی را انجام دهد (توضیحات آنها در این مقاله گنجانده نشده است). هنگام تنظیم این توابع، سیستم عاملبه فایروال ویندوز سیگنال می دهد که به گفته آنها، لازم است بسته ای از قوانین از پیش تعریف شده را فعال کنید. اتفاقی که خواهد افتاد. در صورت شکست، یا بر اساس یک ابتکار شخصی، کاربر می تواند آن را به صورت دستی انجام دهد.
قوانین فایروال سفارشی
و در نهایت، پیچیده ترین قوانین: قابل تنظیم. یک مورد با این نام باید انتخاب شود تا بتوان یک قانون را برای یک برنامه خاص پیکربندی کرد که از یک پورت خاص استفاده می کند و اعمال این قانون را به برخی محدود می کند. یعنی کاربر بیشترین را خواهد داشت دسترسی کاملبرای ایجاد قوانین، چیزی که فایروال ویندوز با امنیت پیشرفته به آن معروف است.
اتصالات را مجاز یا رد کنید و انواع شبکه را انتخاب کنید
چهار راه برای ایجاد و پیوند یک قانون فایروال ذکر شده در بالا به همان جایی که آنها را توضیح دادم ختم نمی شود. پس از انجام مراحلی که برای هر یک از روش های شرح داده شده انجام می شود، باید دو تنظیمات اضافی را انتخاب کنید:
- تبادل داده برای نوع قانون انتخابی مجاز یا رد شود.
- انواع شبکه () را انتخاب کنید که قوانین انتخاب شده برای آنها اعمال می شود.
در پنجره اول، باید ترافیک را به طور کامل مجاز کنید، یا فقط ترافیک امن را مجاز کنید، یا به طور کامل ترافیک را رد کنید. در پنجره دوم و آخر باید کادرهای کنار سه نوع شبکه را علامت بزنید. وجود علامت چک در کنار شبکه به این معنی است که این قانون در آن اعمال خواهد شد این نوعشبکه های.
این یک قابلیت فوق العاده است که سیستم عامل آن را در اختیار کاربران خود قرار می دهد. سیستم ویندوزدر قالب یک ابزار به همان اندازه عالی فایروال ویندوز با امنیت پیشرفته.
اگر اینترنت کار نمی کند و راهی برای تماس فوری با یک متخصص وجود ندارد، می توانید سعی کنید تنظیمات را خودتان با استفاده از مقاله ما تنظیم کنید.
نکته: قبل از جستجوی روش هایی برای حل مشکلات در تنظیمات شبکه و روتر، وضعیت حساب خود را با ارائه دهنده و قابلیت اطمینان کابل شبکه بررسی کنید، در حدود نیمی از موارد این مشکل را حل می کند.
فایروال یا آنتی ویروس؟
گاهی اوقات، دسترسی به اینترنت ممکن است توسط عوامل حفاظتی خود سیستم مانند فایروال یا آنتی ویروس مسدود شود. تعیین ممنوعیت فایروال ویندوز 8 بسیار ساده است - آن را در تنظیمات سیستم خاموش کنید و اتصال را بررسی کنید، اگر شبکه ظاهر شد، مشکل شناسایی شده است.
اگر ممنوعیت از آنتی ویروس باشد، باید برنامه را مستقیماً غیرفعال کنید یا فرآیندهای مربوطه را از طریق مدیر وظیفه پایان دهید.
پیکربندی فایروال در سیستم عامل ویندوز
وظیفه اصلی فایروال بررسی داده های دریافتی از اینترنت و مسدود کردن مواردی است که باعث نگرانی می شوند. دو حالت "سفید" و "سیاه" لیست وجود دارد. سفید - همه چیز را مسدود کنید، به جز آنچه مجاز است، سیاه - همه چیز را مجاز کنید به جز آنچه ممنوع است. حتی پس از سفارشی سازی کاملفایروال همچنان نیاز به تنظیم مجوز برای برنامه های جدید است.
برای پیدا کردن فایروال:

اگر قبلاً یک آنتی ویروس نصب کرده اید، فایروال را همانطور که در این تصویر نشان داده شده است غیرفعال کنید.
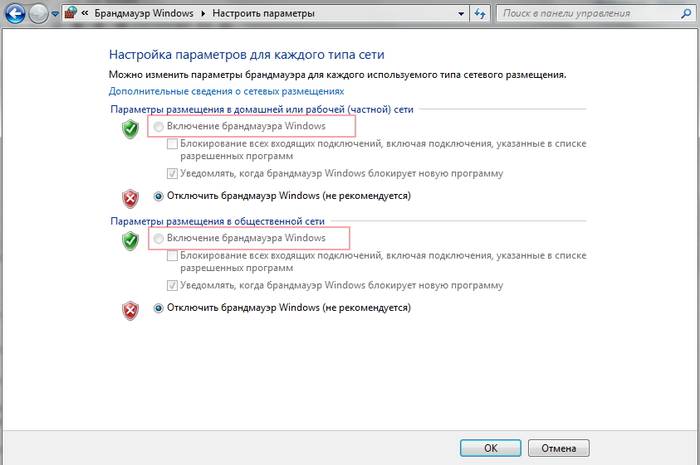
مسدود کردن اتصالات خروجی
فایروال و گاهی اوقات آنتی ویروس می توانند تمام اتصالات خروجی را به طور کامل مسدود کنند.
برای مسدود کردن اتصالات خروجی با فایروال در حالت فیلتر سفید، باید:
- رفتن به " گزینه های اضافی" دیواره آتش؛
- پنجره "Properties" را باز کنید؛
- "اتصالات خروجی" را در حالت "بلاک" در نمایه خصوصی و عمومی قرار دهید.
قوانین کاربردی
بخور لیست ویژهبرنامه هایی که مجاز به برقراری ارتباط با اینترنت هستند و اگر برنامه مورد نیاز شما مسدود شده است، فقط باید مجوزهای آن را در این لیست پیکربندی کنید. علاوه بر این، می توانید اعلان ها را طوری تنظیم کنید که در صورت مسدود شدن یک برنامه جدید، این انتخاب را داشته باشید که همه چیز را به حال خود رها کنید و اجازه دسترسی به این برنامه را بدهید.
به عنوان مثال، می توانید دسترسی به اینترنت را برای اسکایپ یا گوگل کروم مسدود کنید، یا برعکس، دسترسی را فقط برای چند برنامه کاری خاص بگذارید.
ویدئو: شبکه بدون دسترسی به اینترنت
قوانین خدمات
برای پیکربندی دسترسی برای خدمات:
- به تنظیمات فایروال پیشرفته بروید.
- در سمت چپ، قوانین ورودی یا خروجی را انتخاب کنید.
- در سمت راست، مورد "ایجاد یک قانون" را انتخاب کنید.
- "سفارشی" را از لیست انتخاب کنید؛
- نام سرویس را وارد کنید یا آن را از لیست پیشنهادی انتخاب کنید.
در جدید نسخه های ویندوز، با شروع با ویستا، امکان انتخاب یک سرویس از لیست بدون وارد کردن دستی نام سرویس وجود دارد. اگر به کامپیوتر در داخل دسترسی ندارید شبکه ویندوز xp یا سرور ویندوز، باید سرویس خط مشی دسترسی را پیکربندی کنید، سپس توصیف همراه با جزئیاترا می توان در راهنمای سیستم یافت.
قانون رزرو شده را فعال کنید
برای فعال کردن یک قانون رزرو شده، باید مراحل 1-3 از بخش قبل را تکرار کنید، سپس:

اجازه اتصال VPN
برای تنظیم یک مجوز خاص اتصالات VPN، باید مراحل 1-3 را دوباره تکرار کنید، سپس:

تنظیمات آنتی ویروس
در صورت بروز مشکل، یکی از بهترین گزینه ها این است که به وب سایت آنتی ویروس مراجعه کنید یا با پشتیبانی محصول تماس بگیرید، آنها دقیقاً به شما خواهند گفت. تنظیمات صحیحبرنامه ها.
آنتی ویروس نباید برنامه های فعال را مسدود کند - مانند Google Chrome یا Skype، اما باید آنها را در حین کار بررسی کند.
تنظیمات ایمن آنتی ویروس باید شامل موارد زیر باشد:

به روز رسانی
آپدیت آنتی ویروس باید به روز باشد، یا با انتشار نسخه های جدید، یا به صورت خودکار ماهانه.
دسترسی به شبکه در ویندوز 7 وجود ندارد
اگر دیدی" شبکه ناشناس"، اما همه تنظیمات مرتب هستند، ابتدا با ارائه دهنده تماس بگیرید - ممکن است این خطای داخلی آن باشد.
پس از نصب مجدد تنظیمات ویندوزاینترنت معمولاً به نسخه اصلی باز می گردد، بنابراین باید دوباره آنها را نصب کنید:

خطاهای پروتکل ویندوز می تواند دلیل این مشکل باشد، برای رفع این مشکل، باید تنظیمات پروتکل را بازنشانی کنید.
خیلی ساده است:
- یک خط فرمان با حقوق مدیر اجرا کنید.
- دستور netsh int ip reset resetlog.txt را وارد کرده و فعال کنید.
- لپ تاپ را ریستارت کنید
مشکل از روتر هست یا لپ تاپ؟
هنگامی که در اتصال از طریق WiFi مشکل دارید، باید مشخص کنید که منبع مشکل چیست. این می تواند یک لپ تاپ، روتر یا ارائه دهنده باشد. اگر همه دستگاه ها به روتر متصل می شوند و به طور معمول با اینترنت کار می کنند - دلیل آن در لپ تاپ است، اگر برعکس، وصل شوید کابل شبکهبه لپ تاپ و اینترنت کار خواهد کرد - باید تنظیمات روتر را انجام دهید. وقتی همه چیز شکست خورد، با پشتیبانی فنی ارائه دهنده خود تماس بگیرید.

دلیل آن لپ تاپ است.
اگر مشکل در لپتاپ است، اما تمام تنظیمات بالا درست است، یک سیستم تشخیص ویروسها و عملکرد دستگاه را اجرا کنید. ممکن است درایور شبکه مشکلاتی داشته باشد یا حتی مستقیماً خراب شود کارت شبکه، رابط.
شاید رمز عبور مطابقت نداشته باشد. نقاط اتصال وای فایبرای مثال، به دلیل چیدمان یا CapsLock نادرست است.
دلیل آن روتر وای فای است
روتر با تنظیمات نادرست می تواند وای فای را بدون دسترسی به شبکه توزیع کند. برای اطلاع از نحوه تنظیم صحیح روتر خود به ادامه مطلب مراجعه کنید.
یکی از دلایل اتصال بدون شبکه ممکن است محافظت از شبکه Wi-Fi از دسترسی غیرمجاز با مسدود کردن آدرس MAC باشد. نحوه رفع این مشکل را می توانید در وب سایت سازنده روتر بیابید یا لیست آدرس های مجاز یا مسدود شده را خودتان در تنظیمات پیدا کنید و آدرس لپ تاپ خود را اضافه یا حذف کنید.
با وارد کردن دستور Ipconfig / all در خط فرمان می توانید آدرس MAC لپ تاپ خود را مشاهده کنید.
همچنین، روتر تنظیمات محدودیت سرعت را برای هر کلاینت دارد، بنابراین می توانید سرعت را به حداکثر برسانید و آن را به چند کیلوبیت بر ثانیه محدود کنید.

مشکلات سرعت اینترنت می تواند سیگنالی برای کمک از خود روتر باشد - ممکن است فیلم کارخانه را از آن جدا نکرده باشید، با چیزی پوشیده شده است یا به دلایل دیگر بیش از حد گرم می شود. اگر دستگاه را با تهویه معمولی تهیه نکنید، عمر طولانی نخواهد داشت و بسیار ناکارآمد است.
بررسی اتصال اینترنت بدون روتر
اگر مشکوک هستید که مشکل روتر است، باید کابل شبکه را به لپ تاپ یا رایانه خود وصل کنید تا بررسی شود. اگر اینترنت به طور خودکار کار نمی کند، یک اتصال کابلی جدید ایجاد کنید، ورود و رمز عبور ارائه شده توسط ارائه دهنده را وارد کنید. ممکن است لازم باشد وارد شوید تنظیمات اضافیپروتکل ها در ویژگی های آداپتور
راه اندازی اتصال به اینترنت
برای بررسی اینکه آیا تنظیمات IPv4 رایانه با تنظیمات اعلام شده توسط ارائه دهنده مطابقت دارد، باید موارد زیر را انجام دهید:

- آدرس IPv4 و دروازه را بررسی کنید، آنها باید با موارد ارائه شده توسط ارائه دهنده در هنگام ثبت نام مطابقت داشته باشند.
راه اندازی یک اتصال از طریق روتر از طریق رابط وب دستگاه انجام می شود. روتر گاهی اوقات با یک دیسک تنظیمات ارائه می شود، اما می توانید بدون آن انجام دهید. برای راه اندازی اولیهبهتر است روتر را مستقیماً به لپ تاپ وصل کنید و سپس با کابل اینترنت، آخرین بار اتصال به برق انجام شود.

اگر زمان کافی برای صبر کردن برای یک متخصص ندارید، نمی خواهید پول خرج کنید، احساس می کنید یک کاربر مطمئن رایانه شخصی هستید، سپس با استفاده از دستورالعمل ها و توصیه های مختلف، می توانید سعی کنید خودتان یک اتصال اینترنتی را تنظیم کنید. به احتمال زیاد دو تا سه برابر زمان و انرژی بیشتری نسبت به رفتن به استاد نیاز دارد، اما در آینده تجربه مفیدی را به همراه خواهد داشت.
>






