ارائه با موضوع امکان اکسل. صفحه گسترده مایکروسافت اکسل. ترسیم نمودار در اکسل

















1 از 17
ارائه با موضوع: مایکروسافت اکسل
اسلاید شماره 1

توضیحات اسلاید:
اسلاید شماره 2

توضیحات اسلاید:
همه چیز درباره فرمول ها فرمول محاسبات وظایف مربوطه را انجام می دهد و نتیجه نهایی را روی برگه نمایش می دهد. فرمول های اکسل می توانند از اعداد، علائم حسابی و مراجع سلولی استفاده کنند. یک فرمول همیشه با علامت مساوی (=) شروع می شود. به طور پیش فرض، فرمول ها روی صفحه نمایش داده نمی شوند، اما می توانید حالت برنامه را برای دیدن آنها تغییر دهید. فرمول ها می توانند شامل فراخوانی یک یا چند تابع باشند. فضاها در فرمول ها مجاز نیستند. طول فرمول نباید از 1024 عنصر تجاوز کند. شما نمی توانید اعداد را در قالب های تاریخ و زمان به طور مستقیم در فرمول ها وارد کنید. در فرمول ها، آنها را فقط می توان به عنوان متن محصور شده وارد کرد نقل قول های دوگانه. اکسل هنگام محاسبه فرمول آنها را به اعداد مناسب تبدیل می کند.
اسلاید شماره 3

توضیحات اسلاید:
وارد کردن فرمول روی سلولی که می خواهید فرمول را وارد کنید کلیک کنید. علامت مساوی را وارد کنید - شروع اجباری فرمول. اولین آرگومان - یک عدد یا یک مرجع سلول را وارد کنید. آدرس را می توان به صورت دستی وارد کرد یا با کلیک روی سلول مورد نظر به صورت خودکار درج شد. علامت را وارد کنید عملیات حسابی; آرگومان زیر را وارد کنید؛ با تکرار مراحل 4 و 5، وارد کردن فرمول را تمام کنید. Enter را فشار دهید. توجه داشته باشید که سلول نتیجه محاسبه را نشان می دهد، در حالی که نوار فرمول خود فرمول را نشان می دهد.
اسلاید شماره 4

توضیحات اسلاید:
اسلاید شماره 5

توضیحات اسلاید:
رسم فرمول ها روی صفحه، دستور Options را از منوی Tools انتخاب کنید. روی تب View کلیک کنید؛ کادر Formulas را علامت بزنید. روی OK کلیک کنید. محاسبه بخشی از فرمول هنگام جستجوی خطاها در فرمول فرمول شده، دیدن نتیجه محاسبه بخشی از فرمول راحت است. برای انجام این کار: به سلول حاوی فرمول بروید. در نوار فرمول، بخشی از فرمول را که می خواهید محاسبه کنید، انتخاب کنید. F9 - محاسبه Enter - نتیجه محاسبه Esc را نمایش می دهد - بازگشت فرمول به حالت اولیه.
اسلاید شماره 6

توضیحات اسلاید:
اسلاید شماره 7

توضیحات اسلاید:
انواع مراجع سلولی در فرمول ها، اکسل معمولا از مراجع نسبی استفاده می کند. از این نتیجه میشود که هنگام کپی کردن فرمولها در مکان دیگری، مراجع در فرمولها به طور خودکار تغییر میکنند. به عنوان مثال، اگر سلول B10 حاوی فرمول =SUM(B3:B9) باشد، کپی کردن آن فرمول در سلول C10 آن را به =SUM(C3:C9) تبدیل می کند. برای اطمینان از اینکه وقتی فرمول را در یک سلول دیگر کپی می کنید، مراجع در یک فرمول تغییر نمی کنند، باید از مراجع مطلق استفاده کنید. یک مرجع مطلق با یک علامت دلار ($) که قبل از شماره ردیف یا تعیین ستون نشان داده می شود. به عنوان مثال، اگر کمیسیون فروش در سلول D7 قرار داده شود، مرجع مطلق سلول 7 دلار D$ خواهد بود. رشته مطلق شبیه D$7 است. یک ستون مطلق شبیه D7 دلار است.
اسلاید شماره 8

توضیحات اسلاید:
جابجایی و کپی فرمول ها یک فرمول در یک سلول وارد می شود. می توان آن را انتقال داد یا کپی کرد. هنگامی که فرمولی را به مکان جدول جدید منتقل می کنید، مراجع در فرمول تغییر نمی کنند. هنگام کپی کردن، فرمول به مکان جدیدی در جدول منتقل می شود: الف) پیوندها هنگام استفاده از سلول های نسبی دوباره پیکربندی می شوند. ب) منابع هنگام استفاده از سلول های مطلق حفظ می شوند.
اسلاید شماره 9

توضیحات اسلاید:
فرمول ها: جایگزینی مقادیر اگر بعداً فقط به نتیجه a نیاز داشتید و نه خود فرمول، می توانید یک فرمول را در یک کاربرگ با مقدار آن جایگزین کنید. برای انجام این کار: سلولی را با فرمولی که می خواهید به مقدار تبدیل کنید انتخاب کنید. روی دکمه کپی در نوار ابزار استاندارد کلیک کنید. Edit - Paste Special را انتخاب کنید و روی ردیف Values کلیک کنید. روی OK کلیک کنید؛ Enter را فشار دهید تا "رد مورچه" در اطراف سلول حذف شود.
اسلاید شماره 10

توضیحات اسلاید:
فرمول ها: محافظت و پنهان سازی حفاظت سلولی از تغییر یا تخریب جلوگیری می کند اطلاعات مهم. همچنین می توان تعیین کرد که آیا محتوای سلول باید در نوار فرمول نمایش داده شود یا خیر. برای حذف محافظت از یک سلول (محدوده سلول ها) یا جلوگیری از نمایش محتوای آن در نوار فرمول، ابتدا سلول یا محدوده مورد نظر را انتخاب کنید. Format - Cells را انتخاب کنید و روی تب Security کلیک کنید. تیک Protected cell را بردارید تا از سلول محافظت شود. برای جلوگیری از ظاهر شدن آنها در نوار فرمول هنگام انتخاب یک سلول، تیک Hide formulas را انتخاب کنید. روی OK کلیک کنید؛ کادر Tools - Protection - Protect sheet را علامت بزنید. نتیجه - کل صفحه، به جز سلول های تغییر یافته، محافظت می شود
اسلاید شماره 11

توضیحات اسلاید:
فرمول ها: ایجاد یک رشته متنی گاهی اوقات لازم است محتویات دو سلول را ترکیب کنید. در اکسل به این عمل الحاق می گویند. برای انجام این کار: سلولی را که می خواهید فرمول را در آن قرار دهید انتخاب کنید و علامت مساوی (=) را وارد کنید تا شروع به وارد کردن شود. آدرس یا نامی را وارد کنید یا روی یک سلول در کاربرگ کلیک کنید. عملگر الحاق (&) را وارد کنید، سپس لینک زیر را وارد کنید. در صورت لزوم، مرحله 3 را تکرار کنید. به خاطر داشته باشید که باید علامت نقل قول را با فاصله بین آنها در فرمول وارد کنید تا اکسل بین دو قطعه متن فاصله قرار دهد. برای تکمیل وارد کردن فرمول، Enter را فشار دهید. به عنوان مثال: فرمول = C3&" "D3، که در آن C3 "Parafeeva" و D3 "Tanya" است، نتیجه را می دهد: "Parafeeva Tanya" - در یک سلول
اسلاید شماره 12

توضیحات اسلاید:
فرمول ها: پیوندهایی به سلول ها از کاربرگ های دیگر. هنگام سازماندهی فرمول ها، می توان به سلول های دیگر کاربرگ ها اشاره کرد. برای انجام این کار: سلولی را که می خواهید فرمول را در آن قرار دهید انتخاب کنید و علامت مساوی (=) را وارد کنید. روی برگه برگه حاوی سلول مورد نظر کلیک کنید. سلول یا محدوده ای را که می خواهید به آن پیوند دهید انتخاب کنید. آدرس کامل در نوار فرمول ظاهر می شود. فرمول را کامل کنید، سپس Enter را فشار دهید. مثال: فرمول = Sheet1!B6+Sheet2!D9
اسلاید شماره 13

توضیحات اسلاید:
همه چیز درباره توابع توابع فرمول هایی هستند که در اکسل ساخته شده اند. صدها تابع در اکسل وجود دارد: مهندسی، اطلاعاتی، منطقی، حسابی و مثلثاتی، آماری، توابع پردازش متن، توابع تاریخ و زمان، توابع پایگاه داده، و بسیاری، بسیاری دیگر. توابع را می توان هم به صورت جداگانه و هم در ترکیب با توابع و فرمول های دیگر استفاده کرد. آرگومان ها بعد از نام هر تابع در () آورده می شوند. اگر تابع هیچ آرگومان دریافت نکند، پس از نام آن با () خالی و بدون فاصله بین آنها آمده است. آرگومان ها با کاما از هم جدا شده اند. یک تابع نمی تواند بیش از 30 آرگومان داشته باشد.
اسلاید شماره 16

توضیحات اسلاید:
Functions: Function Wizard Function Wizard لیستی از توابع را نمایش می دهد که کاربر می تواند از بین آنها انتخاب کند. عملکرد مورد نظر. برای انجام این کار: سلولی را که می خواهید تابع را در آن قرار دهید انتخاب کنید و روی دکمه نوار ابزار استاندارد کلیک کنید. نوع تابع مورد نظر را در لیست دسته بندی ها مشخص کنید. اگر نمی دانید یک ویژگی به کدام دسته تعلق دارد، 10 مورد اخیراً استفاده شده یا فهرست کامل الفبایی را انتخاب کنید. یک عملکرد خاص را از لیست Function انتخاب کنید. توضیحات پایین کادر محاوره ای را بخوانید تا مطمئن شوید عملکرد صحیح انتخاب شده است، سپس روی OK کلیک کنید. پنجره ای در زیر نوار فرمول ظاهر می شود که اصطلاحاً پالت فرمول نامیده می شود. آرگومان ها را در فیلدهای مناسب وارد کنید. می توانید مقادیر یا آدرس سلول ها را به صورت دستی وارد کنید، می توانید روی سلول های مورد نظر کلیک کنید یا محدوده های مورد نظر را انتخاب کنید. برای تکمیل ورودی تابع و قرار دادن آن در سلول روی OK کلیک کنید.
اسلاید شماره 17

توضیحات اسلاید:



















- حجم: 8.6 مگابایت
- تعداد اسلاید: 20
شرح ارائه ارائه تمرین 5 مایکروسافت اکسل 2010 توسط اسلاید
آشنایی با Microsoft Excel 2010 State Enterprise "Kostanay دانشگاه دولتیآنها A. Baitursynova بخش II. رشته M: انفورماتیک Zhambaeva A.K.، معلم
آشنایی با اکسل ابتدا، بیایید ببینیم که جدول چیست: جدول روشی برای ارائه اطلاعات متنی یا عددی در قالب سطرها و ستون های جداگانه حاوی اطلاعات مشابه در یک سطر یا ستون است. وظیفه اصلی محاسبات خودکار با داده ها در جداول است. علاوه بر این: ذخیره داده ها به صورت جدولی ارائه داده ها در نمودارها و تجزیه و تحلیل داده ها و جستجوی پیش بینی ها راه حل های بهینهتهیه و چاپ گزارش ها مثال: Microsoft Excel - files *. xls، *. xlsx باز است. حساب اداری- فایل ها *. شانس - رایگان
مقدمه ای بر اکسل برای تغییر نام یک برگه، روی نام آن دوبار کلیک کنید یا انتخاب کنید منوی زمینهتغییر نام فرمان برای ایجاد یک برگه جدید، روی برگه مشخص شده در شکل کلیک کنید یا از منوی زمینه، Insert را انتخاب کنید، همچنین می توانید رنگ برگه را در منوی زمینه تنظیم کنید.
وارد کردن دادهها وارد کردن دادهها در سلول: ابتدا سلولی را که میخواهید متن یا عددی را در آن وارد کنید، با کلیک کردن بر نشانگر ماوس یا حرکت دادن انتخاب فعال با کلیدهای جهتنما انتخاب کنید، سپس متن یا عدد را وارد کنید تا تغییر ذخیره شود. دکمه Enter یا Tab را فشار دهید. با فشار دادن Enter، انتخاب یک خط به پایین و با فشار دادن Tab آن را به سمت راست منتقل می کند. اگر از کلید Tab برای وارد کردن داده ها در چندین سلول پشت سر هم استفاده کنید و سپس Enter را در انتهای آن ردیف فشار دهید، مکان نما به ابتدای ردیف بعدی منتقل می شود. برای تغییر متنی که قبلاً تایپ شده است، سلول مورد نظر را انتخاب کرده و با LMB روی آن دوبار کلیک کنید یا پس از انتخاب سلول، کلید F 2 را از صفحه کلید فشار دهید، همچنین می توانید در نوار فرمول بالای جدول، مطالب را وارد و ویرایش کنید.
ورود داده یک سلول ممکن است کاراکترهای ##### را نمایش دهد اگر حاوی اطلاعاتی باشد که در سلول جا نمیشود. برای مشاهده کامل آنها، باید عرض ستون را افزایش دهید. تغییر عرض ستون: گزینه 1 1. سلولی را که می خواهید عرض ستون را برای آن تغییر دهید انتخاب کنید. 2. در تب Home، در گروه Cells، Format را انتخاب کنید. 3. در منوی Cell Size یکی از موارد زیر را انجام دهید: الف) برای جا دادن تمام متن در سلول، AutoFit Column Width را انتخاب کنید. ب) برای افزایش عرض یک ستون، دستور Column Width را انتخاب کرده و مقدار مورد نظر را در قسمت Column Width وارد کنید. گزینه 2 1. نشانگر ماوس را روی حاشیه ستون در هدر حرکت دهید و یکی از کارهای زیر را انجام دهید: الف) حاشیه را به جای مناسب بکشید و یک اشاره متنی با اندازه ستون ظاهر می شود. ب) با دکمه سمت چپ ماوس دوبار کلیک کنید و ستون مناسب ترین اندازه را برای محتوا خواهد گرفت. گزینه 3 از منوی زمینه یک ستون، Column Width را انتخاب کرده و اندازه را تنظیم کنید.
ورود داده به طور پیش فرض، متنی که در یک سلول قرار نمی گیرد، سلول های مجاور سمت راست آن را اشغال می کند. با استفاده از wrapping، می توانید چندین خط متن را در یک سلول نمایش دهید. برای انجام این کار: 1. سلولی را که می خواهید متن را در آن قرار دهید انتخاب کنید. 2. در تب Home، در گروه Alignment، دستور Word Wrap را انتخاب کنید. اگر متن از یک کلمه تشکیل شده باشد، بسته بندی نمی شود. برای تناسب کامل متن در این مورد، می توانید عرض ستون را افزایش دهید یا اندازه فونت را کاهش دهید. اگر تمام متن پس از بسته بندی قابل مشاهده نیست، ممکن است لازم باشد ارتفاع خط را تغییر دهید. روی زبانه صفحه نخستدر گروه Cells، Format را انتخاب کنید، سپس در گروه Cell Size، روی AutoFit Height کلیک کنید. اندازه سطرها و همچنین ستون ها را می توان با نشانگر ماوس تغییر داد و با فراخوانی منوی زمینه، آیتم ارتفاع خط را انتخاب کنید. برای شروع وارد کردن داده در یک خط جدید در یک سلول بدون خط خطی خودکار، با فشار دادن ALT+ENTER یک خط شکسته وارد کنید.
نشانگر پر کردن اغلب هنگام ویرایش جداول، باید متن یا سایر اطلاعات را کپی، برش، حذف کنید، برای این کار می توانید از همان ترفندهایی مانند Word استفاده کنید، اما در اکسل یک نشانگر پر نیز وجود دارد، این یک مربع است که در گوشه سلول فعال برای پر کردن خودکار سلول ها استفاده می شود و کار با برنامه را آسان تر می کند، در ادامه مسیر همه چیز را خواهید فهمید و اکنون ویژگی های اصلی آن را در نظر خواهیم گرفت: با انتخاب یک سلول، نگه داشتن آن و افزایش فریم ، مقدار این سلول را برای دیگران کپی می کنیم. با انتخاب دو سلول، برنامه به محتویات آنها نگاه می کند، اگر یک عدد وجود داشته باشد، برنامه به پیشرفت حسابی اختلاف این اعداد ادامه می دهد و اگر متن باشد، اما یک متن خاص، به عنوان مثال دوشنبه / سه شنبه یا ژانویه / فوریه، سپس برنامه به طور مستقل چهارشنبه، پنجشنبه را به دو مورد اول و غیره و به دوم مارس، آوریل و غیره اضافه می کند. بنابراین، می توانید به راحتی با پر کردن تنها چهار خانه همانطور که در شکل نشان داده شده است، یک جدول ضرب بسازید. در سمت راست و نشانگر را به صورت افقی و سپس عمودی بکشید.
فرمت های داده برنامه به طور خودکار تعیین می کند چه چیزی در سلول وارد شده است. اکسل از 13 فرمت داده استفاده می کند، اما سه نوع اصلی را تعریف می کند: عدد - اگر وارد شود اطلاعات دیجیتالبدون هیچ حرفی به جز اسکناس، علامت عدد منفی، درصد و درجه. فرمول - دستورالعملی به شکل نماد خطی، که در آن، علاوه بر اعداد، آدرس سلول ها (حتی از برگه های دیگر) و همچنین کلمات دستوری خاص که به عنوان توابع کار می کنند، می توان استفاده کرد، تنها چیزی که اساساً مشخص می کند. که این یک فرمول است علامت مساوی در همان ابتدای خط است، فرمت نهایی می تواند یک عدد یا متن باشد. متن چیزی است که در دو تعریف اول گنجانده نشده است و مجموعه ای از حروف و اعداد است. متن همچنین شامل تاریخ و فرمت اضافیبا ماسک های پر کننده، - شماره تلفن, کد پستیو غیره
قالبهای داده عددی - هر عددی در 16 رقم باشد، بقیه گرد میشوند. پولی - برای محاسبات با مبالغ پولی و ارائه آنها خدمت می کند، هنگام انتخاب ارز، نام اختصاری آن به طور خودکار بعد از اعداد ظاهر می شود و نیازی به تایپ روی صفحه کلید، به عنوان مثال، 120 روبل نیست. یا 10 دلار مالی - برای محاسبه نسبت مقادیر مختلف پول استفاده می شود و ارزش منفی ندارد. درصد - برای محاسبه مقادیر کسری استفاده می شود و به طور خودکار علامت درصد را تنظیم می کند، به عنوان مثال، 0، 4 40٪ است و ½ 50٪ است. کسری - عدد به صورت کسری با مقسوم علیه معین نشان داده می شود. نمایی - برای نشان دادن مقادیر بسیار بزرگ استفاده می شود، به عنوان مثال 160000000000 16 * 10 20 تاریخ است - تاریخ را در قالب های مختلف از جمله روزهای هفته نشان می دهد. به عنوان مثال: 06/10/2003 یا 17 مه 1999. زمان - تعیین زمان در انواع مختلف. به عنوان مثال: 21:45:32 یا 9:45 شب. متن فقط متن است. اضافی - متنی که الگوی نوشتاری خاصی دارد. به عنوان مثال، شماره گذرنامه یا شماره تلفن، کد پستی و غیره.
فرمت های داده برای تنظیم فرمت داده ها در یک سلول، می توانید موارد زیر را انجام دهید: در برگه اصلی، در پانل "Number"، فرمت مورد نیاز را از لیست کشویی انتخاب کنید یا روی یکی از دکمه های این پانل کلیک کنید. مطابق با فرمت مورد نیاز دستور Cell Format را در منوی زمینه انتخاب کنید و با انتخاب از لیست سمت چپ، قالب را به صورت دستی تنظیم کنید، در حالی که گزینه های اضافی مانند تعداد ارقام اعشاری، فرمت های تاریخ و زمان و غیره ظاهر می شوند.
فرمول فرمول - محاسبات حاوی اعداد، نمادهای ریاضی، توابع، نام سلول که از آنها یک عدد برای محاسبات گرفته می شود. تمام فرمول های وارد شده در جدول باید با علامت مساوی شروع شوند. نام سلول هر سلول نام خود را دارد، به عنوان مثال U 32، در اینجا U ستون سلول، 32 شماره ردیف، نام سلول فعال بالای جدول سمت چپ نوار فرمول نوشته شده است، و در MSOffice Excel 2010 می تواند به یک سلول یک نام متفاوت اختصاص دهد، که سپس می تواند در فرمول ها استفاده شود، فقط باید یک نام جدید در این قسمت وارد کنید. محدودیتی برای نام های جدید وجود دارد - باید فقط از حروف بزرگ لاتین تشکیل شود. توابع برای تسهیل محاسبات، اکسل دارای توابع داخلی است، مانند محاسبه ریشه، جمع کردن اعداد بلوک سلول های مورد نیاز و غیره، برای اضافه کردن آنها یک دکمه خاص در شکل مشخص شده است.
فرمول ها حتما قبل از وارد کردن فرمول علامت مساوی را وارد کنید! برای سهولت در وارد کردن فرمول ها در جدول، باید ترفندهای زیر را بدانید: برای وارد کردن آدرس سلول مورد نیاز، می توانید به سادگی با LMB روی آن کلیک کنید. برای درج توابع، می توانید از دکمه عملکرد واقع در "برگه اصلی" در پانل "ویرایش" نیز استفاده کنید یا در تب "توابع" مورد نظر را انتخاب کنید. می توانید از دسته پر یا کپی برای چندین بار کپی کردن توابع استفاده کنید. هنگام کپی کردن آدرس سلول های فرمول، آنها با توجه به سلولی که فرمول در آن کپی شده است تغییر می کنند. برای تنظیم یک آدرس سلول بدون تغییر هنگام کپی کردن به هر طریقی، باید یک علامت $ در مقابل آن قرار دهید، به عنوان مثال $ H $ 45 - آدرس هم در ستون ها و هم در ردیف ها بدون تغییر است.
فرمول ها فهرست توابع اصلی: SUM (A 1: A 10؛ B 2) - جمع کردن ستون A و سلول B 2. ROUND (تعداد؛ رقم) - گرد کردن یک عدد به تعداد مشخص شده اعداد پشت کاما، مشابه ROUND توابع بالا و پایین. MAX(A 1؛ B 1: B 10) - حداکثر مقدار را از لیست برمی گرداند. IF (Expression; Value) - اگر "Expression" درست باشد، "Value" را برمیگرداند. AVERAGE (A 1; B 1) - میانگین حسابی را برمی گرداند. SELECT(Index; Zn 1; Zn 2; ...) - مقدار را با عدد "Index" DEGREES (Rad)، RADIANS (Grad) برمی گرداند - توابع معکوس برای تبدیل رادیان ها به درجه و بالعکس. لیست کاملتوابع را می توان با کلیک بر روی دکمه "درج تابع" مشاهده کرد و در لیست کشویی مورد "فول لیست حروف الفبا" را انتخاب کرد.
مرتب سازی داده ها B صفحات گسترده ah امکان مرتبسازی دادهها به ترتیب صعودی یا نزولی و همچنین مرتبسازی بر اساس چندین ستون را به طور همزمان فراهم میکند. برای مرتب کردن یک ستون به ترتیب صعودی یا نزولی، کافی است آن را انتخاب کنید و یکی از دستورات را در زبانه Data انتخاب کنید: AR به معنای "صعودی" RA به معنای "نزولی" برای مرتب سازی بر اساس چندین ستون، روی دکمه مرتب سازی کلیک کنید، پس از آن باید تعداد مورد نیاز ستون (سطوح) را اضافه کنید و ترتیب مرتب سازی را تنظیم کنید:
مرتبسازی دادهها درست مانند مرتبسازی، گاهی اوقات لازم است که فقط سلولهایی که در آن لحظه مورد نیاز هستند قابل مشاهده باشند، زیرا فیلترهایی اعمال میشوند که میتوانند مقادیر غیرضروری را پنهان کنند. برای افزودن فیلتر، ستون مورد نیاز (یا ردیف با سرصفحه) را انتخاب کنید و روی دکمه Filter در تب Data کلیک کنید. با کمک یک فیلتر، می توانید اعداد بزرگتر یا کمتر از یک عدد معین را جدا کنید، داده ها را مرتب کنید، داده های خاصی را پنهان یا نمایش دهید.
نمایش داده ها بر روی یک برگه برای راحتی کار با جدول، گاهی اوقات لازم است که عنوان یا برچسب های داده روی صفحه قابل مشاهده باشند، برای این کار باید ردیف (ستون) زیر (سمت راست) عنوان را انتخاب کنید. (کپشن ها) و در تب "View" روی دکمه "Freeze area" کلیک کنید. برای مشاهده چندین بخش از یک برگه، می توانید از جداکننده ها (خطوط پنهان در نزدیکی نوارهای پیمایش) استفاده کنید - آنها می توانند سند را به چهار قسمت تقسیم کنند که هر کدام بخشی از همان صفحه را نشان می دهد.
نمودارها و نمودارها برای ارائه اطلاعات عددی به صورت گرافیکی استفاده می شوند. نمودارها برای مقایسه داده ها از یک نوع و نمودارها برای مقایسه داده ها در طول زمان یا در پایان یک ماه یا سال استفاده می شوند. برای ایجاد نمودار یا نمودار، ابتدا باید جدولی با داده هایی که می خواهید به صورت گرافیکی نمایش داده شود ایجاد کنید، سپس نموداری را که بیشتر دوست دارید در تب درج انتخاب کنید.
نمودارها همه عناصر داخلی نمودار را می توان مجدداً پیکربندی کرد، از جمله نوع نمودار. در اینجا لیستی از عناصر قابل تغییر وجود دارد: محورهای عمودی و افقی، خطوط شبکه، پس زمینه، حجم شکل، عنوان، افسانه. هر یک از عناصر پارامترهای خاص خود را برای سفارشی سازی دارد، مانند فونت، رنگ پس زمینه، ابعاد، موقعیت و غیره. با تنظیم این پارامترها می توانید یک نمودار تجاری بسیار زیبا بسازید. تنظیمات همه عناصر تنها پس از انتخاب از طریق منوی زمینه فراخوانی می شوند.
طرحبندی صفحه در اکسل، بر خلاف ورد، حاشیههای برگه در ابتدا نمایش داده نمیشوند، بنابراین میتوانید به راحتی از صفحه خارج شوید. برای مشاهده مرزهای برگه ها، در تب "View" روی دکمه "Page Layout" کلیک کنید. برای تنظیم جهت صفحه، مقیاس و اندازه صفحه، حاشیه کاغذ و ترتیب چاپ صفحه، از دستورات موجود در برگه Page Layout استفاده کنید. پس از اعمال تنظیمات صفحه در جدول، سلول های جدا شده توسط صفحات مختلف با یک خط نقطه از هم جدا می شوند. برای چاپ فقط قسمت خاصی از برگه - ناحیه مورد نیاز را انتخاب کنید و در برگه "Page Layout" روی "Print Area" - "Set" کلیک کنید.
قالب بندی شرطی (منو در برگه اصلی) - جایگزینی / اضافه کردن مقادیر عددی با اشیاء گرافیکی. گزینه های قالب بندی مشروط: 1. هیستوگرام (نمودار در پس زمینه اعداد ظاهر می شود) 2. طرح های رنگی (مقادیر با رنگ برجسته می شوند) 3. نمادها (اعداد با مجموعه ای از نمادها جایگزین می شوند)
اطلاعات کلی در مورد مایکروسافت اکسل

مفهوم اکسل
پنجره برنامه
اطلاعات کلی در مورد کتاب کار
ایجاد کتاب کار
باز کردن کتاب کار
ذخیره یک کتاب کار
کاربرگ
محتوا

مفهوم اکسل

اکسل است نرم افزار، که با آن می توانید جداول ایجاد کنید، محاسبات را انجام دهید و داده ها را تجزیه و تحلیل کنید. برنامه هایی از این نوع صفحات گسترده نامیده می شوند. در اکسل، می توانید جداولی ایجاد کنید که به طور خودکار مجموع داده های عددی وارد شده را محاسبه کند، جداول با طراحی زیبا را چاپ کنید و نمودارهای ساده ایجاد کنید.
برنامه اکسل گنجانده شده است مجموعه اداری، که یک مجموعه است محصولات نرم افزاریبرای ایجاد اسناد، صفحات گسترده و ارائه ها و همچنین کار با ایمیل.
مفهوم اکسل

پنجره برنامه
مایکروسافت اکسل برنامه ای برای ایجاد و پردازش صفحات گسترده است. برچسب مایکروسافتاکسل اغلب به شکل یا است
مایکروسافت اکسل به شما امکان می دهد با جداول در دو حالت کار کنید:
عادی - راحت ترین برای اکثر عملیات.
صفحه آرایی - برای قالب بندی نهایی جدول قبل از چاپ مفید است. حاشیه های بین صفحات در این حالت به رنگ آبی نمایش داده می شود خطوط نقطه چین. حاشیه های جدول - یک خط آبی ثابت، که با کشیدن آن می توانید اندازه جدول را تغییر دهید.

برای جابهجایی بین حالتهای Normal و Page Layout، از آیتمهای منوی مربوطه View استفاده کنید.
ظاهر پنجره مایکروسافت اکسل

فایل مایکروسافت اکسل کتاب کار نامیده می شود. کتاب کار متشکل از کاربرگ هایی است که نام آنها (Sheet1, Sheet2, ... معمولاً به صورت پیش فرض چهار) بر روی برچسب های پایین پنجره workbook نمایش داده می شود که با کلیک بر روی برچسب ها می توانید از صفحه ای به صفحه دیگر در داخل Workbook حرکت کنید.
کتاب کار

برای ایجاد یک کتاب کار جدید، از منوی File گزینه New را انتخاب کنید. در کادر محاوره ای که باز می شود، الگویی که بر اساس آن کتاب کار ایجاد می شود. سپس روی دکمه OK کلیک کنید. کتابهای کار معمولی از قالب کتاب ایجاد میشوند. می توانید روی دکمه کلیک کنید تا یک کتاب کار بر اساس الگوی کتاب ایجاد کنید.
یک کتاب کار ایجاد کنید

برای باز کردن یک کتاب کار موجود، دستور Open را از منوی File انتخاب کنید یا روی دکمه کلیک کنید، که کادر محاورهای Open Document باز میشود. در کادر فهرست پوشه، درایوی را که کتاب کار مورد نیاز در آن قرار دارد، انتخاب کنید. در لیست زیر پوشه حاوی کتاب و سپس خود کتاب را انتخاب کنید به طور پیش فرض فقط فایل هایی با کتاب های Microsoft Excel که پسوند xls دارند در لیست نمایش داده می شوند. برای نمایش انواع دیگر فایل ها یا همه فایل ها باید در کادر لیست File type نوع مناسب را انتخاب کنید.
باز کردن کتاب کار
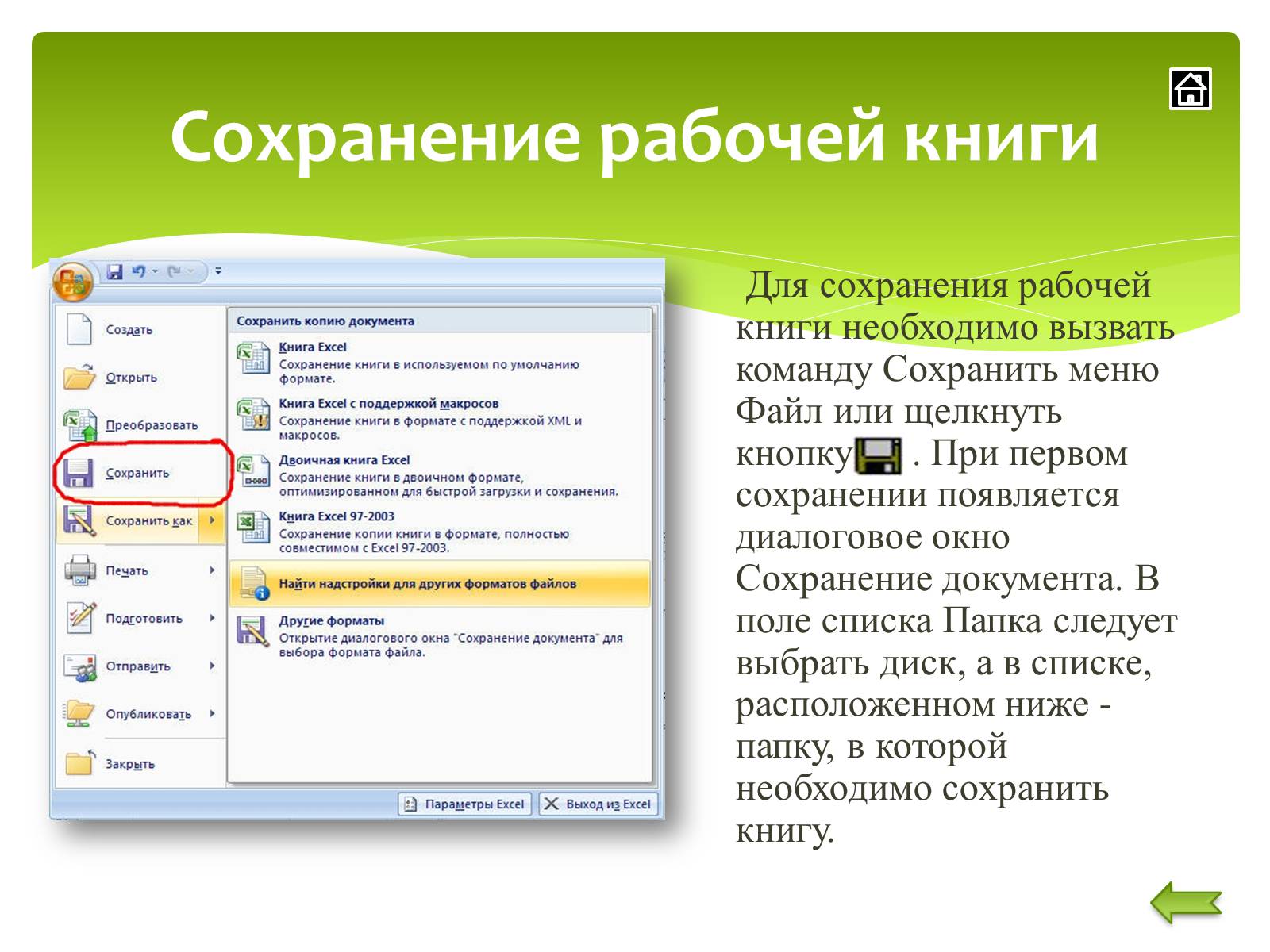
ذخیره یک کتاب کار

ذخیره یک کتاب کار
برای ذخیره یک کتاب کار، دستور Save را در منوی File فراخوانی کنید یا روی دکمه کلیک کنید. وقتی برای اولین بار ذخیره می کنید، کادر محاوره ای Save Document ظاهر می شود. در کادر فهرست پوشه، دیسک و در لیست زیر - پوشه ای که می خواهید کتاب را در آن ذخیره کنید، انتخاب کنید.
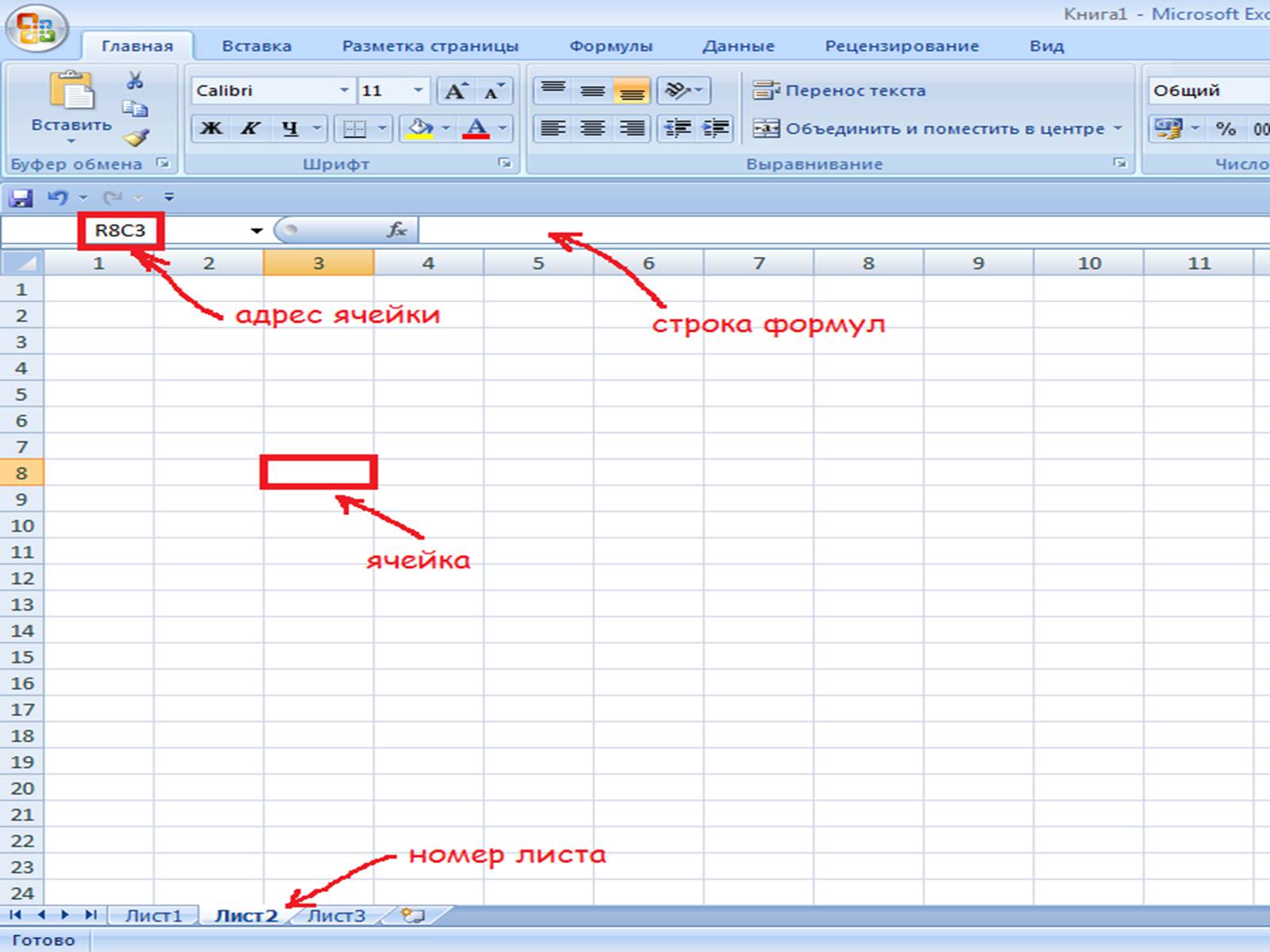
ذخیره یک کتاب کار
برای ذخیره یک کتاب کار، دستور Save را در منوی File فراخوانی کنید یا روی دکمه کلیک کنید. وقتی برای اولین بار ذخیره می کنید، کادر محاوره ای Save Document ظاهر می شود. در کادر فهرست پوشه، دیسک و در لیست زیر - پوشه ای که می خواهید کتاب را در آن ذخیره کنید، انتخاب کنید.

کاربرگ
این جدول شامل 256 ستون و 65536 ردیف است. ستون ها با حروف لاتین و ردیف ها با اعداد نامگذاری می شوند. هر سلول جدول دارای یک آدرس است که از نام ردیف و نام ستون تشکیل شده است. به عنوان مثال، اگر سلولی در ستون A و ردیف 7 باشد، آدرس A7 دارد. یکی از سلول های جدول همیشه فعال است. سلول فعال با یک قاب برجسته می شود. برای فعال کردن یک سلول، از کلیدهای مکان نما برای انتقال کادر به این سلول استفاده کنید یا با ماوس روی آن کلیک کنید.


برای انتخاب چندین سلول مجاور، نشانگر ماوس را در یکی از سلول ها قرار دهید، کلیک کنید دکمه سمت چپموس و بدون رها کردن آن، انتخاب را به کل منطقه بکشید. برای انتخاب چندین گروه از سلول های غیر مجاور، یک گروه را انتخاب کنید، کلید Ctrl را فشار دهید و بدون رها کردن آن، سلول های دیگر را انتخاب کنید و برای انتخاب کل یک ستون یا سطر از جدول، روی نام آن کلیک کنید. برای انتخاب چندین ستون یا سطر، روی نام ستون یا ردیف اول کلیک کنید و انتخاب را روی کل منطقه بکشید.

به طور پیش فرض، سلول ها دارای عرض و ارتفاع استاندارد هستند. ارتفاع خط با اندازه فونت تعیین می شود. برای تغییر ارتفاع سطر یا عرض ستون، میتوانید مرز سرصفحه را به مقدار مورد نیاز بکشید (در مرز هدر، نشانگر ماوس به یک فلش دو سر تغییر میکند). برای تغییر اندازه چندین ستون یا ردیف به طور همزمان، آنها را انتخاب کرده و مرز سرصفحه یکی از عناصر انتخاب شده را بکشید. اگر بر روی مرز عناوین ستون دوبار کلیک کنید، عرض ستون به عرض سلول با طولانی ترین محتوا تنظیم می شود.
تغییر اندازه سطرها و ستون ها

پر کردن سلول ها
برای وارد کردن داده ها به یک سلول، باید آن را فعال کنید و داده ها را از صفحه کلید وارد کنید. داده ها در سلول و در خط ویرایش ظاهر می شوند. برای تکمیل ورودی، Enter یا یکی از کلیدهای مکان نما را فشار دهید.
برای ویرایش محتویات یک سلول، روی آن دوبار کلیک کنید.
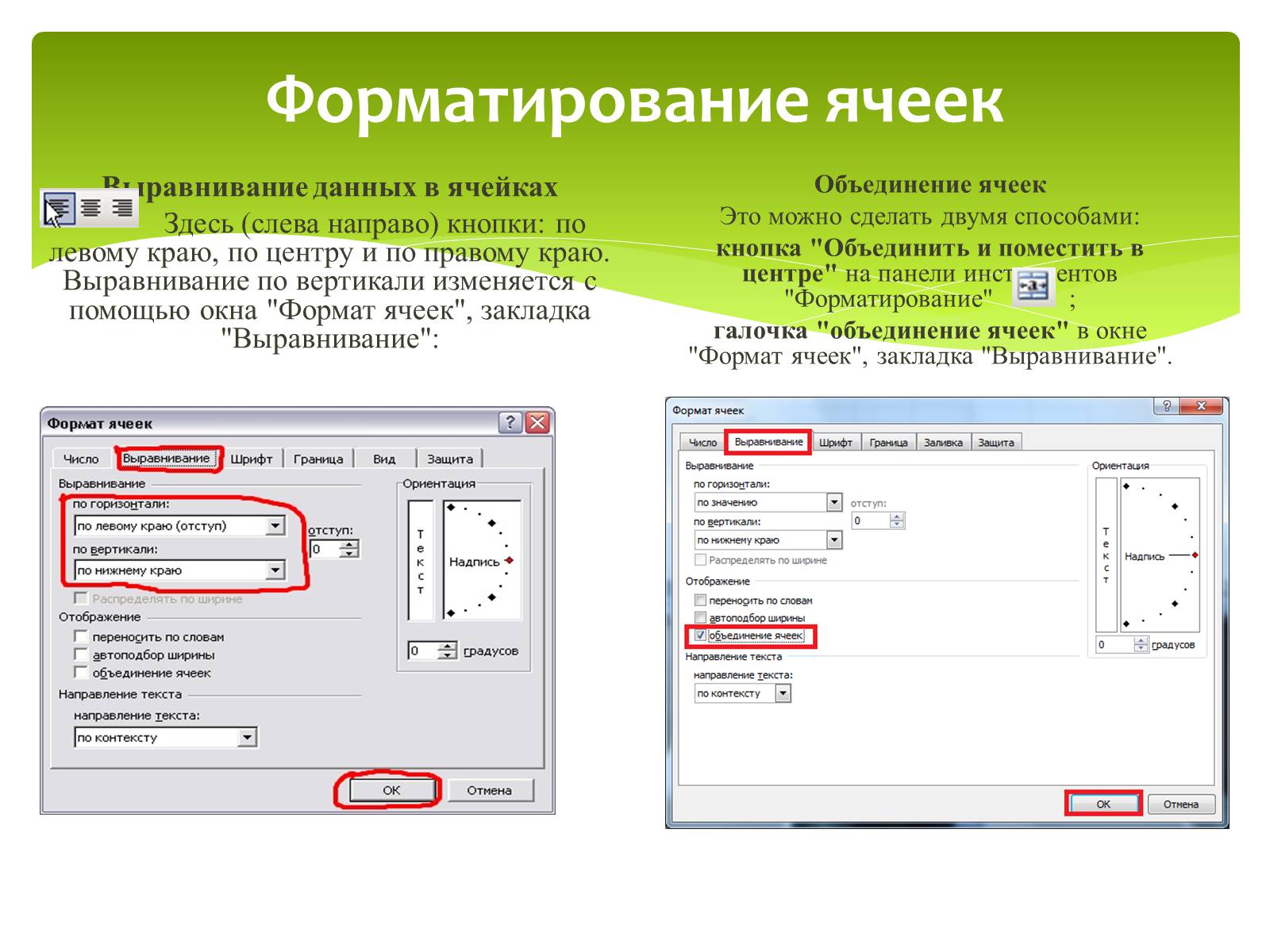
قالب بندی سلولی
تراز کردن داده ها در سلول ها
در اینجا (از چپ به راست) دکمه ها عبارتند از: چپ، مرکز و راست. تراز عمودی با استفاده از پنجره "Format Cells"، تب "Alignment" تغییر می کند:
ادغام سلول ها
این میتواند با دو راه انجام شود:
دکمه Merge and Center در نوار ابزار Formatting .
کادر انتخاب "Merge Cells" در پنجره "Format Cells"، تب "Alignment".

سلول ها را با رنگ پر کنید
دو راه برای تغییر رنگ پر شدن سلول های انتخاب شده وجود دارد:
دکمه Fill Color در نوار ابزار Formatting .
پنجره «Format Cells»، تب «View»:
افزودن مرزهای سلولی
برگه پیش فرض اکسل یک جدول است. با این حال، شبکه جدول تا زمانی که ماوس را روی آنها قرار ندهیم چاپ نمی شود. سه راه برای افزودن حاشیه به سلول های انتخاب شده وجود دارد:
دکمه "Borders" در نوار ابزار "Formatting"؛
پنجره "Border" از دکمه "Borders" -> "Draw borders..." فراخوانی می شود

با کشیدن دسته پر* یک سلول، می توانید داده های آن را در سلول های دیگر همان سطر یا ستون کپی کنید. اگر سلولی حاوی عدد، تاریخ یا دوره زمانی باشد که می تواند بخشی از یک سری باشد، کپی مقدار آن را افزایش می دهد.
به عنوان مثال، اگر یک سلول دارای مقدار "ژانویه" باشد، می توان به سرعت سلول های دیگر را در یک ردیف یا ستون با مقادیر "فوریه"، "مارس" و غیره پر کرد.
لیستهای تکمیل خودکار سفارشی را میتوان برای مقادیر پرکاربرد ایجاد کرد، به عنوان مثال: فهرستی از شاخصهای عملکرد کتابخانه، نامها و موقعیتهای کامل کارکنان، فهرستی از بخشها و غیره.
تکمیل خودکار بر اساس سلول های مجاور

1. سلولی را که می خواهید داده در آن وارد کنید انتخاب کنید.
2. داده ها را تایپ کرده و کلید Enter را فشار دهید.
هنگام وارد کردن تاریخ، از یک نقطه یا خط فاصله به عنوان جداکننده استفاده کنید، مانند 5/9/99 یا Jan-99.
وارد کردن اعداد، متن، تاریخ یا ساعت روز:

1. اولین سلول محدوده را برای پر کردن انتخاب کنید و مقدار اولیه را وارد کنید.
برای تعیین افزایشی غیر از 1، سلول دوم ردیف را انتخاب کرده و مقدار مربوطه را وارد کنید. مقدار افزایشی با تفاوت بین این مقادیر داده خواهد شد.
2. سلول یا سلول های حاوی مقادیر اولیه را انتخاب کنید.
3. دستگیره پر را روی سلول هایی که قرار است پر شوند بکشید.
برای پر کردن به ترتیب صعودی، نشانگر را به پایین یا به راست بکشید.
برای پر کردن به ترتیب نزولی، نشانگر را به سمت بالا یا چپ بکشید.
پر کردن ردیف هایی از اعداد، تاریخ ها و سایر عناصر

1. سلولی را که می خواهید فرمول را وارد کنید انتخاب کنید.
2. نوع = (علامت مساوی).
اگر روی Edit Formula یا Insert Function کلیک کنید، علامت مساوی به طور خودکار درج می شود.
3. فرمول را وارد کنید.
شماتیک فرمول:
4. کلید Enter را فشار دهید.
ورود فرمول:

برای شروع، سلول B2 را انتخاب کنید و هر عددی را وارد کنید، مثلاً 5. سپس با سلول B3 نیز همین کار را انجام می دهیم، فقط شما می توانید هر عدد دیگری را وارد کنید. بنابراین، ما به رایانه گفتیم که چه مقادیری در کدام سلول ها قرار دارند. حالا باید این سلول ها را اضافه کنیم. سلول B4 را انتخاب می کنیم و در آن دستور اضافه کردن دو سلول را می نویسیم. سلول B4 را انتخاب کرده و "=B2+B3" را در آن وارد کرده و سپس کلید ENTER را فشار دادیم.
سلول ها را در اکسل جمع و کم کنید
"=B2+B3" - دستوری که به رایانه می گوید در سلولی که دستور در آن نوشته شده است، باید نتیجه اضافه کردن سلول های B2 و B3 را وارد کنید.
اگر همه چیز را درست انجام دادید، باید بتوانید سلول ها را اضافه کنید. تفریق دقیقاً به همین ترتیب انجام می شود ، فقط علامت منفی "-" قرار می گیرد.

محاسبات در جداول با استفاده از فرمول انجام می شود. یک فرمول می تواند متشکل از عملگرهای ریاضی، مقادیر، مراجع سلولی و نام توابع باشد. نتیجه اجرای فرمول مقدار جدیدی است که در سلولی که فرمول در آن قرار دارد موجود است. فرمول با علامت مساوی "="" شروع می شود. فرمول می تواند از عملگرهای حسابی +، -، *، / استفاده کند. ترتیب محاسبات توسط قوانین معمول ریاضی تعیین می شود. نمونه هایی از فرمول ها: \u003d (D4 ^ 2 + B8) * A6، \u003d A7 * C4 + B2. و غیره.
توابع در مایکروسافت اکسل ترکیبی از چندین عملیات محاسباتی برای حل یک مشکل خاص هستند. توابع در مایکروسافت اکسل فرمول هایی هستند که یک یا چند آرگومان می گیرند. مقادیر عددی یا آدرس های سلول به عنوان آرگومان مشخص می شوند. به عنوان مثال: = SUM (A1: A9) - مجموع سلول های A1، A2، A3، A4، A5، A6، A7، A8، A9؛ برای یک فرمول؛ - با استفاده از دستور Function در منوی Insert یا دکمه، Function Wizard را فراخوانی کنید. - در کادر محاوره ای Function Wizard، نوع تابع را در قسمت Category و سپس تابع را در لیست Function انتخاب کنید. - روی دکمه OK کلیک کنید.
انواع اصلی اقدامات
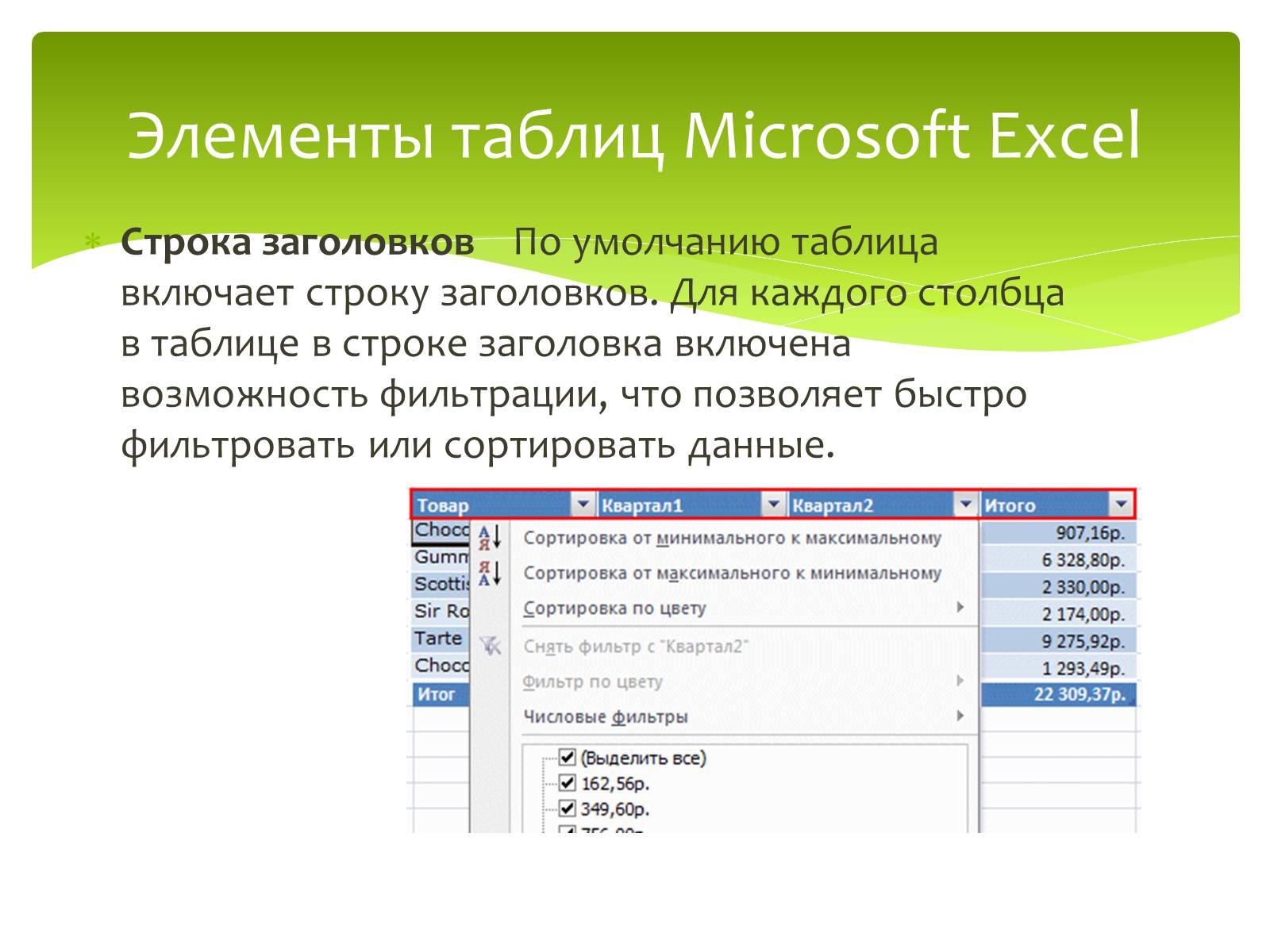
ردیف سرصفحه به طور پیش فرض، یک جدول شامل یک ردیف سرصفحه است. فیلتر کردن برای هر ستون در جدول در ردیف سرصفحه فعال است و به شما امکان می دهد داده ها را به سرعت فیلتر یا مرتب کنید.
عناصر صفحه گسترده مایکروسافت اکسل

تناوب خط
به طور پیش فرض، جدول از یک پس زمینه ردیف راه راه استفاده می کند که خوانایی داده ها را بهبود می بخشد.
ستون های محاسبه شده
با وارد کردن یک فرمول در یک سلول از ستون جدول، می توانید یک ستون محاسبه شده ایجاد کنید که در آن فرمول بلافاصله به تمام سلول های دیگر اعمال شود.

ردیف کل
می توانید یک ردیف کل به جدول اضافه کنید که دسترسی به توابع خلاصه کردن (مانند توابع AVERAGE، COUNT یا SUM) را فراهم می کند. هر سلول در ردیف کل یک لیست کشویی را نمایش می دهد که به شما امکان می دهد به سرعت مجموع های مورد نظر را محاسبه کنید.
تغییر اندازه دسته
دستگیره تغییر اندازه در گوشه سمت راست پایین جدول به شما امکان می دهد اندازه جدول را با کشیدن تغییر دهید.

Bobrova T.A.، معلم علوم کامپیوتر، MOU "BSOSsh 2" قابلیت های MS Excel اهداف اصلی ویرایشگر صفحه گستردهاکسل پردازش داده های عددی است. محاسبات مختلف در اکسل با استفاده از فرمول ها انجام می شود.

Bobrova T.A.، معلم علوم کامپیوتر، MOU "BSOSh 2" Excel به شما امکان می دهد اطلاعات را به صورت جدولی ارائه دهید، انواع مختلف محاسبات را انجام دهید، بر اساس داده های تغییر یافته مجددا محاسبه کنید، آمار را نگه دارید، پویایی تغییرات در شاخص های مختلف را با استفاده از نمودارها و نمودارها پیگیری کنید. ویژگی های نرم افزار MS Excel

Bobrova T.A.، معلم علوم کامپیوتر MOU "BSOSh 2" پنجره استاندارد اکسل نوار منو نوار ابزار برچسب های برگه نوار فرمول سلول فعال

Bobrova TA، معلم علوم کامپیوتر MOU "BSOSsh 2" مفاهیم اساسی کتاب - شامل چندین برگه است.کتاب - شامل چندین برگه است. ستون - متشکل از سلول هایی است که به صورت عمودی مرتب شده اند. ستون - شامل سلول هایی است که به صورت عمودی مرتب شده اند. ردیف - شامل سلول هایی است که به صورت افقی مرتب شده اند. ردیف - شامل سلول هایی است که به صورت افقی مرتب شده اند. سلول یک واحد ابتدایی ذخیره اطلاعات در ویرایشگر جدول است سلول یک واحد ابتدایی ذخیره اطلاعات در ویرایشگر جدول است.

Bobrova T.A.، معلم علوم کامپیوتر MOU "BSOSh 2" ورود داده برای وارد کردن داده ها به سلول - سلول را انتخاب کنید، داده ها را روی صفحه کلید تایپ کنید و کلید Enter را فشار دهید. برای وارد کردن داده ها به یک سلول - سلول را انتخاب کنید، داده ها را در سلول تایپ کنید. صفحه کلید و کلید Enter را فشار دهید. برای ویرایش داده ها، روی سلول ویرایش شده با دکمه سمت چپ ماوس دوبار کلیک کنید یا کلید F2 را فشار دهید. بعد از ویرایش کلید Enter را فشار دهید برای ویرایش داده ها با دکمه سمت چپ ماوس روی سلول ویرایش شده دوبار کلیک کنید یا کلید F2 را فشار دهید. پس از ویرایش، کلید Enter را فشار دهید. اگر متن در سلول جا نمیشود، برای انتخاب عرض سلول، نشانگر را در حاشیه سمت راست سربرگ ستون قرار دهید و روی دکمه سمت چپ ماوس دوبار کلیک کنید.

Bobrova TA، معلم علوم کامپیوتر MOU "BSOSh 2" سلولها پر کردن خودکار سلولها با دادههای یکسان از یک سلول پر میشوند. هر سلول فعال یک نشانگر پر دارد، این یک مربع سیاه کوچک در گوشه سمت راست پایین است. تکمیل خودکار به صورت زیر انجام می شود: سلولی را که می خواهید داده های آن را کپی کنید فعال کنید. نشانگر ماوس را روی دسته پر سلول حرکت دهید تا زمانی که نشانگر به + تبدیل شود. دکمه سمت چپ ماوس را فشار دهید و با نگه داشتن آن، نشانگر ماوس را در سلول های مورد نظر در امتداد ستون یا ردیف حرکت دهید. دکمه ماوس را رها کنید. سلول های مجاور با همان داده های سلول اول پر می شوند. در شکل، AutoFill تا سلول های مجاور در ستون رخ می دهد. به طور مشابه، تکمیل خودکار روی سلولهای مجاور ردیفها انجام میشود. دستگیره پر کنید

Bobrova TA، معلم انفورماتیک MOU "BSOSh 2" ویژگی های وارد کردن فرمول ها با کمک فرمول ها، عملیات حسابی با اعداد و سلول های حاوی اعداد انجام می شود. وارد کردن فرمول در سلول فعال باید با علامت = شروع شود و با فشار دادن کلید "Enter" پایان یابد. فرمول ها از علائم عملیات حسابی استفاده می کنند: + - جمع; + - اضافه - منها کردن؛ - منها کردن؛ * - ضرب؛ / - تقسیم؛ () پرانتز چپ و راست هستند. در فرمول ها، هنگام وارد کردن آدرس سلول، باید فقط از حروف الفبای لاتین استفاده کنید.

Bobrova TA، معلم علوم کامپیوتر، MOU "BSOSh 2" استفاده از توابع. می توانید از توابع برای محاسبه مقادیر وارد شده به سلول ها استفاده کنید. این تابع به شما امکان می دهد اقدامات مربوط به آن (طبق یک الگوریتم داده شده، فرمولی برای محاسبات) را روی گروهی از مقادیر مشخص شده به عنوان آرگومان های آن انجام دهید. به عنوان مثال، تابع محاسبه مجموع (SUM (Arguments)) به طور گسترده استفاده می شود. اگر تابع برای مقادیر چندین آرگومان ارزیابی شود، آنها با یک جداکننده - یک نقطه ویرگول ";" از هم جدا می شوند. اگر تابع برای مقادیر آرگومان های یک محدوده خاص ارزیابی شود، آنها از طریق یک جداکننده - یک کولون ":" فهرست می شوند.

Bobrova T.A.، معلم علوم کامپیوتر، MOU "BSOSh 2" چگونه با استفاده از Function Wizard فرمولی را وارد کنیم؟ روی دکمه نوار ابزار استاندارد کلیک کنید. اولین گفتگوی Function Wizard برای انتخاب توابع روی صفحه ظاهر می شود. در لیست Category، را انتخاب کنید گروه مورد نظرتوابع - ریاضی عملکردهای گروه انتخاب شده در لیست عملکرد ظاهر می شوند.

Bobrova T.A.، معلم علوم کامپیوتر، MOU "BSOSh 2" چگونه با استفاده از Function Wizard فرمولی را وارد کنیم؟

Bobrova T.A.، معلم علوم کامپیوتر، MOU "BSOSh 2" آدرس های سلول مطلق و نسبی در بسیاری از محاسبات، لازم است برخی از آدرس سلول ها را در فرمول ثابت کنیم، یعنی. آن را طوری بسازید که هنگام کپی تغییری نکند. آدرس های سلولی در فرمول که با کپی کردن فرمول ها تغییر نمی کنند، آدرس مطلق نامیده می شوند. آدرس های سلولی در فرمول که با کپی کردن فرمول ها تغییر نمی کنند، آدرس مطلق نامیده می شوند. برای مطلق کردن آدرس در سلول، باید دو علامت $ را در آدرس سلول قرار دهید: اولی - قبل از حرف، به طوری که ستون تغییر نکند، دوم - قبل از عدد، به طوری که ردیف شماره $A $1، $F$10، $H $4، و غیره. .P. علائم $ را می توان به صورت دستی قرار داد یا می توانید مکان نما را در فرمول در حالت ویرایش در آدرس مورد نظر قرار دهید و کلید F4 را فشار دهید. علائم $ را می توان به صورت دستی قرار داد یا می توانید مکان نما را در فرمول در حالت ویرایش در آدرس مورد نظر قرار دهید و کلید F4 را فشار دهید.

Bobrova T.A.، معلم علوم کامپیوتر MOU "BSOSh 2" MOU "BSOSh 2" آدرس دهی نسبی به روش "به سمت چپ"، "به سمت راست"، "زیر" و غیره، که نیازی به نشان دادن مطلق ندارد و شامل می شود. در فرمول، آدرس دهی نسبی نامیده می شود. در شکل، فرمول =A2*$B$1 در سلول C3 وارد شد، سپس فرمول در سلول D4 کپی شد. در نتیجه کپی کردن، آدرس نسبی سلول A2 به B3 تغییر کرد، در حالی که آدرس مطلق B1 بدون تغییر باقی ماند.

Bobrova T.A.، معلم علوم کامپیوتر، MOU "BSOSsh 2" نمودارها یک نمودار است روش گرافیکیارائه داده ها قبل از ترسیم نمودار، داده های مورد نیاز باید در سلول های کاربرگ وارد شوند.

مرحله 1. نوع نمودار نمودار جادوگر موجود در نوار ابزار استاندارد یک دسته نمودار را انتخاب کنید. برای انجام این کار، تب Standard یا Non-standard را انتخاب کرده و روی دکمه سمت چپ ماوس کلیک کنید. در کادر سمت چپ، یک نوع نمودار را انتخاب کنید. در قسمت سمت راست، یک نوع نمودار را انتخاب کنید.

Bobrova T.A.، معلم علوم کامپیوتر، MOU "BSOSh 2" در برگه Data range، در صورت لزوم، مشخص کنید که از کدام سلول ها باید داده ها را برای ساختن نمودار بگیرید. برای انجام این کار: نشانگر ماوس را روی دکمه سمت راست قسمت Range قرار دهید. نشانگر ماوس را روی دکمه سمت راست قسمت Range قرار دهید. یک محدوده مستطیلی از سلول ها را در کاربرگ انتخاب کنید. یک محدوده مستطیلی از سلول ها را در کاربرگ انتخاب کنید. نشانگر ماوس را به دکمه سمت راست قسمت Range ببرید. نشانگر ماوس را به دکمه سمت راست قسمت Range ببرید. مرحله 2. منبع داده نمودار

Bobrova T.A.، معلم علوم کامپیوتر، MOU "BSOSh 2" مرحله 3. گزینه های نمودار فیلدها را (در صورت لزوم) در برگه های مرحله سوم Chart Wizard پر کنید.

مرحله چهارم: قرار دادن نمودار. موقعیت نمودار را انتخاب کنید: در برگه موجود در برگه موجود در یک برگه جداگانه در یک برگه جداگانه Bobrova T.A.، معلم علوم کامپیوتر، MOU "BSOSh 2"

Bobrova T.A.، معلم علوم کامپیوتر، MOU "BSOSH 2" آیا تحصیل خود را به پایان رسانده اید؟ شروع به درخواست کنید!

برای لذت بردن پیش نمایشارائه ها ایجاد یک حساب کاربری ( حساب) گوگل و وارد شوید: https://accounts.google.com
شرح اسلایدها:
مایکروسافت اکسل. مبانی کار با برنامه نویسنده: داریا ویکتورونا چیپیشتانوا، معلم اولین رده صلاحیت موسسه آموزشی بودجه دولتی "ChGTK im. M.I. شچادوف
Excel - کار با سلول ها و متن قسمت 1
سلول ها و محتویات آنها سلول ها بلوک های ساختمانی اصلی یک ورق هستند. سلول ها می توانند محتویات مختلفی مانند متن، فرمول یا توابع داشته باشند. برای کار با سلول ها، باید بدانید که چگونه آنها را انتخاب کنید، محتوا را وارد کنید، سلول ها و محتویات آنها را حذف کنید. به هر مستطیل روی صفحه یک سلول می گویند. سلول محل تلاقی یک سطر و یک ستون است.
آدرس سلول هر سلول دارای یک نام یا آدرس سلول است که از نام ستون ها و ردیف هایی که سلول را قطع می کنند مشتق شده است. آدرس سلول انتخاب شده در قسمت Name نشان داده شده است. در اینجا می بینید که سلول C5 انتخاب شده است. همچنین می توانید چندین سلول را همزمان انتخاب کنید. به گروهی از سلول ها محدوده سلولی گفته می شود. اگر منظور شما یک سلول واحد نیست، بلکه به یک محدوده است، از ورودی آدرس خانه های اول و آخر استفاده کنید که با دو نقطه از هم جدا شده اند. به عنوان مثال، محدوده ای از سلول ها که شامل سلول های A1، A2، A3، A4 و A5 است به صورت A1:A5 نوشته می شود.
انتخاب سلول برای انتخاب سلول: برای انتخاب سلول روی آن کلیک کنید. هنگامی که یک سلول انتخاب می شود، متوجه خواهید شد که مرزهای سلول به صورت پررنگ ظاهر می شوند و ستون و ردیفی که سلول را تشکیل می دهند برجسته می شوند. دکمه ماوس را رها کنید. سلول انتخاب شده باقی می ماند تا زمانی که روی سلول دیگری در صفحه کلیک کنید. همچنین می توانید بین سلول ها حرکت کرده و با استفاده از کلیدهای جهت دار روی صفحه کلید خود آنها را انتخاب کنید.
انتخاب سلول ها برای انتخاب چندین سلول: دکمه سمت چپ ماوس را نگه دارید و بدون رها کردن آن، مکان نما را بکشید تا سلول های مورد نیاز برجسته شوند. دکمه ماوس را رها کنید. سلول ها تا زمانی که روی سلول دیگری در برگه کلیک نکنید انتخاب می شوند.
محتوای سلول هر سلول می تواند حاوی متن، قالب بندی، نظرات، فرمول ها یا توابع خاص خود باشد. متن سلول ها می توانند شامل حروف، اعداد و تاریخ باشند. ویژگی های قالب بندی سلول ها می توانند دارای ویژگی های قالب بندی باشند که نحوه نمایش حروف، اعداد و تاریخ ها را تغییر می دهند. برای مثال، تاریخ ها را می توان به صورت MM/DD/YYYY یا ماه/D/YYYY قالب بندی کرد. نظرات. سلول ها می توانند حاوی نظرات چندین بازبین باشند. فرمول ها و توابع سلول ها می توانند حاوی فرمول ها و توابعی باشند که مقادیر سلول ها را محاسبه می کنند. به عنوان مثال، SUM (سلول 1، سلول 2 ...) فرمولی است که مقادیر چندین سلول را جمع می کند.
محتوای سلول برای وارد کردن محتوا: برای انتخاب یک سلول روی آن کلیک کنید. با استفاده از صفحه کلید، محتوا را در سلول انتخاب شده وارد کنید. در نوار سلول و فرمول ظاهر می شود. همچنین می توانید محتوا را در نوار فرمول وارد کرده و ویرایش کنید. برای حذف محتویات یک سلول: سلول مورد نظر را انتخاب کنید. روی دستور Clear روی نوار کلیک کنید. یک جعبه گفتگو ظاهر خواهد شد. پاک کردن محتوا را انتخاب کنید. همچنین میتوانید از کلید Backspace برای حذف محتوا از یک سلول یا کلید Delete برای حذف محتوا از چندین سلول استفاده کنید.
کپی و جایگذاری محتویات سلول برای کپی و جایگذاری محتویات سلول: سلول هایی را که می خواهید کپی کنید انتخاب کنید. روی دستور Copy کلیک کنید. حاشیه سلول های انتخاب شده ظاهر متفاوتی به خود می گیرد. سلول یا سلول هایی را که می خواهید محتوا را در آن جایگذاری کنید انتخاب کنید. بر روی دستور Insert کلیک کنید. محتوای کپی شده در سلول های انتخاب شده جایگذاری می شود.
برش و چسباندن محتویات سلول برای برش و چسباندن محتویات سلول: سلول هایی را که می خواهید برش دهید انتخاب کنید. بر روی دستور Cut کلیک کنید. حاشیه سلول های انتخاب شده ظاهر متفاوتی به خود می گیرد. سلول هایی را که می خواهید محتوا را در آن جایگذاری کنید انتخاب کنید. بر روی دستور Insert کلیک کنید. محتوای برششده از سلولهای منبع حذف میشود و در سلولهای انتخابی جایگذاری میشود.
جابجایی سلول ها برای جابجایی سلول ها: سلول هایی را که می خواهید جابجا کنید انتخاب کنید. نشانگر ماوس را روی یکی از حاشیه های بیرونی سلول های انتخاب شده قرار دهید. مکان نما از یک ضربدر سفید به یک ضربدر سیاه با 4 فلش تغییر می کند. دکمه سمت چپ ماوس را فشار دهید و سلول ها را به یک مکان جدید بکشید. دکمه ماوس را رها کنید و سلول ها حرکت می کنند.
دستگیره تکمیل خودکار برای استفاده از دسته پر برای پر کردن سلول ها: سلول یا سلول هایی را که می خواهید از محتویات آنها استفاده کنید انتخاب کنید. شما می توانید سلول ها را با محتوا به صورت عمودی و افقی پر کنید. نشانگر ماوس را روی دسته پر کنید تا مکان نما از صلیب سفید به ضربدر سیاه تغییر کند دکمه سمت چپ ماوس را فشار دهید و دستگیره پر را بکشید تا تمام سلول هایی که می خواهید پر کنید انتخاب شوند. دکمه ماوس را رها کنید، سلول های شما پر می شود.
کار با ردیفها، ستونها و سلولها بهطور پیشفرض، هر سطر و هر ستون یک کتاب کار جدید دارای ارتفاع و عرض یکسانی است. اکسل به شما اجازه می دهد که عرض ستون و ارتفاع ردیف را تغییر دهید راه های مختلف. برای تغییر عرض یک ستون: مکان نما را روی خط ستون در عنوان ستون قرار دهید تا مکان نما متقاطع سفید به یک فلش دوتایی تبدیل شود. دکمه سمت چپ ماوس را فشار دهید و ستون را به سمت راست بکشید تا عرض آن را افزایش دهید و به سمت چپ آن را کاهش دهید. دکمه ماوس را رها کنید. عرض ستون روی برگه تغییر خواهد کرد. اگر کاراکترهای (#######) در یک سلول نمایش داده شوند، به این معنی است که ستون به اندازه کافی گسترده نیست تا محتویات سلول را نمایش دهد. فقط عرض ستون را افزایش دهید تا محتویات سلول نمایش داده شود.
کار با ردیف ها، ستون ها و سلول ها برای تنظیم عرض ستون دقیق: ستون هایی را که می خواهید تغییر دهید انتخاب کنید. روی دستور Format در تب Home کلیک کنید. یک منوی کشویی ظاهر می شود. Column Width را انتخاب کنید. کادر محاوره ای Column Width باز می شود. عرض مورد نظر را وارد کنید. روی OK کلیک کنید. عرض هر ستون انتخاب شده در کاربرگ تغییر خواهد کرد.
درج سطرها و ستون ها برای درج سطر: ردیفی را که می خواهید ردیف جدیدی در بالای آن درج کنید، انتخاب کنید. روی دستور Paste در تب Home کلیک کنید. یک خط جدید روی برگه ظاهر می شود. برای درج ستون: ستونی را که در سمت راست آن میخواهید ستون جدید درج کنید، انتخاب کنید. به عنوان مثال، برای درج یک ستون بین ستون های A و B، ستون B را انتخاب کنید. روی دستور Insert در تب Home کلیک کنید.
بسته بندی متن اگر یک سلول حاوی متن بیشتری نسبت به آنچه قابل نمایش است باشد، می توانید گزینه Wrap text in cell را انتخاب کنید یا سلول را با همسایگان خالی ادغام کنید. بسته بندی متن باعث می شود متن در یک سلول در چندین خط ظاهر شود. سلول های ادغام سلول های مجاور را در یک ادغام می کند. برای تنظیم Text Wrapping: سلول های مورد نظر را انتخاب کنید. Wrap Text را در تب Home انتخاب کنید. متن در سلول های انتخاب شده در چندین خط نمایش داده می شود.
ادغام سلول ها برای ادغام سلول ها با استفاده از دستور Merge and Center: سلول هایی که قرار است ادغام شوند را انتخاب کنید. در تب Home گزینه Merge and Center را انتخاب کنید. سلول های انتخاب شده ادغام می شوند و متن در مرکز قرار می گیرد. اگر نظر خود را در مورد ادغام سلول ها تغییر دادید، کافی است دوباره روی فرمان Merge and Place in Center کلیک کنید.
قالب بندی متن بسیاری از دستورات قالب بندی متن را می توان در گروه های Font، Alignment، Number روی نوار یافت. دستورات موجود در گروه Font به شما امکان می دهد سبک، اندازه و رنگ متن را تغییر دهید. همچنین می توانید از آنها برای اضافه کردن حاشیه ها و پر کردن سلول ها با رنگ استفاده کنید. دستورات گروه Alignment به شما این امکان را می دهد که نمایش متن را در یک سلول به صورت عمودی و افقی تنظیم کنید. دستورات گروه Number به شما امکان می دهد نحوه نمایش اعداد و تاریخ ها را تغییر دهید.
قالب بندی متن برای تغییر فونت: سلول های مورد نظر را انتخاب کنید. روی فلش کشویی فرمان فونت در تب Home کلیک کنید. یک منوی کشویی ظاهر می شود. ماوس خود را روی فونت های مختلف ببرید. سلول های انتخاب شده به صورت تعاملی فونت متن را تغییر می دهند. فونت مورد نظر خود را انتخاب کنید.
قالب بندی متن برای تغییر اندازه فونت: سلول های مورد نظر را انتخاب کنید. روی فلش کشویی دستور اندازه فونت در تب Home کلیک کنید. یک منوی کشویی ظاهر می شود. ماوس خود را روی اندازه های مختلف فونت ببرید. سلول های انتخاب شده به صورت تعاملی اندازه فونت را تغییر می دهند. انتخاب کنید سایز درستفونت همچنین می توانید از دستورات Increase Size و Decrease Size برای تغییر اندازه فونت استفاده کنید.
قالب بندی اعداد و تاریخ یکی از بهترین ها ویژگی های مفیداکسل توانایی قالب بندی اعداد و تاریخ ها به روش های مختلف است. برای مثال، ممکن است بخواهید اعداد را با جداکننده اعشار، نماد واحد پول یا درصد و غیره نمایش دهید. برای تنظیم فرمت اعداد و تاریخ: سلول های مورد نظر را انتخاب کنید. روی فلش کشویی کنار دستور Number Format در تب Home کلیک کنید. فرمت مورد نظر را انتخاب کنید. برای برخی از قالبها، میتوانید از دستورات افزایش ارقام و کاهش ارقام (در زیر) برای تغییر تعداد ارقام اعشاری نمایش داده شده استفاده کنید.
Cell Formats General فرمت پیش فرض برای هر سلول است. وقتی عددی را در یک سلول وارد میکنید، اکسل فرمت عددی را که بهترین فکر میکند را پیشنهاد میکند. به عنوان مثال، اگر "1-5" را وارد کنید، سلول شماره ای را در قالب تاریخ کوتاه، "1/5/2010" نمایش می دهد. عددی اعداد را تا رقم اعشار قالب بندی می کند. به عنوان مثال، اگر "4" را در یک سلول وارد کنید، عدد "4.00" در سلول نمایش داده می شود. ارز اعداد را برای نمایش نماد ارز قالب بندی می کند. به عنوان مثال، اگر "4" را در یک سلول وارد کنید، عدد به صورت "" در سلول نمایش داده می شود. فرمتهای مالی اعداد مشابه با قالب ارز است، اما علاوه بر این، نمادهای ارز و اعشار را در ستونها تراز میکند. این قالب خواندن لیست های مالی طولانی را آسان تر می کند. قالب تاریخ کوتاه اعداد را به صورت M/D/YYYY قالب بندی می کند. به عنوان مثال، ورودی 8 آگوست 2010 به عنوان "8/8/2010" نمایش داده می شود. قالب تاریخ طولانی، اعداد را به صورت روز هفته، روز ماه، سال، سال فرمت می کند. به عنوان مثال، "دوشنبه، 10 اوت 2010".
قالب های سلولی زمان اعداد را به صورت HH/MM/SS قالب بندی می کند و AM یا PM را برچسب گذاری می کند. به عنوان مثال، "10:25:00 صبح". درصد اعداد را با اعشار و علامت درصد قالببندی میکند. به عنوان مثال، اگر "0.75" را در یک سلول وارد کنید، "75.00٪" نمایش داده می شود. کسری اعداد را به صورت کسری با اسلش قالب بندی می کند. به عنوان مثال، اگر "1/4" را در یک سلول وارد کنید، سلول "1/4" را نشان می دهد. اگر "1/4" را در سلولی با فرمت عمومی وارد کنید، سلول "4-Jan" را نمایش می دهد. نمایی اعداد را با نماد نمایی قالب بندی می کند. به عنوان مثال، اگر "140000" را در یک سلول وارد کنید، سلول "1.40E+05" را نشان می دهد. اگر این قالب را نمیخواهید، از Number Format استفاده کنید. متن اعداد را به صورت متن قالب بندی می کند، یعنی همه چیز در سلول دقیقاً همانطور که شما وارد کرده اید نمایش داده می شود. اکسل به طور پیش فرض از این قالب برای سلول هایی استفاده می کند که هم شامل اعداد و هم متن هستند. شما به راحتی می توانید هر قالبی را با استفاده از سایر فرمت های اعداد سفارشی کنید. به عنوان مثال، می توانید علامت دلار آمریکا را به نماد ارز دیگری تغییر دهید، نمایش کاما را به صورت اعداد تغییر دهید، تعداد ارقام اعشاری را برای نمایش تغییر دهید و غیره.
اکسل - کار با اعداد قسمت 2
فرمول های ساده فرمول معادله ای است که محاسبات را انجام می دهد. مانند یک ماشین حساب، اکسل می تواند فرمول های حاوی جمع، تفریق، ضرب و تقسیم را محاسبه کند. یکی از مفیدترین ویژگی های اکسل، امکان انجام محاسبات با استفاده از آدرس یک سلول برای نشان دادن مقدار موجود در آن است. این روش با استفاده از مراجع سلولی نامیده می شود. برای استفاده حداکثری از اکسل، درک نحوه ایجاد فرمول های ساده و استفاده از مراجع سلولی بسیار مهم است. ایجاد ساده فرمول های اکسلاز عملگرهای استاندارد برای معادلات استفاده می کند، مانند علامت مثبت برای جمع (+)، علامت منهای برای تفریق (-)، ستاره برای ضرب (*)، علامت ممیز برای تقسیم (/)، و علامت خط (^) برای توان یابی . نکته کلیدی که هنگام ایجاد فرمول در اکسل باید به خاطر داشته باشید این است که همه فرمول ها باید با علامت مساوی (=) شروع شوند. این به این دلیل است که سلول حاوی فرمول و مقدار آن است یا برابر است.
فرمول های ساده برای ایجاد یک فرمول ساده در اکسل: سلولی را که می خواهید مقدار فرمول در آن ظاهر شود (به عنوان مثال B4) انتخاب کنید. یک علامت مساوی (=) وارد کنید. فرمولی که اکسل باید محاسبه کند را وارد کنید. به عنوان مثال، "120 x 900". Enter را فشار دهید. فرمول محاسبه می شود و نتیجه در سلول نمایش داده می شود. ممکن است نتیجه فرمول در سلول قرار نگیرد و علائم (#######) به جای مقدار نمایش داده شود. این بدان معنی است که ستون به اندازه کافی گسترده نیست تا محتویات سلول را نمایش دهد. فقط عرض ستون را افزایش دهید تا محتویات سلول نمایش داده شود.
ایجاد فرمول با مراجع سلولی هنگامی که یک فرمول حاوی آدرس سلول باشد، به آن مرجع سلول می گویند. ایجاد فرمول با مراجع سلولی کار بسیار مفیدی است. این به شما امکان می دهد تا داده های موجود در کاربرگ را بدون نیاز به بازنویسی مقادیر در فرمول ها تغییر دهید. برای ایجاد فرمول با ارجاعات سلولی: سلولی را انتخاب کنید که می خواهید مقدار فرمول در آن ظاهر شود (به عنوان مثال B3). یک علامت مساوی (=) وارد کنید. آدرس سلولی را که شامل اولین عدد معادله است (مثلاً B1) وارد کنید. اپراتور مورد نظر را وارد کنید. به عنوان مثال، علامت مثبت (+). آدرس سلولی را که حاوی عدد دوم معادله است وارد کنید (در صفحه گسترده من B2 است). Enter را فشار دهید. فرمول محاسبه می شود و نتیجه در سلول نمایش داده می شود. اگر مقدار سلول B1 یا B2 را تغییر دهید، کل به طور خودکار دوباره محاسبه می شود.
ایجاد فرمول با مراجع سلولی آسانتر و بیشتر راه سریعایجاد فرمول های نقطه و کلیک سلولی را که می خواهید مقدار ظاهر شود انتخاب کنید (برای مثال B3). یک علامت مساوی (=) وارد کنید. روی اولین سلولی که می خواهید در فرمول قرار دهید کلیک کنید (به عنوان مثال B1). اپراتور مورد نظر را وارد کنید. به عنوان مثال، علامت تقسیم (*). روی سلول بعدی در فرمول کلیک کنید (به عنوان مثال B2). Enter را فشار دهید. فرمول محاسبه می شود و نتیجه در سلول نمایش داده می شود.
برای تغییر فرمول: روی سلولی که می خواهید تغییر دهید کلیک کنید. نشانگر ماوس را در نوار فرمول قرار دهید و فرمول را ویرایش کنید. همچنین می توانید فرمول را مستقیماً در سلول با دوبار کلیک کردن روی آن مشاهده و ویرایش کنید. وقتی کارتان تمام شد، Enter را روی صفحه کلید خود فشار دهید یا روی دستور Enter در نوار فرمول کلیک کنید. اگر نظر خود را تغییر دادید، از دستور Cancel در نوار فرمول استفاده کنید تا از ایجاد تغییرات در فرمول جلوگیری کنید. فرمول هایی را با مراجع سلولی ایجاد کنید
عملگرهای مقایسه عملگرهای ریاضی عملگرهای مقایسه برای مقایسه دو مقدار استفاده میشوند. نتیجه مقایسه یک مقدار بولی است: TRUE یا FALSE. عملگر متن الحاقی اپراتور متن آمپرسند (&) برای الحاق چندین مقدار متن استفاده می شود. عملگرهای مرجع از عملگرهای مرجع برای توصیف ارجاعات به محدوده سلولها استفاده می شود.
ایجاد فرمول با استفاده از Function Wizard تابع یک فرمول استاندارد است که عملیات خاصی را بر روی مقادیری انجام می دهد که به عنوان آرگومان عمل می کنند. توابع به شما امکان می دهند فرمول ها را ساده کنید، به خصوص اگر طولانی یا پیچیده باشند. از توابع نه تنها برای محاسبات مستقیم، بلکه برای تبدیل اعداد نیز استفاده می شود، به عنوان مثال، برای گرد کردن، برای یافتن مقادیر، مقایسه و غیره.
Function Wizard سلولی را که می خواهید فرمول را وارد کنید انتخاب کنید. روی دکمه دسته عملکرد مورد نظر در گروه Function Library کلیک کنید و عملکرد مورد نظر را انتخاب کنید. در پنجره Function Arguments، در فیلد(های) مناسب، آرگومان های تابع را وارد کنید. مراجع سلولی را می توان از صفحه کلید وارد کرد، اما استفاده از انتخاب سلول ها با ماوس راحت تر است. برای این کار، مکان نما را در قسمت مربوطه قرار دهید و سلول یا محدوده سلول های مورد نیاز را در برگه انتخاب کنید. برای آسانتر کردن انتخاب سلولها، پنجره Function Arguments را میتوان جابهجا کرد یا جمع کرد. متن، اعداد و عبارات بولیهمانطور که آرگومان ها معمولا از صفحه کلید وارد می شوند. هدف تابع به صورت یک اشاره در پنجره نمایش داده می شود و توضیحات آرگومان در قسمت پایین پنجره نمایش داده می شود که در قسمت آن در این لحظهمکان نما قرار دارد. توجه داشته باشید که برخی از توابع آرگومان نمی گیرند. در پنجره Function Arguments، روی OK کلیک کنید.
مراجع نسبی و مطلق به طور پیش فرض، مراجع سلولی در فرمول ها نسبی هستند، یعنی آدرس سلول بر اساس مکان این سلول نسبت به سلول حاوی فرمول تعیین می شود. هنگامی که یک سلول را با فرمول کپی می کنید، مرجع نسبی به طور خودکار تغییر می کند. این توانایی استفاده از مراجع نسبی است که به شما امکان کپی فرمول ها را می دهد. در برخی موارد استفاده از لینک های نسبی مجاز نمی باشد. برای اطمینان از عدم تغییر ارجاع سلول در حین کپی کردن، باید از مراجع مطلق استفاده کنید. یک مرجع سلول مطلق دارای قالب $A$1 است که $ یک کاراکتر سرویس است که یک مرجع مطلق را نشان می دهد. برای اینکه مرجع سلول مطلق باشد، پس از تعیین مرجع سلول، کلید F4 را فشار دهید. هنگام ویرایش یک سلول با فرمول، یک پیوند همچنین می تواند از نسبی به مطلق تبدیل شود. کاراکتر سرویس $ باید به سرفصل های ستون و ردیف در آدرس سلول اضافه شود. پیوند می تواند نه تنها نسبی یا مطلق، بلکه مختلط نیز باشد. یک مرجع فرمت A$1 ستون نسبی و ردیف مطلق است، یعنی. هنگام کپی کردن یک سلول با فرمول بالا یا پایین، پیوند تغییر نخواهد کرد. و هنگام کپی به سمت چپ یا راست، عنوان ستون تغییر می کند. مرجع فرمت $A1 یک ردیف نسبی و ستون مطلق است، یعنی. هنگام کپی کردن یک سلول با فرمول در سمت چپ یا راست، پیوند تغییر نخواهد کرد. و هنگام کپی کردن بالا یا پایین، هدر خط تغییر می کند.
تابع SUM جمع ساده برای ساده ترین جمع، از تابع SUM استفاده کنید. نحو برای تابع SUM(A)، که در آن A لیستی از 1 تا 30 مورد است که باید جمع شوند. عنصر می تواند یک سلول، محدوده ای از سلول ها، یک عدد یا یک فرمول باشد. ارجاع به سلول های خالی، متن یا مقادیر بولی نادیده گرفته می شود. در حقیقت عملکرد داده شدهبا استفاده از عملگر جمع (+) جایگزین جمع مستقیم می شود.
تابع SUM جمع انتخابی گاهی اوقات لازم است نه کل محدوده، بلکه فقط سلول هایی که شرایط خاصی را دارند (معیارها) جمع آوری شود. در این حالت از تابع SUMIF استفاده کنید. نحو تابع SUMMIF(A,B,C) که در آن A محدوده سلول هایی است که باید محاسبه شوند. ب - معیاری به شکل عدد، عبارت یا متنی که سلول های جمع شده را تعریف می کند. C سلول های واقعی برای جمع بندی هستند. در مواردی که محدوده سلول های محاسبه شده و محدوده سلول های واقعی برای جمع بندی یکسان است، آرگومان C را می توان حذف کرد. می توانید مقادیری را که دارای یک شرط معین هستند جمع کنید. به عنوان مثال، جدول در شکل فقط دانش آموزان را بر اساس کشور خلاصه می کند، مشروط بر اینکه تعداد دانش آموزان در هر کشور از 200 نفر بیشتر شود.
ضرب برای ضرب، از تابع PRODUCT استفاده کنید. نحو تابع PRODUCT(A)، که در آن A لیستی از 1 تا 30 عنصر است که باید ضرب شوند. عنصر می تواند یک سلول، محدوده ای از سلول ها، یک عدد یا یک فرمول باشد. ارجاع به سلول های خالی، متن یا مقادیر بولی نادیده گرفته می شود. در واقع این تابع با استفاده از عملگر ضرب (*) جایگزین ضرب مستقیم می شود. همانند تابع SUM، هنگام استفاده از تابع PRODUCT، افزودن سلول ها به محدوده ضرب به طور خودکار ورودی محدوده را در فرمول تغییر می دهد. به عنوان مثال، اگر یک ردیف را در جدول وارد کنید، محدوده ضرب جدید در فرمول مشخص می شود. به طور مشابه، با کاهش دامنه، فرمول تغییر خواهد کرد.
گرد کردن اعداد گرد کردن به ویژه اغلب در محاسبات پولی مورد نیاز است. به عنوان مثال، قیمت کالاها به روبل، به عنوان یک قاعده، نمی تواند با دقت بیش از دو رقم اعشار تعیین شود. اگر محاسبه به ارقام اعشاری بیشتر منجر شود، گرد کردن لازم است. در غیر این صورت، انباشت هزارم و ده هزارم روبل در نهایت منجر به خطا در محاسبات خواهد شد. برای گرد کردن اعداد، می توانید از یک گروه کامل از توابع استفاده کنید. متداول ترین توابع استفاده شده عبارتند از ROUND، ROUNDUP و ROUNDDOWN. نحو تابع ROUND(A;B)، که در آن A عددی است که باید گرد شود. ب - تعداد ارقام اعشاری (اعشاری) که عدد به آن گرد شده است. نحو توابع ROUNDUP و ROUNDDOWN دقیقاً مشابه تابع ROUND است. تابع ROUND، هنگام گرد کردن، ارقام کمتر از 5 را کنار می گذارد و ارقام بزرگتر از 5 را به رقم بعدی گرد می کند. تابع ROUNDUP هنگام گرد کردن هر رقمی را به رقم اعشار بعدی گرد می کند. تابع ROUNDDOWN هر رقمی را هنگام گرد کردن حذف می کند.
توان، استخراج ریشه برای توان، تابع POWER استفاده می شود. نحو تابع POWER(A;B) است که در آن A عددی است که باید به توان افزایش یابد. B توانی است که عدد به آن افزایش می یابد. اعداد منفی را فقط می توان به توانی رساند که مقدار آن یک عدد صحیح است. در غیر این صورت، محدودیتی برای افزایش قدرت وجود ندارد. برای استخراج ریشه مربع می توانید از تابع ROOT استفاده کنید. نحو تابع SQRT(A)، که در آن A عددی است که جذر از آن گرفته شده است. شما نمی توانید ریشه اعداد منفی را بگیرید.
محاسبات مثلثاتی در مایکروسافت اکسل می توانید هم محاسبات مثلثاتی مستقیم و هم معکوس انجام دهید، یعنی با دانستن مقدار یک زاویه، مقادیر توابع مثلثاتی را بیابید یا با دانستن مقدار یک تابع، مقدار یک زاویه را بیابید. نحو تمام توابع مثلثاتی مستقیم یکسان است. به عنوان مثال، نحو تابع SIN(A) که در آن A زاویه ای بر حسب رادیان است که سینوس برای آن تعیین می شود. به طور مشابه، نحو تمام توابع مثلثاتی معکوس یکسان است. به عنوان مثال، نحو تابع ASIN ASIN(A) که در آن A عددی برابر با سینوس زاویه تعیین شده است. لطفا توجه داشته باشید که تمام محاسبات مثلثاتی برای زوایای اندازه گیری شده بر حسب رادیان انجام می شود. برای تبدیل به درجات آشناتر، باید از توابع تبدیل (DEGREES، RADIANS) استفاده کنید یا خودتان مقادیر را با استفاده از تابع PI ترجمه کنید.
توابع آماری محاسبه مقادیر متوسط مورد سادهبرای محاسبه میانگین حسابی از تابع AVERAGE استفاده کنید. نحو تابع AVERAGE(A)، که در آن A لیستی از 1 تا 30 عنصر است که میانگین آنها باید پیدا شود. عنصر می تواند یک سلول، محدوده ای از سلول ها، یک عدد یا یک فرمول باشد. ارجاع به سلول های خالی، متن یا مقادیر بولی نادیده گرفته می شود.
یافتن مقادیر شدید برای یافتن مقادیر شدید (بزرگترین یا کوچکترین) در طیف وسیعی از داده ها، از توابع MAX و MIN استفاده کنید. نحو تابع: MAX(A)، MIN(A) که در آن A لیستی از 1 تا 30 عنصر است که در میان آنها میخواهید بزرگترین مقدار را پیدا کنید. عنصر می تواند یک سلول، محدوده ای از سلول ها، یک عدد یا یک فرمول باشد. ارجاع به سلول های خالی، متن یا مقادیر بولی نادیده گرفته می شود. توابع MAX و MIN فقط مقادیر شدید را تعیین می کنند، اما نشان نمی دهند که این مقادیر در کدام سلول قرار دارند.
محاسبات مشروط اغلب انتخاب فرمول برای محاسبات به برخی شرایط بستگی دارد. به عنوان مثال، هنگام محاسبه تخفیف تجاری، بسته به اندازه خرید می توان از فرمول های مختلفی استفاده کرد. برای انجام چنین محاسباتی از تابع IF استفاده می شود که در آن فرمول های مربوطه به عنوان آرگومان های مقدار درج می شوند. به عنوان مثال، در جدول شکل، هنگام محاسبه بهای تمام شده کالا، قیمت به حجم محموله بستگی دارد. با سایز دسته ای بیش از 30، قیمت 10 درصد کاهش می یابد. بنابراین در صورت برقراری شرط از فرمول B*C*0.9 و در صورت عدم تحقق شرط از B*C استفاده می شود.
خطا در فرمول ها
Excel - مرتب سازی داده ها، فیلتر داده ها، قالب بندی شرطی قسمت 3
مرتب سازی داده ها مرتب سازی عبارت است از چیدمان داده ها بر روی یک کاربرگ به ترتیبی خاص. اغلب، شما باید ردیف های داده را مرتب کنید. به عنوان یک قاعده، هنگام مرتب سازی، کل ردیف ها مرتب می شوند، اما می توانید مرتب سازی کنید سلول های منفرد. مرتب سازی می تواند به ترتیب صعودی یا نزولی انجام شود. به صورت اختیاری، می توانید داده ها را بر اساس ترتیب مرتب سازی خود مرتب کنید. از آنجا که مایکروسافت اکسل به طور خودکار محدوده داده های مرتبط را هنگام مرتب سازی تعیین می کند، محدوده مورد مرتب سازی نباید دارای ستون های خالی باشد. خطوط خالی مجاز است اما توصیه نمی شود. هنگام مرتبسازی، عناوین ستونها معمولاً همراه با دادهها مرتب نمیشوند، اما محدوده مورد مرتبسازی ممکن است عناوین ستونها نداشته باشد. وقتی ردیفها مرتب میشوند، ردیفهای پنهان جابهجا نمیشوند. با این حال، هنگامی که ردیف ها مرتب می شوند، داده های ستون پنهان نیز مرتب می شوند. قبل از مرتب سازی، توصیه می شود سطرها و ستون های مخفی را قابل مشاهده کنید. میتوانید دادهها را بر اساس متن (از A به Z یا Z به A)، اعداد (پایینترین به بزرگترین یا بزرگترین به کوچکترین)، و تاریخ و زمان (قدیمیترین به جدیدترین یا جدیدترین به قدیمیترین) مرتب کنید. شما همچنین می توانید بر اساس لیست های سفارشی یا بر اساس قالب، از جمله رنگ سلول، رنگ فونت، و نمادها مرتب کنید.
مرتب سازی بر اساس مقادیر در یک ستون ساده ترین مرتب سازی توسط داده های یک ستون انجام می شود. هر سلولی را در ستونی که جدول بر اساس آن مرتب شده است انتخاب کنید. روی دکمه Sort and Filter در گروه Editing در تب Home کلیک کنید و جهت مرتب سازی را انتخاب کنید. نام دستور در منو به نوع داده های مرتب شده (اعداد، متن یا داده های تقویم) بستگی دارد. همچنین میتوانید از دکمههای گروه Sorting و فیلتر موجود در تب Data برای مرتبسازی استفاده کنید.
مرتبسازی بر روی ستونهای متعدد میتوانید برای گروهبندی دادهها با مقادیر یکسان در یک ستون، ستونهای متعدد را مرتب کنید و سپس ستون یا ردیف دیگری را در آن گروهها با مقادیر مشابه مرتب کنید. به عنوان مثال، اگر ستون های "Department" و "Employee" را انتخاب کنید، می توانید ابتدا ردیف ها را بر اساس ستون "Department" (برای گروه بندی همه کارکنان در همان بخش) و سپس بر اساس نام (برای مرتب کردن نام کارمندان) مرتب کنید. در هر بخش به ترتیب حروف الفبا). می توانید همزمان بر اساس 64 ستون مرتب کنید. هر سلولی را در محدوده داده هایی که باید مرتب شوند انتخاب کنید. در گروه تب Editing Home روی دکمه Sort and Filter کلیک کنید و Custom Sort را انتخاب کنید یا روی دکمه Sort در گروه Sort and Filter در زبانه Data کلیک کنید. در پنجره Sorting، در لیست کشویی Column، نام ستونی را که داده ها بر اساس آن مرتب می شوند، انتخاب کنید. در لیست کشویی مرتب سازی، یک ویژگی مرتب سازی (مقدار، رنگ سلول، رنگ فونت یا نماد سلول) را انتخاب کنید. سپس روی فلش کشویی Order کلیک کنید و جهت یا رنگ (آیکون) مرتب سازی را انتخاب کنید. در پنجره Sort بر روی دکمه Add Level کلیک کنید و پس از ظاهر شدن یک ردیف جدید، نام ستون را انتخاب کنید که طبق آن مرتب سازی بعدی انجام می شود. مانند پاراگراف قبل، ترتیب مرتب سازی را تنظیم کنید. این مرحله را برای ستون های دیگر تکرار کنید. پس از انتخاب تمام سطوح مرتب سازی مورد نظر، روی OK کلیک کنید
انتخاب داده ها ساده ترین ابزار برای انتخاب و انتخاب داده ها فیلتر است. لیست فیلتر شده فقط ردیف هایی را نشان می دهد که شرایط مشخص شده برای ستون را دارند. برخلاف مرتبسازی، یک فیلتر ترتیب ورودیهای فهرست را تغییر نمیدهد. فیلتر کردن به طور موقت ردیف هایی را که نمی خواهید نمایش دهید پنهان می کند. خطوط انتخاب شده در هنگام فیلتر کردن را می توان ویرایش، قالب بندی، نمودارهایی بر اساس آنها ایجاد کرد، بدون تغییر ترتیب خطوط و بدون جابجایی آنها چاپ کرد. همچنین میتوانید از قابلیتهای جستجوی داده، فرمها و برخی ویژگیها برای انتخاب دادهها استفاده کنید.
تنظیم فیلتر فیلترها را می توان برای هر محدوده ای که در هر نقطه از صفحه قرار دارد تنظیم کرد. محدوده نباید سطرها و ستونهای کاملاً خالی داشته باشد، سلولهای خالی جداگانه مجاز هستند. هر سلولی را در محدوده ای که فیلترها برای آن تنظیم شده اند انتخاب کنید. بر روی دکمه Sort and Filter گروه Editing سربرگ Home کلیک کنید و دستور Filter را انتخاب کنید یا روی دکمه Filter گروه Sorting and Filter زبانه Data کلیک کنید، پس از تنظیم فیلترها، نمادهای لیست کشویی در ستون جدول ظاهر می شود. دکمه مرتبسازی و فیلتر را در گروه صفحه اصلی برگه ویرایش و دستور فیلتر را انتخاب کنید یا روی دکمه فیلتر در گروه مرتبسازی و فیلتر در زبانه داده کلیک کنید. فیلترها بهطور خودکار وقتی به یک «جدول» استایل میدهید تنظیم میشوند و بهطور خودکار حذف میشوند. وقتی یک "جدول" را به یک محدوده معمولی تبدیل می کنید.
کار با فیلتر برای انتخاب داده ها با استفاده از فیلتر، روی آیکون کشویی ستون مربوطه کلیک کرده و یک مقدار یا گزینه انتخاب را انتخاب کنید، سرصفحه ردیف های کاربرگ های انتخاب شده از جدول با استفاده از فیلتر به رنگ آبی نمایش داده می شود. علامت خاصی روی نمادهای لیست های کشویی در نام ستون هایی که انتخاب روی آنها انجام شده است ظاهر می شود. در نوار وضعیت ویندوز اکسلبرای مدتی متنی نمایش داده می شود که تعداد رکوردهای یافت شده و تعداد کل رکوردهای جدول را نشان می دهد.
انتخاب بر اساس شرط شما می توانید نه تنها با یک مقدار خاص، بلکه با یک شرط نیز انتخاب کنید. این شرط را می توان برای مقادیر عددی اعمال کرد. روی نماد کشویی ستونی که بر اساس آن فیلتر می کنید کلیک کنید. دستور Numeric Filters را انتخاب کنید و سپس شرط اعمال شده را از منوی فرعی انتخاب کنید.هنگام استفاده از شرایط: برابر، مساوی، بزرگتر از، کمتر، بزرگتر یا مساوی، کمتر یا مساوی، مقدار شرط را تنظیم کنید. در پنجره Custom AutoFilter. مقدار شرط را می توان از لیست انتخاب کرد یا از صفحه کلید وارد کرد.
قالب بندی مشروط قالب بندی مشروط عبارت است از تحمیل قالب خاصی بر سلول در صورت تحقق یک شرط معین. چنین قالب بندی راحت و بصری است، به عنوان مثال، برای تجزیه و تحلیل مقدار زیادی از داده ها. برای تنظیم قالب بندی مشروط، بلوکی از سلول ها را انتخاب کنید و صفحه اصلی → سبک ها → قالب بندی شرطی را انتخاب کنید. در منوی باز شده، برای تنظیم یک قانون انتخاب سلول خاص، می توانید قوانین انتخاب سلول یا قوانین را برای انتخاب اولین و آخرین مقادیر انتخاب کنید و تنظیم کنید. شرایط لازم. یا با استفاده از آیتم ایجاد قانون، قانون انتخاب سلول خود را ایجاد کنید.
برجسته کردن مقادیر با استفاده از قالب بندی شرطی، می توانید مقادیری را که دارای شرایط خاصی هستند (بزرگتر از، کمتر از، بین، مساوی و غیره) برجسته کنید. یک سلول یا محدوده ای از سلول ها را انتخاب کنید. روی دکمه Conditional Formatting در گروه Styles در تب Home کلیک کنید، Cell Selection Rules را در گالری انتخاب کنید و سپس یک شرط را در منوی فرعی انتخاب کنید. برای مثال اگر شرط Between را انتخاب کنید، می توانید مقدار حداقل و حداکثر و همچنین روش انتخاب را انتخاب کنید. هنگام انتخاب شرط تاریخ، می توانید نسبت سلول های انتخاب شده به تاریخ امروز (دیروز، امروز، فردا، 7 روز گذشته و غیره) را انتخاب کنید و روش انتخاب را انتخاب کنید.
برجسته کردن افراط با قالب بندی شرطی، می توانید افراطی ها یا را برجسته کنید حداقل مقادیر. یک سلول یا محدوده ای از سلول ها را انتخاب کنید. روی دکمه Conditional Formatting در گروه Styles در زبانه Home کلیک کنید، قوانین انتخاب اولین و آخرین مقدار را در گالری انتخاب کنید و سپس یک اصل انتخاب را از منوی فرعی انتخاب کنید.
قالب بندی با نمودارهای میله ای نمودارهای میله ای به شما کمک می کند مقدار یک سلول را نسبت به سلول های دیگر ببینید. طول هیستوگرام با مقدار موجود در سلول مطابقت دارد. هر چه طولانی تر باشد، ارزش آن بیشتر است. محدوده ای از سلول ها را انتخاب کنید. روی دکمه Conditional Formatting در گروه Styles در برگه Home کلیک کنید، نمودارهای نواری را در گالری انتخاب کنید و سپس یک طرح رنگی را در بخش فرعی انتخاب کنید. هنگامی که نشانگر ماوس را روی گزینه طراحی انتخاب شده قرار می دهید، عملکرد پیش نمایش فعال می شود و قطعه صفحه با طرح مشخص شده نمایش داده می شود.
قالب بندی با مقیاس سه رنگ مقیاس های رنگی به شما کمک می کند تا توزیع و پراکندگی داده های خود را درک کنید. مقیاس سه رنگ به شما کمک می کند طیفی از سلول ها را با استفاده از درجه بندی سه رنگ مقایسه کنید. سطح روشنایی رنگ مربوط به مقادیر زیاد، متوسط یا پایین است. به عنوان مثال، در مقیاس قرمز-زرد-سبز می توانید تعیین کنید که سلول های با مقادیر بالا سبز، سلول های با مقدار متوسط زرد و سلول های با مقادیر کم قرمز باشند. محدوده ای از سلول ها را انتخاب کنید. روی دکمه Conditional Formatting در گروه Styles در تب Home کلیک کنید، Color Scales را در گالری انتخاب کنید و سپس یک طرح رنگی را در بخش فرعی انتخاب کنید. هنگامی که نشانگر ماوس را روی گزینه طراحی انتخاب شده قرار می دهید، عملکرد پیش نمایش فعال می شود و قطعه صفحه با طرح مشخص شده نمایش داده می شود.
ایجاد و طراحی "جدول" درباره جداول داده های سازماندهی شده در یک کاربرگ را می توان به صورت "جدول" قالب بندی کرد. هنگامی که یک جدول ایجاد می کنید، می توانید داده های آن را مستقل از داده های خارج از جدول تجزیه و تحلیل و دستکاری کنید. شما می توانید هر تعداد جدول را در یک برگه ایجاد کنید. یک جدول می تواند برای مرتب سازی سریع، مرتب سازی، خلاصه کردن یا انتشار داده های موجود در آن استفاده شود. از طرفی وجود میز روی برگه و کتاب مشکلاتی را ایجاد می کند. بنابراین، برای مثال، یک جدول را نمی توان ساختار داد. شما نمی توانید از خلاصه سازی خودکار استفاده کنید. ایجاد جدول معمولاً جدول بر اساس داده های یک کاربرگ ایجاد می شود. هر سلولی را در محدوده داده انتخاب کنید. روی دکمه Format as Table در گروه Styles در تب Home کلیک کنید و یک سبک را انتخاب کنید کادر Format Table به طور خودکار محدوده دادههایی را که به جدول تبدیل میشوند مشخص میکند. در صورت لزوم، میتوانید فیلد را پاک کنید و محدوده دیگری از سلولها را با دادههای روی برگه انتخاب کنید که به صورت جدول قالببندی شدهاند. روی OK کلیک کنید. در نتیجه یک جدول ایجاد می شود. یک نماد فیلتر خودکار به طور خودکار به هر ستون اضافه می شود. تب متنی Table Tools/Design به طور خودکار نمایش داده می شود
Excel - کار با نمودارها قسمت 4
درباره نمودارها نمودارها نمایشی بصری از داده ها هستند و مقایسه و شناسایی الگوها و روند در داده ها را آسان می کنند. نمودارها بر اساس داده های موجود در کاربرگ ها ایجاد می شوند. به عنوان یک قاعده، از داده های یک صفحه استفاده می شود. این می تواند داده های محدوده سلول های مجاور و غیر مجاور باشد. سلول های غیر مجاور باید یک مستطیل تشکیل دهند. در صورت لزوم، در حین یا پس از ایجاد نمودار، می توانید داده های موجود در برگه های دیگر را به آن اضافه کنید. نمودار را می توان به عنوان یک شیء گرافیکی در یک صفحه داده قرار داد (نه لزوماً در همان صفحه ای که داده های گرفته شده برای ساخت نمودار). ممکن است چندین نمودار در یک صفحه داده وجود داشته باشد. نمودار را می توان در یک جداگانه قرار داد ورق مخصوص. نمودار قابل چاپ است. نموداری که در یک برگه جداگانه قرار دارد به عنوان یک صفحه جداگانه چاپ می شود. نموداری که روی یک صفحه داده قرار دارد را می توان با داده های روی صفحه یا روی آن چاپ کرد صفحه جداگانه. نمودار به طور دائم به دادههایی که از آن ایجاد شده است پیوند داده میشود و با تغییر دادههای منبع بهطور خودکار بهروزرسانی میشود. علاوه بر این، تغییر موقعیت یا اندازه عناصر داده در نمودار ممکن است دادههای کاربرگ را تغییر دهد. می توانید نمودارهای مختلفی را در اکسل ایجاد کنید. در مجموع، 11 نوع نمودار داخلی وجود دارد که هر کدام دارای انواع (انواع) بسیار بیشتری هستند. انتخاب نوع نمودار با توجه به وظایفی که در طول ایجاد آن باید حل شود تعیین می شود. یکی از انواع نمودار استاندارد است، یعنی به طور پیش فرض هنگام ایجاد نمودار استفاده می شود. معمولا نمودار استاندارد یک هیستوگرام مسطح است. مایکروسافت اکسل 2010 توانایی ایجاد و استفاده از میکرودیاگرام ها - sparklines را معرفی کرد. Sparklines نمودارهای کوچکی در سلول های یک کاربرگ هستند که به صورت بصری داده ها را نشان می دهند. Sparkline با اشغال فضای کمی به شما امکان می دهد روند داده های مجاور را به صورت گرافیکی واضح و فشرده نشان دهید. توصیه می شود یک منحنی اطلاعات را در یک سلول مجاور داده هایی که استفاده می کند قرار دهید. از Sparklines می توان برای نشان دادن روندها در یک سری از مقادیر (به عنوان مثال، افزایش و سقوط فصلی یا چرخه های تجاری) و برجسته کردن اوج و پایین ها استفاده کرد. شما می توانید به سرعت رابطه بین منحنی جرقه ای و داده هایی را که استفاده می کند مشاهده کنید، و هنگامی که داده ها تغییر می کنند، می توانید بلافاصله تغییرات مربوطه را در منحنی جرقه مشاهده کنید. علاوه بر ایجاد یک منحنی جرقه ساده بر اساس داده ها در یک ردیف یا ستون، می توانید همزمان با انتخاب چندین سلول با داده های مربوطه، چندین منحنی جرقه ایجاد کنید. برخلاف نمودارهای موجود در برگه اکسل، خطوط جرقه اشیاء نیستند: در واقع، درخشش ها تصویری هستند که پس زمینه یک سلول هستند.
ایجاد نمودار قبل از ایجاد نمودار، باید مطمئن شوید که دادههای کاربرگ بر اساس نوع نموداری که قصد استفاده از آن را دارید مرتب شدهاند. داده ها باید بر اساس ستون ها یا ردیف ها مرتب شوند. ستون ها (ردیف ها) داده ها نباید به هم پیوسته باشند، اما سلول های غیر مجاور باید یک مستطیل تشکیل دهند. هنگام ایجاد هیستوگرام، نمودار میله ای، نمودار، نمودار مساحت، نمودار رادار، نمودار دایره ای، می توانید از یک تا چند ستون (ردیف) داده استفاده کنید. هنگام ایجاد نمودار سطحی، باید دو ستون (ردیف) داده وجود داشته باشد، بدون احتساب ستون (ردیف) برچسب های دسته. هنگام ایجاد نمودار دایره ای، نمی توانید از بیش از یک ستون (ردیف) داده استفاده کنید، بدون احتساب ستون (ردیف) برچسب های دسته. به عنوان یک قاعده کلی، داده های مورد استفاده برای ایجاد یک نمودار نباید به میزان قابل توجهی متفاوت باشند. بخشی از جدول را که نمودار برای آن ایجاد می شود، انتخاب کنید. در تب Insert در گروه Charts بر روی دکمه با نوع نمودار مورد نظر کلیک کرده و نوع نمودار خاصی را در گالری انتخاب کنید، نموداری از نوع انتخاب شده روی برگه ایجاد می شود، برای ایجاد نمودار نوع استاندارد کافیست یک قطعه برگه را انتخاب کنید و کلید F11 را فشار دهید. برای حذف نمودار کافیست آن را انتخاب کرده و کلید Delete را فشار دهید.
انتخاب نمودار همه اقدامات با یک نمودار انتخاب شده یا با عناصر انتخاب شده آن انجام می شود. برای انتخاب نمودار، در هر نقطه از ناحیه نمودار کلیک کنید. نشانه انتخاب قاب نمودار است. این قاب دارای نشانگرهایی است که در گوشه ها و کناره های قاب قرار گرفته اند. برای انتخاب هر عنصر از نمودار، با ماوس روی آن کلیک کنید. ویژگی برجسته، قاب و نشانگرهای عنصر است. عناصر خطی (محورها، خطوط روند و غیره) فریم ندارند. تعداد نشانگرها برای عناصر نمودار مختلف می تواند متفاوت باشد. فقط یک عنصر نمودار را می توان در یک زمان انتخاب کرد. هنگامی که یک عنصر انتخاب می شود، یک راهنمای ابزار با نام آن ظاهر می شود. همچنین میتوانید از فهرست کشویی Chart Elements در گروه Current Fragment در تب زمینه ابزار نمودار/لایهبندی برای انتخاب عناصر نمودار استفاده کنید.
تغییر منبع داده پس از ایجاد نمودار، می توانید محدوده داده هایی که در نمودار نشان داده شده است را تغییر دهید. در گروه Range از تب Chart Tools/Design، روی دکمه Select Data کلیک کنید. در پنجره Select Data Source، قسمت Chart Data Range را پاک کنید و سپس یک محدوده داده جدید را در برگه انتخاب کنید.در مواردی که نمودار در برگه داده است، می توانید محدوده منبع داده را با کشیدن نشانگرهای محدوده داده تغییر دهید. هنگامی که نمودار انتخاب می شود، نشانگرهای محدوده روی صفحه ظاهر می شوند. به عنوان یک قاعده، سه محدوده متمایز می شود: در قاب سبز - نام سری نمودار، در قاب یاسی - نام دسته ها، در قاب آبی - مقادیر سری داده ها.
تغییر نمای نمودار انتخاب طرح بندی نمودار طرح بندی نمودار حضور و ترتیب عناصر نمودار را تعیین می کند. در گروه طرحبندی نمودار در تب ابزارهای نمودار/طراحی، روی دکمه کلیک کنید گزینه های اضافیگالری های چیدمان گزینه مورد نظر خود را انتخاب کنید.افزودن و حذف عناصر نمودار صرف نظر از طرح بندی نموداری که انتخاب می کنید، می توانید عناصر نمودار جداگانه را اضافه یا حذف کنید. برای این کار از عناصر برگه Working with diagrams / Layout استفاده کنید
طراحی نمودار انتخاب سبک طراحی سبک طراحی نمودار، اول از همه، رنگ عناصر نمودار را تعیین می کند. در گروه Chart Styles در برگه Chart Tools/Design، روی دکمه Style Gallery More Options کلیک کنید. گزینه مورد نظر Layout Tools را انتخاب کنید صرف نظر از سبک نموداری که انتخاب می کنید، می توانید به تک تک عناصر نمودار استایل دهید. برای انجام این کار، از عناصر برگه ابزار نمودار/فرمت استفاده کنید.انتخاب سبک طراحی یک عنصر سبک طراحی یک عنصر، رنگ و جلوه های پر شدن عنصر، پارامترهای خط طرح و افکت های اعمال شده در هنگام تزئین عنصر را تعیین می کند. یک عنصر نمودار را انتخاب کنید. در گروه Shape Styles در تب Chart Tools/Format، روی دکمه Style Gallery More Options کلیک کنید. گزینه مورد نیاز را انتخاب کنید
Sparklines به طور معمول، خطوط جرقه از مجموعه ای پیوسته از مقادیر سلول در یک سطر یا یک ستون ایجاد می شود. یک سلول در سمت راست (زیر) محدوده ای که منحنی جرقه برای آن ایجاد می شود، انتخاب کنید. در گروه Sparklines در تب Insert، روی دکمه ای که نوع منحنی جرقه باید ایجاد شود کلیک کنید. مکان نما را در قسمت Data range پنجره ایجاد منحنی Spark قرار دهید و سلول هایی را که برای آنها منحنی جرقه ایجاد می شود انتخاب کنید. ورق روی OK کلیک کنید. برای کار با خطوط جرقه، از برگه متنی Working with sparklines /Designer استفاده کنید که معمولاً با انتخاب سلول حاوی منحنی جرقه به طور خودکار ظاهر می شود.







