نحوه اتصال روتر وای فای asus rt n12. روتر Wi-Fi Asus RT-N12: راه اندازی اتصال به رایانه. بررسی وضعیت اتصال به اینترنت
با راه اندازی روتر وای فای ASUS RT-N12 خودتان، نه تنها صرفه جویی خواهید کرد منابع مالی، بلکه چیزهای زیادی در مورد فناوری الکترونیک مدرن بیاموزید.
اتصال به کامپیوتر
قبل از شروع نصب مستقیم ASUS RT-N12، باید آن را به رایانه خود وصل کنید.
برای این شما نیاز خواهید داشت:
- روتر را از بسته بندی کارخانه بردارید.
- منبع تغذیه را به آن وصل کنید؛
- منبع تغذیه را به پریز برق وصل کنید؛
- کامپیوتر را با استفاده از کابل شبکه مخصوص به روتر متصل کنید.
- کابل شبکه ارائه دهنده را به دستگاه وصل کنید.
- دستگاه را روشن کنید
- یک مرورگر اینترنتی مناسب برای شما راه اندازی کنید.
- آدرس IP روتر 192.168.1.1 را در نوار آدرس وارد کنید.
- داده های لازم برای احراز هویت را وارد کنید، به طور پیش فرض ورود و رمز عبور یکسان است - مدیر.
شایان ذکر است که برای تعامل روتر با رایانه شخصی، نیازی به نصب هیچ گونه اضافی ندارید. نرم افزار.
کابل شبکه که کامپیوتر را به روتر متصل می کند باید به هر پورت زرد (LAN) متصل شود. کابلی که از ISP می آید باید به پورت آبی (WAN) متصل شود.
نحوه ریست کردن
اگر روتر دست دومی خریداری کردهاید، یا اگر دستگاه قبلاً برای کار با ارائهدهنده خدمات اینترنتی دیگری پیکربندی شده بود، باید روتر asus rt n12 را قبل از راهاندازی به تنظیمات کارخانه بازنشانی کنید.
برای تولید ریست کاملدستگاه شبکه شما نیاز دارید:

وارد روتر شوید
راه اندازی روتر asus rt n12 با ورود به منوی مدیریت دستگاه شبکه آغاز می شود.
برای تغییر تنظیمات روتر، باید چند مرحله ساده را دنبال کنید، یعنی:

پس از انجام تمامی مراحل فوق به منوی مدیریت روتر هدایت خواهید شد. در آن است که سایر اقدامات لازم برای پیکربندی دسترسی به شبکه جهانی وب انجام می شود.

راه اندازی اینترنت
با وجود این واقعیت که اکثر دستگاه های شبکه مدرن راحت و بصری هستند رابط های روشنکنترل، کاربر باید به شدت تمام دستورالعمل های ارائه شده توسط ارائه دهندگان خدمات اینترنت را دنبال کند.
اغلب، برای پیکربندی روتر asus rt n12 برای کار با یک ارائه دهنده خاص، فقط باید آدرس MAC شخصی دستگاه خود را به مدیران بگویید. اما در برخی موارد، دسترسی به اینترنت ممکن است به تنظیمات عمیق تری نیاز داشته باشد.

تمام پارامترهای دستگاه مربوط به تنظیمات دسترسی به شبکه ISP در منوی WAN قرار دارند. در تب "اتصال اینترنت" می توانید به راحتی تمام تنظیمات لازم برای کار شبکه را انجام دهید.
مثلا:
- تغییر نوع اتصال؛
- تنظیمات سرور DNS؛
- انتخاب پورت IPTV؛
- نام میزبان؛
- آدرس آی پی؛
- پوشش زیر شبکه؛
- دروازه اصلی؛
- آدرس مک.
ویدئو: ASUS RT-N12: اتصال و راه اندازی
PPPoE برای Rostelecom، Dom.ru و TTK
به عنوان مثال، راه اندازی یک روتر هنگام اتصال به شبکه Rostelecom آسان و بدون دردسر است.
برای انجام این کار، باید پارامترهای زیر را در منوی تنظیمات پورت WAN مشخص کنید:
- نوع اتصال را مشخص کنید - PPPoE.
- دکمه "اعمال" را فشار دهید.
تمام فیلدهایی که لیست نشده اند بدون تغییر باقی می مانند.

تنظیمات شبکه برای ارائه دهندگان Dom.ru و TTK دقیقاً مشابه Rostelecom است.
VPN L2TP برای Beeline (Beeline)
اتصال و راه اندازی Beeline به طور قابل توجهی با توضیحات قبلی متفاوت است.
با تنظیمات اتصال شبکهبه پارامتر داده شده، باید تنظیمات زیر را مشخص کنید:
- نوع اتصال را مشخص کنید - L2TP.
- دریافت آدرس IP WAN به طور خودکار - بله.
- اتصال به سرور DNSبه طور خودکار - بله؛
- نام کاربری و رمز عبور دریافت شده از ارائه دهنده خدمات را وارد کنید؛
- سرور Heart-Beat یا PPTP/L2TP (VPN) - tp.internet.beeline.ru؛
- دکمه "اعمال" را فشار دهید.

هنگام راه اندازی شبکه Beeline، نام مشخص شده را بررسی کنید سرور VPNآ. باید شبیه این باشد: "tp.internet.beeline.ru". همچنین هنگام وارد کردن لاگین و رمز عبوری که ارائه دهنده خدمات اینترنتی به شما داده است، باید مراقب باشید.
راه اندازی IPTV در روتر ASUS RT N12
صنعت مخابرات هنوز ایستاده نیست. امروزه، ارائه دهندگان شبکه نه تنها عملکرد "لوله" را برای شبکه جهانی وب انجام می دهند، بلکه تعدادی خدمات اضافی را نیز به کاربر نهایی ارائه می دهند.
به عنوان مثال، این موارد می تواند باشد:
- ذخیره سازی داده های ابری؛
- خدمات تلفن IP;
- پخش تلویزیون IP؛
- دسترسی به ایمیل؛
- مکان های مختلف برای کنفرانس از راه دور؛
- خدمات محافظت از آنتی ویروس؛
- ویژگی های کنترل والدین
- به منوی WAN بروید؛
- به تب "اتصال به اینترنت" بروید؛
- در منوی کشویی "Select IPTV STB port" پورت Lan را که دستگاه ویدئویی IPTV شما به آن متصل است انتخاب کنید.
شاید، از کل این لیست، پخش تلویزیون IP برای یک کاربر معمولی ارزشمندترین باشد. کیفیت بالاتصاویر دیجیتال مطمئنا برای همه دوستداران سینما جذاب خواهد بود.
اکثر تلویزیون های مدرن، همراه با رایانه های شخصی، عملکرد تماشای تلویزیون IP را دارند. این بدان معنی است که شما قطعاً باید پخش IPTV را از طریق ASUS RT N12 خود تنظیم کنید.
در بیشتر موارد، کل تنظیمات پشتیبانی از پخش IPTV به بررسی ارتباط نسخه میانافزار برای دستگاه شبکه بستگی دارد. اگر نرم افزار سیستم قدیمی است، توصیه می شود آن را از وب سایت سازنده محصول به روز کنید.
اگر ایسوس rt n12 شما متصل است ستاپ باکس IPTV، سپس باید تغییرات کوچکی در تنظیمات آن ایجاد کنید:
هیچ اقدام دیگری لازم نیست، زیرا روتر به طور پیش فرض از کار با پروتکل استریم پشتیبانی می کند.

به طور معمول برای مشاهده تلویزیون دیجیتال، هیچ اقدام اضافی دیگری با تنظیمات روتر مورد نیاز نیست.
شبکه بی سیم
فناوری بیسیم مدتهاست که در ما جا افتاده است زندگی روزمره. شاید دیگر کسی نباشد که از وجود ماژول وای فای در آن غافلگیر شود تلفن همراه، بازیکن، کتاب الکترونیکی، دوربین، ساعت مچی یا تلویزیون.
روتر ASUS RT N12 پشتیبانی می کند کار همزمانبا چندین دستگاه های وای فاییعنی می توانید به راحتی تمامی گجت های الکترونیکی خود را به اینترنت متصل کنید.

در تنظیمات استاندارد روتر، شبکه بی سیم به طور پیش فرض فعال است. با وجود این، برای راحتی و امنیت، توصیه می شود تنظیماتی را در آنها انجام دهید.
برای اینکه نقطه اتصال بی سیم خود را با بسیاری از دستگاه های دیگر اشتباه نگیرید، توصیه می شود نامی منحصر به فرد به آن بدهید.
برای انجام این کار، باید این مراحل را دنبال کنید:
- به منوی "بی سیم" بروید؛
- به برگه "عمومی" بروید؛
- در قسمت SSID، نام دستگاه مورد نظر را وارد کنید.
- دکمه "اعمال" را فشار دهید.

برای محدود کردن دسترسی به دستگاه خود، به موارد زیر نیاز دارید:
- به منوی "بی سیم" بروید؛
- به برگه "عمومی" بروید؛
- روش احراز هویت را مشخص کنید - WPA2-Personal.
- در قسمت "WPA Preshared Key" رمز عبور مورد نظر را وارد کنید.
- دکمه "اعمال" را فشار دهید.
این مراحل ساده شما و مهمانانتان را از این سؤالات نجات می دهد: "چگونه از طریق دستگاه شبکه خود به اینترنت دسترسی داشته باشیم؟". همیشه می توانید نقطه وای فای خود و کلید مورد نیاز برای اتصال به آن را به طور دقیق نام گذاری کنید.
LAN و DHCP
تمام تنظیمات مربوط به شبکه محلی "داخلی" شما در آیتم منوی "LAN" قرار دارد.
در اینجا می توانید به راحتی پارامترهای زیر روتر را تغییر دهید:
- تغییر آدرس IP داخلی؛
- ماسک زیر شبکه را تغییر دهید.
- فعال یا غیرفعال کردن سرور DHCP؛
- یک مجموعه معتبر از آدرس های DHCP را مشخص کنید.
- یک آدرس IP را به صورت دستی اختصاص دهید.
- مسیرهای ثابت بنویسید

در صورت لزوم، همیشه می توانید مسیرهای ثابت را در تب "مسیر" اضافه کنید.
در بیشتر موارد، کاربر نیازی به انجام تنظیمات ندارد این گونهتنظیمات.
به طور پیش فرض، پارامترهای زیر توسط سازنده تنظیم می شود:
- آدرس IP - 192.168.1.1;
- ماسک زیر شبکه - 255.255.255.0;
- فعال کردن سرور DHCP - بله.
- آدرس شروع مخزن آدرس IP 192.168.1.2 است.
- آدرس پایانی مجموعه آدرس IP 192.168.1.254 است.
- زمان اجاره - 86400.
ویدئو: راه اندازی اینترنت، شبکه های Wi-Fi در ASUS RT-N12
روتر به عنوان یک تکرار کننده
گاهی اوقات موقعیت هایی پیش می آید که یک روتر قادر به ارائه پوشش Wi-Fi در سراسر قلمرو مورد نیاز نباشد. به عنوان مثال، اگر یک آپارتمان بزرگ یا یک خانه روستایی دارید، چنین مشکلی ممکن است ایجاد شود.
ممکن است بخواهید در یک آلاچیق بیرونی به اینترنت دسترسی داشته باشید. در عین حال، روتر واقع در داخل خانه به مکان مورد نیاز نمی رسد، اما در امتداد خیابان کشیده می شود جفت پیچ خوردههیچ تمایلی وجود ندارد یک راه عالی برای خروج از این وضعیت عملکرد تکرار کننده است.
می توانید به راحتی ASUS RT N12 خود را در ناحیه پوشش روتر دیگر خود قرار دهید و از آن به عنوان نقطه دسترسی استفاده کنید. این راه حل به شما این امکان را می دهد که به طور قابل توجهی منطقه پوشش Wi-Fi را گسترش دهید.

برای پیکربندی روتر برای کار در حالت تکرار کننده، باید موارد زیر را انجام دهید:
- به منوی "بی سیم" بروید؛
- به برگه "پل" بروید؛
- حالت نقطه دسترسی را روی - فقط WDS تنظیم کنید.
- دکمه "جستجوی AR" را فشار دهید؛
- کادر کنار روتر Wi-Fi مورد نظر را علامت بزنید.
- روی دکمه "بعدی" کلیک کنید؛
- روی دکمه "اعمال" کلیک کنید.

روتر وای فای ایسوس RT N12 عالی است دستگاه چند منظورهکلاس بودجه، قادر است همه چیز لازم را برای کار کامل در اینترنت به صاحب خود ارائه دهد.
یک دستگاه شبکه به شما کمک می کند تا به راحتی دسترسی پرسرعت و ایمن به شبکه جهانی وب را برای همه رایانه ها و ابزارهای خود سازماندهی کنید. اگر به دنبال یک روتر ارزان، قابل اعتماد و با کاربری آسان هستید، ASUS RT N12 دقیقا همان چیزی است که به آن نیاز دارید.
این مدل روتر Wi-Fi به طور کامل با Beeline، TTK، Rostelecom، Dom.ru و سایر ارائه دهندگان شبکه سازگار است.
این دستگاه حتی توسط یک کاربر نه چندان باتجربه می تواند به راحتی به رایانه شخصی و سپس به اینترنت متصل شود.
اتصال به کامپیوتر
برای اتصال ASUS RT N12VP به کامپیوتر شخصیشما به چند مورد نیاز دارید (همه آنها در کیت موجود است):
- کابل داده، که یک جفت پیچ خورده است، از دو طرف با یک رابط RG-45 چین خورده است.
- واحد قدرت؛
- خود روتر
- روشن کن کارت شبکهکامپیوتر;
- کابل داده را به آن وصل کنید؛
- انتهای دیگر کابل داده به روتر متصل است.
- از پشت، کابل برق را به دستگاه وصل کنید.
- روتر را با استفاده از کابل پچ به رایانه شخصی متصل کنید.
- هر مرورگر اینترنتی (Opera، Firefox، Google Chrome) را راه اندازی کنید.
- که در نوار آدرس 192.168.1.1 را وارد کنید - این مجموعهرقم آدرس شخصی روتر است.
- پنجره ای باز می شود که در آن باید همان مورد را در هر دو قسمت (ورود به سیستم و رمز عبور) وارد کنید - "admin"؛
- کلید "Enter" را فشار دهید.
- به صورت برنامه ای؛
- سخت افزار
- بدنه دستگاه را با پشت به سمت خود بچرخانید.
- یک سوراخ کوچک در پلاستیک پیدا کنید (بین آنتن سمت چپ و دکمه "Power" قرار دارد).
- دکمه واقع در عمق آن را فشار دهید و آن را به مدت 20 ثانیه (به طور مداوم) در این حالت نگه دارید.
- انجام مجوز؛
- در سمت چپ صفحه، بخشی به نام "Administration" را پیدا می کنیم.
- برگه "مدیریت" را باز کنید؛
- روی دکمه "تنظیمات کارخانه" کلیک کنید.
- ما مجوز را روی روتر انجام می دهیم و بخشی به نام "اینترنت" را در سمت چپ صفحه انتخاب می کنیم.
- در مورد "نوع اتصال Wan" PPTP را انتخاب کنید.
- کادرهای کنار «بله» را در موارد زیر علامت بزنید:
فرآیند اتصال خود در چندین مرحله انجام می شود:
همچنین مهم است که فراموش نکنید که دو آنتن را به روتر وصل کنید - آنها همیشه با دستگاه همراه هستند.
مجوز
برای وارد کردن پارامترها در دستگاهی از نوع مورد نظر، انجام مجوز الزامی است. این فرآیندبه اندازه کافی ساده
برای انجام این کار، باید مراحل زیر را به ترتیب دقیق انجام دهید:

اگر کاربر همه چیز را به درستی انجام داد، پس مجوز به پایان رسیده است. بنابراین، می توانید به پارامترهای دستگاه دسترسی پیدا کنید، تمام ویژگی های مورد نیاز را مشخص کنید و اقدامات دیگری را انجام دهید.
تنظیمات را بازنشانی کنید
اغلب اتفاق می افتد که به دلایلی پارامترهای تنظیم شده در تجهیزات از بین می روند یا به سادگی کار عادی را متوقف می کنند. برای حل چنین شرایطی گاهی اوقات امکان راه اندازی مجدد پیش پا افتاده با تنظیم مجدد وجود دارد.
دو روش برای تنظیم پارامترهای پیش فرض روتر وجود دارد:
ساده ترین راه بازنشانی تنظیمات توسط سخت افزار (مکانیکی) است. تنها چیزی که نیاز دارید یک شی نازک بلند با انتهای گرد است (پر کردن مجدد خودکار یا چیزی مشابه).
برای انجام بازنشانی، باید:

برای انجام یک تنظیم مجدد به صورت برنامه ای، باید لیستی از اقدامات را انجام دهید:
تا به امروز، چندین سیستم عامل برای این دستگاه قبلاً منتشر شده است. بنابراین، فرآیند تنظیم مجدد نرم ممکن است کمی متفاوت باشد.
صرف نظر از نحوه انجام عملیات مورد نظر، پارامترهای RT N12VP به تنظیمات کارخانه بازنشانی خواهند شد. با این کار اینترنت و همچنین راه اندازی می شود شبکه خانگیاز نو.
راه اندازی اینترنت
اتصال به اینترنت در دستگاهی از این نوع بیشترین است نقطه عطف. از آنجایی که RT N12VP اساساً برای ارائه دسترسی مشترک به آن طراحی شده است شبکه جهانی. ارائه دهندگان مختلف به تنظیمات متفاوتی نیاز دارند. با وجود این، فرآیند اتصال به اینترنت بسیار ساده است.
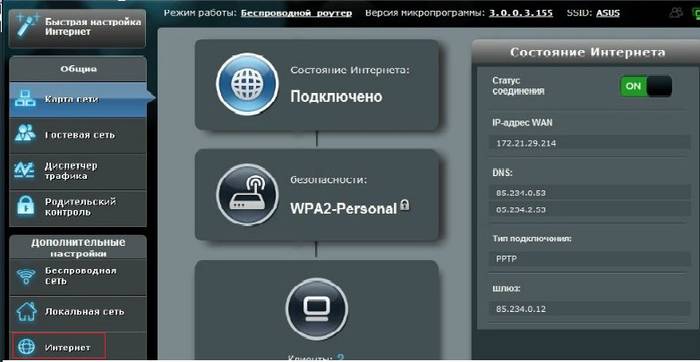
Rostelecom
راه اندازی روتر ASUS RT N12VP برای Rostelecom به شرح زیر است:
- "فعال کردن WAN"؛
- "فعال کردن NAT"؛
- "فعال کردن UPnP"؛
- در بخش "تنظیمات حساب" ، "نام کاربری" و "رمز عبور" را که در قرارداد منعقد شده برای ارائه خدمات ارتباطی ذکر شده است را تجویز می کنیم.
- اگر پارامترها در رایانه شخصی که قبلاً به اینترنت وصل شده است وارد شده است ، باید روی دکمه "Clone MAC" کلیک کنید.
- اگر رایانه شخصی قبلاً به اینترنت وصل نشده است ، باید MAC دستگاه را ثبت کنید.
- روی دکمه «پذیرش» در پایین صفحه کلیک کنید.
پس از انجام تمام مراحل بالا، توصیه می شود روتر را مجددا راه اندازی کنید.

در برخی مناطق، آماده سازی برای عملکرد این مدل روتر کمی متفاوت انجام می شود.
ساده تر است و اینگونه عمل می کند:
- مجوز انجام می شود؛
- به بخش "اینترنت" بروید؛
- در قسمت "نوع اتصال WAN"، "IP خودکار" را انتخاب کنید.
- کادرهای کنار «بله» را در موارد زیر علامت بزنید:
- "فعال کردن WAN"؛
- "فعال کردن NAT"؛
- "فعال کردن UPnP"؛
- روی "Clone MAC" کلیک کنید؛
- روی دکمه "پذیرش" کلیک کنید؛
- دستگاه را راه اندازی مجدد کنید

پس از تکمیل فرآیند، می توانید با خیال راحت به فعال سازی اتصال Wi-Fi و کار بعدی در اینترنت ادامه دهید.
beeline
هنگام آماده سازی RT N12VP برای کار با Beeline، باید یک اتصال L2TP ایجاد کنید.
اتصال به اینترنت به شرح زیر انجام می شود:
- ما با استفاده از هر مرورگر وارد رابط روتر می شویم.
- به بخش "اینترنت" بروید؛
- L2TP را در قسمت "نوع اتصال WAN" انتخاب کنید.
- فعال کردن WAN، NAT، UPnP؛
- در قسمت "نام کاربری" شماره قرارداد منعقد شده را وارد کنید.
- در قسمت "رمز عبور"، باید رمز عبور استفاده شده برای وارد کردن را وارد کنید منطقه شخصیدر وب سایت Beeline؛
- در "اتصال VPN" ما "tp.internet.beeline.ru" را تجویز می کنیم.
- روی "اعمال" کلیک کنید.

راه اندازی روتر ASUS RT N12VP برای IPTV
ویژگی مهم مدل RT N12VP قابلیت کار با ستاپ باکس IPTV است. این تابعحتی در آخرین سیستم عامل بسیار محدود ارائه شده است.
به همین دلیل است که آماده سازی برای کار بسیار سریع انجام می شود:
- انجام مجوز در رابط وب؛
- به بخش "LAN" بروید؛
- در پاراگراف "انتخاب پورت IPTV-STB" پورتی را که دستگاه به آن متصل شده است را مشخص می کنیم.
- بر روی دکمه "پذیرش" کلیک کنید.

این فرآیند را کامل می کند. اگر باید شناسه VLAN را برای کار با جعبه تنظیم از نوع مورد نظر مشخص کنید، این مدل روتر کار نخواهد کرد. از آنجایی که به دلیل عدم وجود این مورد، انتخاب به سادگی غیرممکن است.
ویدئو: اتصال و راه اندازی
وای فای روی روتر
برای فراهم کردن دسترسی به اینترنت از طریق Wi-Fi زمانی که کمک ایسوس RT N12VP باید موارد زیر را انجام دهید:
- برو به بخش " شبکه بی سیم"و برگه "عمومی" را باز کنید.
- فیلد "SSID" را پر کنید - با حروف لاتین نام Wi-Fi را نشان می دهیم.
- روش مناسب برای محافظت از داده های ارسال شده را در قسمت "روش احراز هویت" انتخاب کنید - معمولاً "WPA2-Personal" است.
- کلید دسترسی Wi-Fi را که بدون استثنا در همه دستگاهها استفاده میشود، در قسمت «کلید پیشفرض WPA» تجویز کنید.
- بر روی دکمه "اعمال" کلیک کنید.

پس از انجام تمامی مراحل فوق، می توانید با خیال راحت اقدام به اتصال انواع دستگاه ها از طریق Wi-Fi کنید.
همچنین در صورت لزوم می توانید از گزینه های اضافی ارائه شده در برگه های زیر استفاده کنید:
- WPS؛
- "پل"؛
- "فیلتر آدرس مک بی سیم"؛
- شعاع؛
- "به صورت حرفه ای".
تعداد زیادی از پارامترها و گزینه های مختلف بیشترین است مزیت مهممدل های ایسوس RT N12VP. یک رابط دوستانه این امکان را فراهم می کند که با در نظر گرفتن ویژگی های استفاده از آن در یک مورد خاص، شبکه را برای هر کاربر "برای خود" بسازید.
سیستم عامل
اغلب اتفاق می افتد که برخی از نقص ها در عملکرد دستگاه وجود دارد. یا با هیچ ارائه دهنده ای به درستی کار نمی کند. در این مورد، چشمک زدن می تواند به عنوان یک راه خروج عمل کند. برای این کار ابتدا باید آن را از وب سایت سازنده یا منبع دیگری دانلود کنید.
فرآیند نوع مورد نظر به شرح زیر انجام می شود:
- انجام مجوز از طریق رابط وب؛
- در قسمت سمت چپ پنجره باز شده، مورد "Administration" را انتخاب کنید.
- روی برگه ای به نام "به روز رسانی برنامه" کلیک کنید.
- فیلد "فایل سیستم عامل جدید" را پیدا کنید.
- روی دکمه "مرور" کلیک کنید، مسیر فایل های به روز رسانی را مشخص کنید.
- بر روی "ارسال" کلیک کنید.

فرآیند سفت افزار ممکن است زمان زیادی را ببرد. تا زمانی که کار تمام نشده است، به هیچ وجه نباید برق رایانه یا روتر خود را خاموش کنید. این می تواند منجر به شکست دومی شود. هنگامی که فرآیند سیستم عامل کامل شد، باید دستگاه را راه اندازی مجدد کنید.
ASUS RT N12VP یک دستگاه عالی برای اشتراک گذاری دسترسی به اینترنت است.به لطف این روتر می توانید به راحتی از طریق وای فای به آن متصل شوید شبکه جهانی وب. پارامترهای عملیاتی این دستگاهاستفاده از آن را هم برای ساخت زیرساخت های اداری و هم برای بهره برداری در خانه ممکن می کند.
ایسوس مدتهاست که به عنوان تولید کننده تجهیزات کامپیوتری با کیفیت بالا در سراسر جهان شناخته شده است. یکی از زمینه های فعالیت این شرکت تولید دستگاه های شبکه است. مدل روتر ایسوس RT N12 VP رتبه اول محبوبیت را در بین روترهای این برند دارد. چگونه این دستگاه را به درستی راه اندازی کنیم؟ این بررسی به شما کمک می کند تا متوجه شوید!
روتر را می توان برای هر ارائه دهنده ای پیکربندی کرد
اغلب اوقات، کاربران یک روتر ASUS را در گوشه ای از آپارتمان نصب می کنند و تنها پس از آن به نحوه صحیح پیکربندی تجهیزات برای کار از طریق Wi-Fi فکر می کنند. کارشناسان توصیه می کنند با اتصال مستقیم به رایانه شخصی، راه اندازی را انجام دهید و تنها پس از آن آن را به جایی منتقل کنید. فرآیند اتصال هیچ تفاوتی با اتصال روترهای دیگر به رایانه شخصی ندارد:
- تامین برق ASUS RT-N12 VP (به پریز برق وصل کنید).
- کابل ارائه دهنده را به پورت وارد کنید که رنگ آن با بقیه متفاوت است.
- کامپیوتر و روتر خود را با یک سیم (که با دستگاه همراه است) وصل کنید (یک سر را به کارت شبکه وارد می کنیم، طرف دیگر را به هر یک از درگاه های روتر N12 VP).
اکنون همه چیز برای پیکربندی بیشتر روتر آماده است.
بازنشانی کنید
برای تنظیم روتر، مهم است که ابتدا آن را به تنظیمات کارخانه بازنشانی کنید. از یک کبریت یا خلال دندان استفاده کنید - به شما امکان می دهد به دکمه تنظیم مجدد (کلید کوچکی که در اعماق دستگاه کاشته شده است) برسید. دکمه را برای ده ثانیه نگه دارید. همه نشانگرهای پنل ASUS RT N12 VP باید روشن شوند. پس از آن، روتر باید خود را راه اندازی مجدد کند.

وارد رابط کاربری شوید
پیکربندی در رابط وب انجام می شود. ورود به آن آسان است - در نوار آدرس هر مرورگری که دوست دارید، خط 192.168.1.1 را بنویسید. پس از چنین دستکاری هایی، پنجره ای با فیلدهایی برای نام و رمز عبور خواهید دید. شما باید استاندارد داده را برای هر روتر (admin / admin) وارد کنید. تصمیم خود را با فشار دادن Enter تأیید کنید.
تنظیمات اینترنت
یک نمای کلی از پنجره ظاهر شده به شما در درک تنظیمات اولیه کمک می کند. مطلوب است که تمام دستکاری ها را به ترتیب انجام دهیم، بنابراین بلافاصله حالت تنظیمات سریع را کنار می گذاریم. به صفحه اصلی (اصلی) منوی روتر بروید. بسته به سیستم عامل خاص، ممکن است لازم باشد کلید "Next" را فشار دهید.

برای اینکه بتوانید از اینترنت استفاده کنید، باید اتصال ASUS RT N12 VP را به درستی پیکربندی کنید. برای انجام این کار، نوع اتصال را مشخص کنید و همچنین اطلاعات ارائه شده توسط ارائه دهنده را وارد کنید. مفیدترین داده ها در قراردادی که توسط شرکت عامل صادر می شود نشان داده شده است. اگر چنین سندی گم شد، لطفا تماس بگیرید پشتیبانی فنی- آنها به شما کمک خواهند کرد.
تنظیمات روتر به این صورت است:
- شامل WAN - بله؛
- نوع - اتصال WAN؛
- شامل UPnP - بله؛
- IP - خودکار (یا پویا)؛
- شامل NAT - بله.
UPnP برای عملکرد عادی سرویس اشتراک فایل از طریق روتر ASUS RT N12 VP مورد نیاز است. برخی از ارائه دهندگان کامپیوترهای کاربر را به یک آدرس MAC خاص متصل می کنند. در صورتی که چنین اطلاعاتی در قرارداد وجود داشته باشد، باید در قسمتی که برای این کار درج شده است نیز وارد شود. فراموش نکنید که نام کاربری/رمز عبور را در تنظیمات وارد کنید حساب. تصمیم برای ذخیره اطلاعات تغییر یافته با فشار دادن دکمه "Accept" تأیید می شود و پس از آن راه اندازی اینترنت تکمیل شده در نظر گرفته می شود.
اقدامات ممکن است متفاوت باشد (همه اینها به ارائه دهنده خاص بستگی دارد)، اما اصل کلیبه همان شکل باقی می ماند. تنها تفاوت در نوع اتصال مورد استفاده است (برای Beeline - L2TP).
راه اندازی وای فای
ساختن ASUS RT N12 VP به یک روتر که با آن اینترنت در دستگاه های دیگر توزیع می شود نیز دشوار نیست. بنابراین، Wi-Fi در روتر n12vp در بخش "شبکه بی سیم" پیکربندی شده است. پارامترهای زیر را در مورد "عمومی" وارد کنید:
- SSID - نام شبکه (شما باید هر نامی را وارد کنید که به تشخیص شبکه شما از همسایه کمک کند).
- کلید WPA - پیدا کنید رمز عبور قویبرای وای فای شما؛
- روش احراز هویت - WPA2-Personal.
- تغییرات خود را ذخیره کنید

روتر RT N12 VP پس از راه اندازی مجدد دستگاه شروع به توزیع می کند.
همانطور که می بینید، راه اندازی روتر ASUS RT N12 VP دشوار نیست، فقط باید با اطلاعات ارائه شده در اینجا آشنا شوید.
کیفیت بالای محصولات ایسوس باعث محبوبیت این شرکت در بین کاربران تجهیزات کامپیوتری شده است. مودم های تولید شده توسط ایسوس نیز از این قاعده مستثنی نبوده و به دلیل قابلیت اطمینان و سهولت استفاده از آنها بسیار استفاده می شود. جایگاه اول محبوبیت به شایستگی بیش از ده بوده است سالهای اخیرروتر نسخه ASUS RT N12 VP را به طور پایدار نگه می دارد. در زیر دستورالعمل هایی در مورد نحوه اتصال، فلش و پیکربندی این یکی از رایج ترین و همه کاره ترین روترها آمده است.
توضیحات مختصر و مشخصات دستگاه
این دستگاه دارای ابعاد نسبتا جمع و جور است: 179 x 128 x 28 سانتی متر این دستگاه تقریباً از تمام استانداردهای موجود پشتیبانی می کند: IPv4، IPv6، IEEE 802.11b، IEEE 802.3u، IEEE 802.11g، IEEE 802.3، IEEE 802. این دارد سرعت بالاانتقال داده تا 300 مگابیت بر ثانیه دو آنتن در فضای باز محدوده وسیعی از منطقه Wi-Fi ایجاد شده را فراهم می کند. با فرکانس 2.4 گیگاهرتز کار می کند. امنیت بالای شبکه صاحب روتر توسط پشتیبانی از رمزگذاری Wi-Fi ارائه می شود: WPA-Enterprise، WPA2-Enterprise، WEP 4 بیتی، پشتیبانی از WPS، WEP 128 بیتی، WPA-PSK، WPA2-PSK.
مقدماتی
قبل از وارد کردن پارامترها به رابط روتر، لازم است اتصال صحیح آن را انجام دهید.
برای انجام این کار، باید موارد زیر را انجام دهید:

وارد رابط کاربری شوید
برای ورود به رابط تنظیمات روتر، باید مجوز را طی کنید.
الگوریتم اقدامات فقط از چند مرحله تشکیل شده است:

پارامترها را به حالت کارخانه بازنشانی کنید
اگر کاربر، به عنوان مثال، هنگام وارد کردن استاندارد "admin" و "admin" موفق به ورود به رابط کاربری نشده باشد، همچنین اگر مکرر در عملکرد دستگاه و غیره خرابی وجود داشته باشد، لازم است که تنظیمات را مجددا تنظیم کنید. پارامترها به مقادیر پیش فرض این را می توان با دو انجام داد روش های زیر: 1) از طریق منوی تنظیمات، 2) مکانیکی.
توجه: در مواردی که کاربر رمز عبور و لاگین دقیق برای مجوز را نمی داند، باید از روش دوم استفاده شود.
روش 1: از طریق رابط
مراحل زیر باید انجام شود:
- تمام مراحل 1 تا 5 را از دستورالعمل های بالا دنبال کنید و وارد منوی تنظیمات دستگاه شوید.
- بعد، به تب "Administration" بروید؛
- به بخش "مدیریت" بروید؛
- روی "تنظیمات کارخانه" کلیک کنید.
توجه: ممکن است در برخی از نسخههای نرمافزار روتر تفاوتهای جزئی وجود داشته باشد، اما اصل انجام اقدامات در هنگام بازنشانی نرمافزار برای همه تغییرات سیستمافزار یکسان است.
روش 2: مکانیکی
برای انجام بازنشانی سخت افزاری، موارد زیر را انجام دهید:
- در پنل پشتی دستگاه، یک دکمه خاص نوع فرورفته "Reset" را پیدا کنید.
- دکمه را با هر ابزار نوک تیز نازکی، به عنوان مثال، یک تکه سیم فشار دهید.
- ده ثانیه نگه دارید؛
- نشانگر نور در پنل جلویی دستگاه باید چشمک بزند.
- آماده!
رویه تنظیم
روش وارد کردن تنظیمات خیلی پیچیده نیست، اما ارائه دهندگان خدمات مختلف نیاز به وارد کردن داده های متفاوتی دارند. 
اگر ارائه دهنده Rostelecom است؟
انجام اقدامات زیر ضروری است:

اگر ارائه دهنده Beeline است؟
روند راه اندازی شامل مراحل زیر است:

راه اندازی Wi-Fi
فرآیند راه اندازی یک شبکه بی سیم شامل چندین مرحله متوالی است:

مراحل به روز رسانی نرم افزار روتر
برای روتر جدید مدل RT N12، چشمک زدن اختیاری است، اما اگر برخی از نقص ها ظاهر شد، روش چشمک زدن باید به طور موثر بسیاری از مشکلات را برطرف کند. قبل از به روز رسانی سیستم عامل، حتما آن را دانلود کرده و در حافظه کامپیوتر ذخیره کنید.
به صورت رایگان در دسترس است منبع رسمیسازنده دستگاه پیشنهاد می شود دانلود مناسب برای دستگاه خاصسیستم عامل. اصلاح نرم افزار دستگاه روی بدنه آن (در قسمت پایین) - "نسخه سخت افزاری" نشان داده شده است.
شما باید موارد زیر را انجام دهید:

بازیابی روتر پس از به روز رسانی نادرست
گاهی اوقات پیش می آید که مالک به دلیل بی توجهی خود، یک فریمور غیرمرتبط با دستگاه را دانلود می کند یا از عملکرد نرم افزار استاندارد راضی نیست و قصد نصب یک نرم افزار جایگزین را دارد. نرم افزار جایگزین نسخه n12 d1 را می توانید از لینک: https://ivstar.net/download/RT-N12D1_3.0.0.4_374_4230.trx دانلود کنید. مخصوصاً برای چنین مواردی، سازنده روتر برنامه Firmware Restoration را توسعه داده است که برای فلش کردن کار می کند.
شما باید مراحل زیر را انجام دهید:
- با استفاده از دستورالعمل های بالا برای تنظیم مجدد تنظیمات روتر، پارامترهای آن را به مقادیر پیش فرض تعیین شده توسط سازنده برسانید.
- بعد، با راهاندازی رابط ابزار، برای را وارد کنید شبکه محلی IP: "192.168.1.10"، ماسک: "255.255.255.0"؛
- سپس آداپتور را از شبکه 220 ولت خارج کنید (تغذیه برق دستگاه را متوقف کنید).
- کلید "تنظیم مجدد" را فشار دهید و در همان زمان، بدون رها کردن کلید فشرده، آداپتور برق را دوباره در پریز برق قرار دهید.
- منتظر بمانید تا چراغ نشانگر "Power" روی بدنه روتر چشمک بزند و تنها پس از آن "Reset" را رها کنید (چشمک زدن چراغ بالا نشان می دهد که روتر وارد حالت بازیابی شده است).
- برنامه "بازیابی سیستم عامل" را باز کنید؛
- روی "مرور" کلیک کنید؛
- مسیر نرم افزار دانلود شده را مشخص کنید.
- صبر کنید تا فرآیند به روز رسانی کامل شود.
- روتر را مجددا راه اندازی کنید.
ASUS RT-N12 یک دستگاه بسیار محبوب است که متعلق به گزینه های بودجه. این شامل تمام ویژگی های لازم برای عملکرد موفقیت آمیز یک خانه معمولی، عمومی یا شبکه کار. این دستگاه یک هات اسپات قابل حمل وای فای است که سرعت انتقال اطلاعات تا 150 مگابیت بر ثانیه (سرعت اینترنت احتمالی) دارد. فرکانس کاری این دستگاه 2.4 گیگاهرتز است. طبق استاندارد، دارای 4 پورت شبکه (کابل معمولی) است، اینها ویژگی های استاندارد روتر ASUS RT هستند که برای اتصال مستقیم به رایانه رومیزی مورد نیاز هستند.
نمای کلی همه لامپ ها و پریزها
قسمت جلویی شامل 7 نشانگر است که وضعیت دستگاه را در این لحظه مشخص می کند.
شماره 1ما مهمترین نشانگر LED را برچسب گذاری کرده ایم. این نشانگر قدرت است. نشانگر می تواند چندین پیکربندی داشته باشد:
- چراغ روشن نیست. این بدان معنی است که برق وجود ندارد یا دستگاه به سادگی خاموش است.
- نور با دامنه زیاد چشمک می زند. این بدان معنی است که روتر به تازگی راه اندازی می شود.
- نور با دامنه کوچک، به سرعت چشمک می زند. این بدان معنی است که اتوماسیون در حال انجام است.
- چراغ بدون سوسو زدن روشن است. این بدان معناست که سیستم بارگذاری شده است و می توان از آن استفاده کرد.
شماره 2ما نشانگر را مشخص کرده ایم که وضعیت روتر Wi-Fi ASUS RT N12 D1 را بر روی آن مشخص می کند. این لحظه. دارای سه پیکربندی:
1. چراغ خاموش است. هیچ حالت برق یا بی سیم ممکن است غیرفعال باشد.
2. چراغ چشمک می زند. این بدان معناست که اطلاعات در حال انتقال است.
3. چراغ فقط روشن است. دستگاه آماده انتقال داده است، اما در حال حاضر هیچ تبادل بسته ای انجام نمی شود.
شماره 3ما یک نشانگر را علامت گذاری کرده ایم که اتصال روتر به اینترنت را تعیین می کند. فقط دو پیکربندی وجود دارد:
1. خاموش - بدون اینترنت. این ممکن است به دلیل عدم پرداخت، به دلیل مشکلات ارتباطی، به دلیل قطع اتصال به اینترنت در تاسیسات تجهیزات باشد.
2. روشن - همه چیز باید به درستی کار کند.
اعداد 4-7شاخص های وضعیت بنادر محلی نشان داده شده است. هر کدام دارای سه پیکربندی هستند:
1. خاموش - سیم قطع شده است.
2. چراغ چشمک می زند - اطلاعات در حال تبادل است.
3. چراغ فقط روشن است - این نشانه آن است که پورت توسط کابلی که رایانه شخصی را به شبکه متصل می کند اشغال شده است.
کانکتورها و سوئیچ ها در پنل پشتی قرار دارند. هیچ شاخصی ندارد.

1. دکمه WPS (شروع از سمت راست) که برای ورود سریع به شبکه استفاده می شود.
2. پورت WAN، برای اتصال کابل اینترنت به روتر طراحی شده است.
3. چهار پورت شبکه، که برای اتصال مستقیم کامپیوتر به روتر از طریق کابل مورد نیاز است.
4. کانکتور میکرو برای سیم برق.
5. کلید روشن و خاموش.
6. کلید ریست. داخل سوراخ است، آن را به مدت هفت ثانیه نگه دارید تا به تنظیمات کارخانه بازنشانی شود. تنظیمات کارخانه هستند رمز عبور پیش فرضو وارد شوید
نحوه نصب روتر
نصب روتر کار دشواری نیست و زمان زیادی را صرف نمی کند. اتصال و راه اندازی بیشتر طول می کشد. ابتدا باید در دسترس بودن همه اجزا را بررسی کنید تا نصب به درستی انجام شود:
خود روتر.
· منبع تغذیه.
· کابل اینترنت که باید توسط شرکت یا ارائه دهنده ارائه شود.
· برای نصب اول باید از اینترنت محلی (مستقیم) استفاده کنید تا تداخلی ایجاد نشود.

هنگامی که همه چیز مورد نیاز خود را پیدا کردید، می توانید به نصب نسبتاً ساده ادامه دهید. ابتدا باید نحوه اتصال اینترنت به روتر را با استفاده از کابل اینترنت بیابید. ما کانکتور این کابل را با شماره 2 تعیین کردیم. پس از آن، باید با استفاده از کابل شبکه LAN متصل شوید. فقط کافی است روتر را با وارد کردن یک سر سیم برق به شبکه برق با ولتاژ 220 وات و طرف دیگر به کانکتور شماره 4 وصل کنید. سپس دکمه پاور را فشار دهید. ما به این ترتیب عمل می کنیم.
نصب، همانطور که می بینید، دشوار نیست. پس از این مراحل، روتر باید شروع به کار کند. این کار نصب روتر را کامل می کند، اشکال زدایی بیشتر با استفاده از یک صفحه خاص ساخته شده در روتر انجام می شود.
راه اندازی ASUS RT-N12
برای پیکربندی روتر، به هر مرورگری نیاز دارید. به عنوان آدرس سایت، "192.168.0.1" یا "192.168.1.1" - بدون نقل قول بنویسید.
توجه! کامپیوتر یا لپ تاپ باید به روتر وصل باشد نه به کابل اینترنت.
پس از رفتن به صفحه، پنجره ای با فیلدهای ورود اطلاعات ظاهر می شود.
 در اینجا باید نام کاربری (نام کاربری) و رمز عبور (رمز عبور) را ثبت کنید. هنگامی که روتر به تازگی خریداری شده است، به طور پیش فرض ورود و رمز عبور در آنجا یکسان است - "admin". پس از رفع اشکال کامل، توصیه می شود هر دو نام کاربری و رمز عبور را تغییر دهید تا امکان هک از بین برود.
در اینجا باید نام کاربری (نام کاربری) و رمز عبور (رمز عبور) را ثبت کنید. هنگامی که روتر به تازگی خریداری شده است، به طور پیش فرض ورود و رمز عبور در آنجا یکسان است - "admin". پس از رفع اشکال کامل، توصیه می شود هر دو نام کاربری و رمز عبور را تغییر دهید تا امکان هک از بین برود.
مواقعی وجود دارد که روتر قبلاً کار کرده است، نام و رمز عبور گاهی با موارد استاندارد متفاوت است. به منظور تعمیر دستگاه ASUS RT N12، سیستم عامل به حالت اولیه باز می گردد. برای انجام این کار، باید کلید را که در بالا به عنوان شماره 6 نشان داده شده است، نگه دارید. باید آن را با مقداری جسم نازک ببندید، ساده ترین راه با گیره کاغذ است. کلید را به مدت 7 ثانیه نگه دارید. پس از آن، تمام تنظیمات روتر تغییر یافته به حالت اولیه خواهند رفت.
اگر این دستکاری ها کمکی نکرد، روتر به تنظیمات استاندارد باز نمی گردد، پیکربندی باید توسط متخصصی انجام شود که محدوده کار او شامل سیستم عامل ایسوس RT N12. شما می توانید خودتان با این کار کنار بیایید، با این حال، سیستم عامل روتر یک وضعیت استاندارد نیست کاربر معمولی. فلش مجدد روتر یک مرتبه دشوارتر است.
اتصال به اینترنت با راه اندازی کامل
برای اتصال اینترنت به روتر، در سایتی که باز می شود، باید به تنظیمات روتر بروید. سپس - " تنظیمات اضافی". ما مورد "WAN" مورد نیاز خود را انتخاب می کنیم (این تنظیمات اتصال به اینترنت است).

در تنظیمات اصلی، باید داده های زیر را تنظیم کنید:
· نوع اتصال WAN - در اینجا PPPoE (محبوب ترین) یا برای Beeline L2TP (باید با ارائه دهنده خود چک کنید) را انتخاب کنید.
WAN را فعال کنید - انتخاب ما "بله" است.
NAT را فعال کنید - انتخاب ما بله است.
UPnP را فعال کنید - انتخاب ما بله است.
در پنجره بعدی، به نام تنظیم آدرس IP WAN، در مقابل خط ما به "به دست آوردن آدرس IP WAN به طور خودکار" نیاز داریم، باید پاسخ را علامت گذاری کنیم - "بله".
پیکربندی DNS WAN، مشابه نقاط قبلی، در مقابل "اتصال خودکار به سرور DNS" باید گزینه "بله" را قرار دهید.
در قسمت نام کاربری، همانطور که ممکن است حدس بزنید، باید شماره یا لاگین خود را وارد کنید که توسط ارائه دهنده اینترنت برای ورود به اینترنت ارائه شده است.
رمز عبور یکسان است
برخی از فیلدها مجاز به رد شدن هستند. در سرور VPN، سرور ارائه شده توسط ارائه دهنده اینترنت خود را وارد کنید. اگر روتر ASUS RT N12 برای beeline پیکربندی شده است، پس این "tp.internet.beeline.ru" است، هیچ چیز لازم نیست برای Rostelecom علامت گذاری شود.
پس از تمام این مراحل، روی دکمه "اعمال" کلیک کنید. این کار راه اندازی خود اینترنت روی روتر را تکمیل می کند.
اتصال به اینترنت با راه اندازی سریع
سریع راه اندازی ایسوس RT N12 می تواند زمان مورد نیاز را به میزان قابل توجهی کاهش دهد سفارشی سازی کاملروتر. در صفحه نخستروتر، کلید "Go" یا "Go" را فشار دهید.
سپس روتر به طور خودکار نوع اتصال شما را تشخیص می دهد. حتی اگر خودش تصمیم بگیرد پارامترهای مورد نظر، اما لاگین و رمز ورود به اینترنت همچنان باید به صورت دستی در تنظیمات WiFi وارد شود.
تنظیم بی سیم
راه اندازی ASUS RT N12 در حالت وای فای به لطف "راه اندازی سریع" می تواند بسیار ساده باشد. مرحله نهایی راه اندازی سریع- اشکال زدایی تنظیمات شبکه بی سیم در اینجا می توانید SSID و کلید شبکه یا رمز عبور را تنظیم کنید.
آنها همچنین تنظیمات دستی را انجام می دهند. در اینجا ما به پنجره "شبکه بی سیم" می رویم، فقط باید چند پارامتر را تنظیم کنیم. از جمله:
· "SSID" نامی است که روتر Wi-Fi ASUS RT N12 شما را شناسایی می کند. با حروف لاتین (انگلیسی) بنویسید.
· فیلد "روش احراز هویت" - در اینجا ما قطعا WPA2-Personal را انتخاب می کنیم، به ایمن کردن اینترنت شما از کاربران ناخواسته کمک می کند.
· "WPA Preshared Key" - کلید یا رمز عبور از Wi-Fi شما. وقتی به وای فای وصل شدید وارد کنید. کلید را کمتر از هشت کاراکتر بنویسید.
اکنون می توانید تنظیمات خود را ذخیره کنید. در حال حاضر اینجا راه اندازی وای فایروتر ASUS RT N12 کاملاً کامل است. شما می توانید تمام دستگاه هایی را که در آپارتمان هستند وصل کنید و حتی در ماشین لباسشویی از Wi-Fi استفاده کنید.
اضافه کوچک
چگونه پورت فورواردینگ را انجام دهیم؟ بیایید در مورد نحوه باز کردن پورت ها در روتر ASUS RT N12 C1 صحبت کنیم، در اینجا راه اندازی سریع است. از آنجایی که این فقط یک اضافه است، دستورالعمل ها بسیار مختصر خواهند بود. ما طبق این طرح عمل می کنیم:
192.168.1.1 (آدرس) -> برگه LAN-> پنجره سرور DHCP-> فعال کردن قسمت تخصیص دستی - "بله" -> آدرس MAC (در اینجا باید انتخاب کنید کامپیوتر مورد نظر، که یک آدرس ثابت به آن اختصاص داده می شود) -> انتخاب کنید و اعمال کنید (پس از انتخاب رایانه شخصی مورد نظر).
اگر این کار کمکی نکرد، آنتی ویروس و فایروال خود را بررسی کنید.
ویدیو های مرتبط
اینترنت سریع برای شما!






