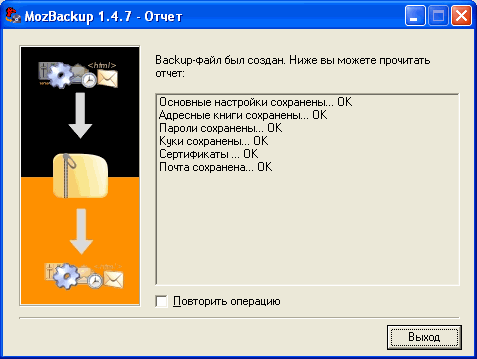ذخیره نامه در تاندربرد نحوه پشتیبان گیری از نامه های Mozilla Thunderbird رمزگذاری پشتیبان
آیا دستور ترمینالی وجود دارد که از دفترچه آدرس تاندربرد نسخه پشتیبان تهیه کند؟
من می خواهم یک ورودی cron برای آن ایجاد کنم. توجه داشته باشید که من می خواهم از دفترچه آدرس خود نسخه پشتیبان تهیه کنم، نه از کل نمایه خود.
دفترچه آدرس موزیلا .mab
تاندربرد > را باز کنید
دفترچه آدرس موزیلا .mab
پشتیبان گیری کتاب آدرسرابط کاربری گرافیکی
توصیه می شود که به طور منظم از تمام داده های برنامه Thunderbird، از جمله فایل های ایمیل، دفترچه آدرس و تنظیمات، نسخه پشتیبان تهیه کنید. حسابتا در صورت لزوم بتوانید نمایه(های) کامل خود را بازیابی کنید.
همچنین، گاهی اوقات میتوانید از تمام دفترچههای آدرس خود با صادر کردن آنها به عنوان فایل LDIF پشتیبانگیری جداگانه ایجاد کنید. به این ترتیب، اگر دفترچههای آدرس شما خراب شد، همچنان یک نسخه پشتیبان جداگانه خواهید داشت که میتوانید آن را به هر نمایه Thunderbird وارد کنید. برای انجام این کار، با استفاده از روش بالا، هر دفترچه آدرس را به عنوان یک فایل LDIF صادر کنید، و سپس فایلهای LDIF را در یک CD رایت کنید یا آنها را در جای دیگری برای ذخیره سازی ذخیره کنید.
برای صادر کردن یک دفترچه آدرس:
Thunderbird > Tools - Address Book را باز کنید * در پنجره Address Book، دفترچه آدرسی را که می خواهید صادر کنید انتخاب کنید. * به منوی "ابزار" بروید و "صادر کردن..." را انتخاب کنید. * یک نام برای دفترچه آدرس وارد کنید، "LDIF" را از لیست کشویی انتخاب کنید، جایی را که می خواهید دفترچه آدرس را در رایانه خود ذخیره کنید، انتخاب کنید و سپس برای ذخیره فایل کلیک کنید.
نسخه پشتیبان از دفترچه آدرس رابط کاربری گرافیکی
دفترچه آدرس شما در نمایه شما ذخیره شده است تا ببینید کجا در حال اجرا است:
دفترچه آدرس موزیلا .mab
نسخه پشتیبان از دفترچه آدرس رابط کاربری گرافیکی
برای صادر کردن یک دفترچه آدرس:
] sudo locate * .mab -> چیزی شبیه abook.mab را پیدا کنید
Blockquote>
دفترچه آدرس موزیلا .mab
نسخه پشتیبان از دفترچه آدرس رابط کاربری گرافیکی
توصیه میشود از تمام دادههای برنامه Thunderbird، از جمله فایلهای ایمیل، دفترچههای آدرس و تنظیمات حساب، بهطور منظم نسخه پشتیبان تهیه کنید تا در صورت لزوم بتوانید نمایه(های) کامل خود را بازیابی کنید.
علاوه بر این، گاهی اوقات میتوانید از تمام دفترچههای آدرس خود با صادر کردن آنها به عنوان فایل LDIF، نسخه پشتیبان جداگانه ایجاد کنید. به این ترتیب، اگر دفترچه آدرس شما خراب شود، همچنان یک نسخه پشتیبان جداگانه خواهید داشت که می توانید آن را به هر نمایه تاندربرد وارد کنید. برای انجام این کار، با استفاده از روش بالا، هر دفترچه آدرس را به عنوان یک فایل LDIF صادر کنید، و سپس فایلهای LDIF را در یک CD رایت کنید یا آنها را در جای دیگری برای ذخیره سازی ذخیره کنید.
برای صادر کردن یک دفترچه آدرس:
تاندربرد را باز کنید > ابزارها - دفترچه آدرس * در پنجره دفترچه آدرس، دفترچه آدرسی را که می خواهید صادر کنید انتخاب کنید. * به منوی "ابزار" بروید و "صادر کردن..." را انتخاب کنید. * نامی برای دفترچه آدرس وارد کنید، "LDIF" را از لیست کشویی انتخاب کنید، جایی را که می خواهید دفترچه آدرس را در رایانه خود ذخیره کنید، انتخاب کنید و سپس برای ذخیره فایل کلیک کنید.
پشتیبان گیری از کتاب آدرس خط فرمان
دفترچه آدرس شما در نمایه شما برای دیدن محل اجرا:
] sudo locate * .mab -> چیزی شبیه abook.mab را پیدا کنید
Blockquote>
دفترچه آدرس موزیلا .mab
نسخه پشتیبان از دفترچه آدرس رابط کاربری گرافیکی
توصیه میشود از تمام دادههای برنامه Thunderbird، از جمله فایلهای ایمیل، دفترچههای آدرس و تنظیمات حساب، بهطور منظم نسخه پشتیبان تهیه کنید تا در صورت لزوم بتوانید نمایه(های) کامل خود را بازیابی کنید.
علاوه بر این، گاهی اوقات میتوانید از تمام دفترچههای آدرس خود با صادر کردن آنها به عنوان فایل LDIF، نسخه پشتیبان جداگانه ایجاد کنید. به این ترتیب، اگر دفترچه آدرس شما خراب شود، همچنان یک نسخه پشتیبان جداگانه خواهید داشت که می توانید آن را به هر نمایه تاندربرد وارد کنید. برای انجام این کار، با استفاده از روش بالا، هر دفترچه آدرس را به عنوان یک فایل LDIF صادر کنید، و سپس فایلهای LDIF را در یک CD رایت کنید یا آنها را در جای دیگری برای ذخیره سازی ذخیره کنید.
برای صادر کردن یک دفترچه آدرس:
تاندربرد را باز کنید > ابزارها - دفترچه آدرس * در پنجره دفترچه آدرس، دفترچه آدرسی را که می خواهید صادر کنید انتخاب کنید. * به منوی "ابزار" بروید و "صادر کردن..." را انتخاب کنید. * نامی برای دفترچه آدرس وارد کنید، "LDIF" را از لیست کشویی انتخاب کنید، جایی را که می خواهید دفترچه آدرس را در رایانه خود ذخیره کنید، انتخاب کنید و سپس برای ذخیره فایل کلیک کنید.
پشتیبان گیری از کتاب آدرس خط فرمان
دفترچه آدرس شما در نمایه شما برای دیدن محل اجرا:
] sudo locate * .mab -> چیزی شبیه abook.mab را پیدا کنید
Blockquote>
دفترچه آدرس موزیلا .mab
نسخه پشتیبان از دفترچه آدرس رابط کاربری گرافیکی
توصیه میشود از تمام دادههای برنامه Thunderbird، از جمله فایلهای ایمیل، دفترچههای آدرس و تنظیمات حساب، بهطور منظم نسخه پشتیبان تهیه کنید تا در صورت لزوم بتوانید نمایه(های) کامل خود را بازیابی کنید.
علاوه بر این، گاهی اوقات میتوانید از تمام دفترچههای آدرس خود با صادر کردن آنها به عنوان فایل LDIF، نسخه پشتیبان جداگانه ایجاد کنید. به این ترتیب، اگر دفترچه آدرس شما خراب شود، همچنان یک نسخه پشتیبان جداگانه خواهید داشت که می توانید آن را به هر نمایه تاندربرد وارد کنید. برای انجام این کار، با استفاده از روش بالا، هر دفترچه آدرس را به عنوان یک فایل LDIF صادر کنید، و سپس فایلهای LDIF را در یک CD رایت کنید یا آنها را در جای دیگری برای ذخیره سازی ذخیره کنید.
برای صادر کردن یک دفترچه آدرس:
تاندربرد را باز کنید > ابزارها - دفترچه آدرس * در پنجره دفترچه آدرس، دفترچه آدرسی را که می خواهید صادر کنید انتخاب کنید. * به منوی "ابزار" بروید و "صادر کردن..." را انتخاب کنید. * نامی برای دفترچه آدرس وارد کنید، "LDIF" را از لیست کشویی انتخاب کنید، جایی را که می خواهید دفترچه آدرس را در رایانه خود ذخیره کنید، انتخاب کنید و سپس برای ذخیره فایل کلیک کنید.
پشتیبان گیری از کتاب آدرس خط فرمان
دفترچه آدرس شما در نمایه شما برای دیدن محل اجرا:
] sudo locate * .mab -> چیزی شبیه abook.mab را پیدا کنید
Blockquote>
دفترچه آدرس موزیلا .mab
نسخه پشتیبان از دفترچه آدرس رابط کاربری گرافیکی
توصیه میشود از تمام دادههای برنامه Thunderbird، از جمله فایلهای ایمیل، دفترچههای آدرس و تنظیمات حساب، بهطور منظم نسخه پشتیبان تهیه کنید تا در صورت لزوم بتوانید نمایه(های) کامل خود را بازیابی کنید.
علاوه بر این، گاهی اوقات میتوانید از تمام دفترچههای آدرس خود با صادر کردن آنها به عنوان فایل LDIF، نسخه پشتیبان جداگانه ایجاد کنید. به این ترتیب، اگر دفترچه آدرس شما خراب شود، همچنان یک نسخه پشتیبان جداگانه خواهید داشت که می توانید آن را به هر نمایه تاندربرد وارد کنید. برای انجام این کار، با استفاده از روش بالا، هر دفترچه آدرس را به عنوان یک فایل LDIF صادر کنید، و سپس فایلهای LDIF را در یک CD رایت کنید یا آنها را در جای دیگری برای ذخیره سازی ذخیره کنید.
برای صادر کردن یک دفترچه آدرس:
تاندربرد را باز کنید > ابزارها - دفترچه آدرس * در پنجره دفترچه آدرس، دفترچه آدرسی را که می خواهید صادر کنید انتخاب کنید. * به منوی "ابزار" بروید و "صادر کردن..." را انتخاب کنید. * نامی برای دفترچه آدرس وارد کنید، "LDIF" را از لیست کشویی انتخاب کنید، جایی را که می خواهید دفترچه آدرس را در رایانه خود ذخیره کنید، انتخاب کنید و سپس برای ذخیره فایل کلیک کنید.
پشتیبان گیری از کتاب آدرس خط فرمان
دفترچه آدرس شما در نمایه شما برای دیدن محل اجرا:
] sudo locate * .mab -> چیزی شبیه abook.mab را پیدا کنید
Blockquote>
دفترچه آدرس موزیلا .mab
نسخه پشتیبان از دفترچه آدرس رابط کاربری گرافیکی
توصیه میشود از تمام دادههای برنامه Thunderbird، از جمله فایلهای ایمیل، دفترچههای آدرس و تنظیمات حساب، بهطور منظم نسخه پشتیبان تهیه کنید تا در صورت لزوم بتوانید نمایه(های) کامل خود را بازیابی کنید.
علاوه بر این، گاهی اوقات میتوانید از تمام دفترچههای آدرس خود با صادر کردن آنها به عنوان فایل LDIF، نسخه پشتیبان جداگانه ایجاد کنید. به این ترتیب، اگر دفترچه آدرس شما خراب شود، همچنان یک نسخه پشتیبان جداگانه خواهید داشت که می توانید آن را به هر نمایه تاندربرد وارد کنید. برای انجام این کار، با استفاده از روش بالا، هر دفترچه آدرس را به عنوان یک فایل LDIF صادر کنید، و سپس فایلهای LDIF را در یک CD رایت کنید یا آنها را در جای دیگری برای ذخیره سازی ذخیره کنید.
برای صادر کردن یک دفترچه آدرس:
تاندربرد را باز کنید > ابزارها - دفترچه آدرس * در پنجره دفترچه آدرس، دفترچه آدرسی را که می خواهید صادر کنید انتخاب کنید. * به منوی "ابزار" بروید و "صادر کردن..." را انتخاب کنید. * نامی برای دفترچه آدرس وارد کنید، "LDIF" را از لیست کشویی انتخاب کنید، جایی را که می خواهید دفترچه آدرس را در رایانه خود ذخیره کنید، انتخاب کنید و سپس برای ذخیره فایل کلیک کنید.
پشتیبان گیری از کتاب آدرس خط فرمان
دفترچه آدرس شما در نمایه شما برای دیدن محل اجرا:
] sudo locate * .mab -> چیزی شبیه abook.mab را پیدا کنید
Blockquote>
دفترچه آدرس موزیلا .mab
نسخه پشتیبان از دفترچه آدرس رابط کاربری گرافیکی
توصیه میشود از تمام دادههای برنامه Thunderbird، از جمله فایلهای ایمیل، دفترچههای آدرس و تنظیمات حساب، بهطور منظم نسخه پشتیبان تهیه کنید تا در صورت لزوم بتوانید نمایه(های) کامل خود را بازیابی کنید.
علاوه بر این، گاهی اوقات میتوانید از تمام دفترچههای آدرس خود با صادر کردن آنها به عنوان فایل LDIF، نسخه پشتیبان جداگانه ایجاد کنید. به این ترتیب، اگر دفترچه آدرس شما خراب شود، همچنان یک نسخه پشتیبان جداگانه خواهید داشت که می توانید آن را به هر نمایه تاندربرد وارد کنید. برای انجام این کار، با استفاده از روش بالا، هر دفترچه آدرس را به عنوان یک فایل LDIF صادر کنید، و سپس فایلهای LDIF را در یک CD رایت کنید یا آنها را در جای دیگری برای ذخیره سازی ذخیره کنید.
برای صادر کردن یک دفترچه آدرس:
تاندربرد را باز کنید > ابزارها - دفترچه آدرس * در پنجره دفترچه آدرس، دفترچه آدرسی را که می خواهید صادر کنید انتخاب کنید. * به منوی "ابزار" بروید و "صادر کردن..." را انتخاب کنید. * نامی برای دفترچه آدرس وارد کنید، "LDIF" را از لیست کشویی انتخاب کنید، جایی را که می خواهید دفترچه آدرس را در رایانه خود ذخیره کنید، انتخاب کنید و سپس برای ذخیره فایل کلیک کنید.
پشتیبان گیری از کتاب آدرس خط فرمان
دفترچه آدرس شما در نمایه شما برای دیدن محل اجرا:
] sudo locate * .mab -> چیزی شبیه abook.mab را پیدا کنید
Blockquote>
به چیزی شبیه به این
می توانید استفاده کنید اسکریپت bash. این لینک را بررسی کنید. یک فیلمنامه وجود دارد که پشتیبان گیریدایرکتوری تاندربرد شما این پوشه باید شامل دفترچه آدرس شما نیز باشد. نویسنده همچنین دستورالعمل هایی را برای تنظیم این اسکریپت به عنوان cron ارائه می دهد.
توجه: اسکریپت از پوشه کامل شما نسخه پشتیبان تهیه می کند. شما باید این خط را تنظیم کنید
Tar zcf thunderb-mail-$(x).tgz ~roger/.thunderbird
به چیزی شبیه به این
Tar zcf thunderb-mail-$(x).tgz ~/.thunderbird/youradressbookfilename.mab
و به سادگی از فایل دفترچه آدرس شما نسخه پشتیبان تهیه می کند.
می توانید از اسکریپت bash استفاده کنید. این لینک را بررسی کنید. یک اسکریپت برای پشتیبان گیری از فهرست تاندربرد شما وجود دارد. این پوشه باید شامل دفترچه آدرس شما نیز باشد. نویسنده همچنین دستورالعمل هایی را برای تنظیم این اسکریپت به عنوان cron ارائه می دهد.
توجه: اسکریپت از پوشه کامل شما نسخه پشتیبان تهیه می کند. شما باید این خط را تنظیم کنید
Tar zcf thunderb-mail-$(x).tgz ~roger/.thunderbird
به چیزی شبیه به این
Tar zcf thunderb-mail-$(x).tgz ~/.thunderbird/youradressbookfilename.mab
و به سادگی از فایل دفترچه آدرس شما نسخه پشتیبان تهیه می کند.
می توانید از اسکریپت bash استفاده کنید. این لینک را بررسی کنید. یک اسکریپت برای پشتیبان گیری از فهرست تاندربرد شما وجود دارد. این پوشه باید شامل دفترچه آدرس شما نیز باشد. نویسنده همچنین دستورالعمل هایی را برای تنظیم این اسکریپت به عنوان cron ارائه می دهد.
توجه: اسکریپت از پوشه کامل شما نسخه پشتیبان تهیه می کند. شما باید این خط را تنظیم کنید
Tar zcf thunderb-mail-$(x).tgz ~roger/.thunderbird
به چیزی شبیه به این
Tar zcf thunderb-mail-$(x).tgz ~/.thunderbird/youradressbookfilename.mab
و به سادگی از فایل دفترچه آدرس شما نسخه پشتیبان تهیه می کند.
Thunderbird اطلاعات شخصی مانند پیامها، گذرواژهها و تنظیمات برگزیده کاربر را در مجموعهای از فایلها به نام «پروفایل» ذخیره میکند که در مکانی جداگانه از فایلهای برنامه Thunderbird ذخیره میشود. در حالی که امکان داشتن چندین نمایه وجود دارد، اکثر کاربران فقط از یک پیش فرض استفاده می کنند (برای اطلاعات بیشتر به استفاده از چندین نمایه مراجعه کنید).
فهرست مطالب
پروفایل چیست؟
در تاندربرد، نمایه دو مجموعه اصلی از آیتم ها را ذخیره می کند. ابتدا، نامههای محلی شما و احتمالاً کپیهایی از پیامهای موجود در سرور ایمیل (بسته به پیکربندی حساب شما) را ذخیره میکند. دوم، هر تغییری را که هنگام استفاده از Thunderbird ایجاد میکنید (به عنوان مثال، تغییرات در تنظیمات حساب و تغییرات در نوار ابزار) را ذخیره میکند.
هنگامی که Thunderbird را نصب می کنید، نمایه ای به نام "پیش فرض" ایجاد می کند. این نمایه به طور خودکار استفاده می شود مگر اینکه مدیر نمایه را فراخوانی کنید و یک نمایه جدید ایجاد کنید.
پروفایل من کجا ذخیره می شود؟
فایل های پروفایل جدا از فایل های برنامه Thunderbird ذخیره می شوند. فایل های برنامه ثابت هستند و تغییر نمی کنند (به جز زمانی که نسخه برنامه Thunderbird را ارتقا دهید). از آنجایی که ما فایلهای پروفایل و برنامه را جداگانه ذخیره میکنیم، میتوانید تاندربرد را بدون از دست دادن پیامها و تنظیمات خود حذف نصب کنید و اگر مشکلی در تاندربرد پیش آمد. خود را به روز کنیداطلاعات همچنان در دسترس خواهد بود. همچنین به این معنی است که برای حذف اطلاعات خود یا عیب یابی مشکل، نیازی به نصب مجدد Thunderbird ندارید.
هر پروفایل بر روی هارد دیسک شما در یک پوشه پروفایل ذخیره می شود. پوشه با استفاده از قرارداد زیر نامگذاری شده است:
. جایی که"
"هشت رقمی است که به طور تصادفی توسط تاندربرد تولید می شود و" " نامی است که به نمایه اختصاص داده اید. مکان پوشه بسته به آن متفاوت خواهد بود سیستم عامل(و اینکه آیا هنگام ایجاد نمایه یک مکان غیر پیش فرض را مشخص کرده اید یا خیر): خلاصه مکان نمایه
%APPDATA%\Thunderbird\Profiles\xxxxxxxx.default\
- %APPDATA% مخفف عبارت است ج:\کاربران\
\AppData\Roaming\ ج:\ اسناد و تنظیمات\\داده های برنامه\ پوشه، که به نام حساب کاربری ویندوز شما بستگی دارد.~/Library/Thunderbird/Profiles/xxxxxxxx.default/
- کاراکتر tilde (~) به پوشه Home کاربر فعلی اشاره دارد، بنابراین ~/Library /Macintosh HD/Users/ است.
/پوشه کتابخانه. ~/.thunderbird/xxxxxxxx.default/
چگونه پروفایل خود را پیدا کنیم
- روی دکمه منو یا نوار منو کلیک کنید.
- از منوی Help، روی اطلاعات عیبیابی کلیک کنید.
- در قسمت Application Basics، Profile Folder Profile Directory، روی آن کلیک کنید نمایش پوشه باز پوشهنمایش در Finderدایرکتوری را باز کنید.
- پنجره Windows Explorer Mac Finder Files نام نمایه و همچنین مسیر دسترسی به آن را نشان می دهد.
پیدا کردن نمایه خود بدون باز کردن Thunderbird
Thunderbird به طور پیش فرض پوشه نمایه شما را در این مکان در رایانه شما ذخیره می کند:
ج:\کاربران\\AppData\Roaming\Thunderbird\Profiles\
ویندوز به طور پیش فرض پوشه AppData را پنهان می کند، اما می توانید پوشه پروفایل خود را به صورت زیر پیدا کنید:
- از صفحه شروع، روی آن کلیک کنید دسکتاپکاشی نمای دسکتاپ باز می شود.
- از دسک تاپ، در گوشه سمت راست پایین نگه دارید تا به Charms دسترسی پیدا کنید.
- جذابیت جستجو را انتخاب کنید. نوار کناری جستجو باز خواهد شد.
- در کادر جستجو تایپ کنید:
بدون فشردن Enter لیستی از پوشه های پروفایل ظاهر می شود.- روی پوشه نمایه ای که می خواهید باز شود کلیک کنید (در یک پنجره باز می شود). اگر فقط یک نمایه دارید، پوشه آن در نام «پیشفرض» خواهد بود.
- روی دکمه Start ویندوز کلیک کنید. منوی استارت باز خواهد شد.
- در کادر جستجو در پایین منوی Start، تایپ کنید:
%APPDATA%\Thunderbird\Profiles\
بدون فشردن Enter لیستی از پروفایل ها در بالای منوی Start ظاهر می شود.- روی پوشه نمایه ای که می خواهید باز شود کلیک کنید (در یک پنجره باز می شود). اگر فقط یک نمایه دارید، پوشه آن در نام «پیشفرض» خواهد بود.
- کلیک کنید بر روی یابنماد در حوض در نوار منو، روی منوی Go کلیک کنید، گزینه یا کلید alt را نگه دارید و کتابخانه را انتخاب کنید.
- پوشه Thunderbird و سپس پوشه Profiles را باز کنید.
- پوشه پروفایل شما در این پوشه است. اگر فقط یک نمایه دارید، پوشه آن در نام «پیشفرض» خواهد بود.
- (اوبونتو)روی منوی مکانها در سمت راست بالای صفحه کلیک کنید و پوشه Home را انتخاب کنید. یک پنجره مرورگر فایل ظاهر می شود.
- منوی View را کلیک کنید و اگر قبلاً علامت زده نشده است، Show Hidden Files را انتخاب کنید.
- روی پوشه با علامت .thunderbird دوبار کلیک کنید. پوشه پروفایل شما در این پوشه است. اگر فقط یک نمایه دارید، پوشه آن در نام «پیشفرض» خواهد بود.
پشتیبان گیری از نمایه
برای تهیه نسخه پشتیبان از نمایه خود، ابتدا Thunderbird را در صورت باز بودن ببندید و سپس پوشه نمایه را در مکان دیگری کپی کنید.
- همانطور که در بالا توضیح داده شد، پوشه پروفایل خود را پیدا کنید.
- تاندربرد را خاموش کن
- به یک سطح بالاتر از پوشه پروفایل خود بروید، یعنی به %APPDATA%\Thunderbird\Profiles\~/کتابخانه/تاندربرد/پروفایل/~/.mozilla/Thunderbird/
- روی Hold down کلیک راست کنید کلید Ctrl در حالی که کلیک می کنیددر پوشه نمایه خود (به عنوان مثال xxxxxxxx.default)، و کپی را انتخاب کنید.
- روی Hold down کلیک راست کنید کلید Ctrl در حالی که کلیک می کنیدمحل پشتیبان گیری (به عنوان مثال یک USB-stick یا یک دیسک CD-RW خالی)، و چسباندن را انتخاب کنید. مورد.
بازیابی یک نسخه پشتیبان از پروفایل
- تاندربرد را خاموش کن
- اگر پوشه نمایه موجود و پوشه پشتیبان نمایه شما یک نام دارند، به سادگی پوشه نمایه موجود را با نسخه پشتیبان نمایه جایگزین کنید، سپس Thunderbird را راه اندازی کنید.
مهم:نام پوشه نمایه باید دقیقاً مطابقت داشته باشد تا بتواند این کار را انجام دهد، از جمله رشته تصادفی 8 کاراکتری. اگر نامها مطابقت ندارند یا در حال بازیابی نسخه پشتیبان در مکان دیگری هستید، مراحل زیر را دنبال کنید.
بازیابی به مکان دیگری
اگر نامهای پوشه نمایه مطابقت ندارند یا اگر میخواهید نمایه را به مکان دیگری منتقل یا بازیابی کنید، موارد زیر را انجام دهید:
- همانطور که در بالا توضیح داده شد، Thunderbird را کاملاً ببندید.
- از Thunderbird Profile Manager برای ایجاد یک نمایه جدید در مکان مورد نظر خود استفاده کنید، سپس از Profile Manager خارج شوید.
توجه داشته باشید:اگر به تازگی Thunderbird را روی رایانه جدیدی نصب کرده اید، می توانید به جای ایجاد نمایه جدید، از نمایه پیش فرضی که در اولین اجرای Thunderbird ایجاد می شود استفاده کنید.
- پوشه نمایه پشتیبانگیری شده را روی هارد دیسک یا رسانه پشتیبان (به عنوان مثال، USB-stick) پیدا کنید.
- پشتیبان پوشه نمایه را باز کنید (به عنوان مثال، نسخه پشتیبان xxxxxxxx.default).
- کل را کپی کنید فهرستاز پوشه نمایه پشتیبان، مانند فایل mimeTypes.rdf، فایل prefs.js و غیره.
- همانطور که در بالا توضیح داده شد، پوشه پروفایل جدید را پیدا کرده و باز کنید و سپس Thunderbird را ببندید (اگر باز است).
- محتویات پوشه نمایه پشتیبانگیری شده را در پوشه نمایه جدید جایگذاری کنید و فایلهای موجود با همین نام را بازنویسی کنید.
- تاندربرد را شروع کنید.
انتقال پروفایل
گاهی اوقات، ممکن است بخواهید یک نمایه را جابجا کنید یا به Thunderbird بگویید که از نمایه ذخیره شده در مکان دیگری استفاده کند.
بله، شما نیز در وهله اول به آن نیاز دارید، خوانندگان عزیز!
حفظ حروف ارزشمند و مهم
اولاً، می توانید در هر زمان پیام مهمی را که از طریق برخی از سرویس های جیمیل یا یاهو برای شما ارسال شده است، از دست بدهید. و همچنین خوب است که یک پیام خصوصی از Mnemosyne Amphiktionovna محبوب شما گم شود. (یا، برعکس، از یوسی لوکیچ - در اینجا کسی در زندگی خوش شانس است). و اگر خدای ناکرده نامه ای از اداره مالیات گم شد؟ این قبلاً یک رسوایی است! بله، و صادقانه بگویم Mnemosyne می تواند عصبانی شود اگر شما ناگهان نامه های گرانبها را بردارید و آنها را بمالید. این نوع مشکل است و پشتیبان گیری را کاهش می دهد پست الکترونیک.
ثانیاً، شرایطی در زندگی وجود دارد که شما به شدت نیاز دارید که به یک حساب ایمیل دیگر یا حتی به یک سرور منتقل شوید. همانطور که حکمت مشهور عامیانه می گوید، یک حرکت می تواند بدتر از دو آتش باشد و مطمئناً چیزی را از دست خواهید داد و طبق قانون پستی، مهمترین و ضروری ترین حروف گم می شوند که به نظر نمی رسد. برای بازگشت از حساب قدیمی
سپس، برای مثال، پشتیبانگیری ایمیل Yandex واقعاً میتواند به شما کمک کند. این امر به ویژه برای تجارت مهم است. برای مثال، کپی کردن کل Exchange Server هنگام "انتقال" به نسخه جدیدیا جدید تجهیزات سرورکل تاریخچه روابط تجاری شما را ذخیره می کند.
آرشیو اطلاعات و ارائه دسترسی ایمن به اشخاص ثالث
خوب، در آینده در مورد زندگی نامه خود را فراموش نکنید! به جای تلاش برای درک شخصیت ظریف شما با کمک یک اسکرین شات از یک پیام رسان حاوی هفت شکلک و یک پیام مهم "I AM YOU"، آنها ناگهان قادر خواهند بود کوه کاملی از پیام هایی را که با دستان خود نوشته اید زیر و رو کنند ( تجربه نشان می دهد که پشتیبان گیری mail.ru به این معنی یک درس آشکار است - در این مورد است سرور پست الکترونیکیمردم به نوعی بیشترین صراحت را در بیان احساسات واقعی نشان می دهند).
علاوه بر این، همیشه میتوانید یک کپی از مکاتبات تهیه کنید و آن را برای پردازش به شخص ثالث ارسال کنید (Handy Backup یک نسخه پشتیبان از نامه را در قالب متن اصلی قابل خواندن ذخیره میکند)، بدون اینکه نگران دسترسی این شخص به حساب فعلی خود باشید. . امنیت اطلاعات- در همه زمینه ها!
می بینید که یک پشتیبان ایمیل چقدر مزایای دارد! و اکنون بیایید در مورد نحوه اجرای صحیح این پشتیبان صحبت کنیم.
پشتیبان گیری ایمیل با Handy Backup
اگر Handy Backup دارید، همه چیزهایی را که برای پشتیبانگیری از نامهها به روش دلخواهتان نیاز دارید، دارید. اگر Handy Backup ندارید، بگذارید با شما باشد. در غیر این صورت، همه صحبت ها بی فایده است. پشتیبانگیری دستی از ایمیل اتلاف وقت است و نوشتن اسکریپتهای پشتیبان ایمیل راهی برای جدی و نینجاها است که به ندرت به این وبلاگ میآیند، زیرا مشغول خودسازی و مراقبه هستند. همه ابزار لازمپشتیبانگیری از ایمیل در هر راهحل تجاری Handy Backup موجود است که با پایینترین نسخه استاندارد شروع میشود. بنابراین لطفاً هر راه حلی را که دوست دارید دانلود و نصب کنید، و من به شما نشان خواهم داد که چگونه از آن برای ایجاد یک نسخه پشتیبان از نامه خود بدون هیچ تلاش اضافی استفاده کنید!
روش یک. پشتیبان گیری از نامه از طریق سرویس گیرنده ایمیل محلی
اگر نامه توسط یک برنامه مشتری در یک ماشین محلی بارگیری می شود (به عنوان مثال، با استفاده از پروتکل POP3)، می توانید به راحتی و به راحتی از پلاگین استاندارد رایانه برای پشتیبان گیری از فایل ها و پوشه ها برای پشتیبان گیری از نامه استفاده کنید. بیایید این کار را با استفاده از Thunderbird به عنوان مثال تجزیه و تحلیل کنیم. برای تهیه نسخه پشتیبان از نامه های Thunderbird از زیر ویندوز، افزونه Computer را در مرحله 2 باز کنید و به دنبال پوشه زیر بگردید:
C:\Users\\AppData\Roaming\Thunderbird\Profiles\xxxxxxxx. \
اینجا نام شماست؛ نام نمایه Thunderbird شما است و "xxxxxxxxx" هشت رقم کاملاً تصادفی است که توسط رایانه تولید می شود تا ورودی های شما منحصر به فرد باشد. این پوشه را در گفتگوی انتخاب داده ها بررسی کنید. وای! اطلاعات شما از Thunderbird به شکلی جادویی به حافظه ای که در مرحله بعد در فرم انتخاب کرده اید منتقل می شود پشتیبان گیریایمیل و تنظیمات! البته می توانید همین کار را با هر کلاینت دیگری انجام دهید، اما پس از آن آدرس پوشه و نام فایل های ذخیره شده در آن، البته، نیز متفاوت خواهد بود.
روش دو پشتیبان گیری ایمیل IMAP
اگر نمی خواهید چیزی را از جایی دانلود کنید، اما می خواهید ایمیل را مستقیماً از سرور دریافت کنید، افزونه E-mail در خدمت شما است. این افزونه به سادگی پشتیبان ایمیل شما را مستقیماً از سرور دریافت و دانلود می کند. هیچ چیز اضافی. فقط سرور و ذخیره سازی با این حال، پشتیبانگیری از نامهها با استفاده از IMAP و افزونه ایمیل نه تنها راهی برای نشان دادن زهد و بیاعتنایی به قراردادها است، بلکه مؤثرترین ابزار برای انتقال دادهها از پوشهای به پوشه و از حسابی به حساب دیگر است.
برای استفاده از این روش، پلاگین E-mail را در گروه ایمیل در مرحله 2 پیدا کرده و باز کنید. پیکربندی برای دسترسی به حساب ایمیل مورد نیاز خود ایجاد کنید. سپس پوشه های دانلود پشتیبان نامه را از سرور انتخاب کرده و تیک آن ها را بزنید. دوباره: وای! پشتیبانگیری ایمیل از طریق IMAP به طور خودکار انجام میشود، با در نظر گرفتن تمام شرایط عادی مشخص شده توسط شما هنگام ایجاد کار: رمزگذاری، زمانبندی، نسخهسازی و غیره.
پلاگین های ویژه برای پشتیبان گیری ایمیل
در گروه Email data source، علاوه بر افزونه Email، ابزارهای جداگانه ای برای و کپی کردن Exchange Server پیدا خواهید کرد. این کار به این منظور انجام می شود که کاربران را مجبور به فشار جداگانه ای نکند که قصد سازماندهی دارند پشتیبان گیری ایمیلاز این برنامه های پرکاربرد به راحتی می توان متوجه شد که افزونه Outlook برای کار در کنار مشتری ایمیل طراحی شده است و در نتیجه در تمام نسخه های پشتیبان گیری Handy گنجانده شده است، در حالی که افزونه MS Exchange، برعکس، بخشی از سرور است. نرم افزار.
ویژگیهای کلیدی پشتیبانگیری ایمیل با Handy Backup
با استفاده از Handy Backup می توانید بسیاری از مشکلات مربوط به سازماندهی صحیح پشتیبان گیری ایمیل را به صورت یکباره حل کنید. به عنوان مثال، برای ذخیره یک نسخه پشتیبان از نامه، می توانید از آن به عنوان یک دیسک محلی استفاده کنید (این توسط برخی دیگر نیز پیشنهاد شده است. ابزارهای شخص ثالثو همچنین ابزارهای داخلی کلاینت های نامه شخصی) و همچنین رسانه های مختلف دیگر: درایوهای شبکه، درایوهای USB، سرورهای FTP، ابرهای مختلف (OneDrive، Dropbox، Google و Yandex Disks، پشتیبان گیری در ابر Mail.ru یا خدمات دیگری که از WebDAV پشتیبانی می کنند، چند گزینه ذخیره سازی دیگر). برای سختگیرترین کاربران، Handy Backup همچنین ذخیرهسازی امن دادههای HBDrive خود را ارائه میکند که به صورت فیزیکی در سن دیگو قرار دارد و همه چیزهایی را که برای ذخیره یک نسخه پشتیبان ایمیل درجه یک نیاز دارید را فراهم میکند! این فضای ذخیره سازی با موفقیت بهترین ویژگی های سرویس های ابری و سرورهای امن FTP را ترکیب می کند.
یکی دیگر از مزایای Handy Backup این است که می توانید دریافت و ذخیره یک نسخه پشتیبان از نامه را دقیقاً به روشی که برای شما راحت تر است سازماندهی کنید. میتوانید از پشتیبانگیری جزئی ایمیل (افزاینده، دیفرانسیل، یا ترکیبی فول دیفرانسیل) برای کاهش زمان کار و صرفهجویی در فضای ذخیرهسازی استفاده کنید. میتوانید همزمان چندین نسخه از یک مجموعه داده را ذخیره کنید، و پوشههای دارای نسخه را میتوان با مهرهای زمانی قابل خواندن توسط انسان با تاریخ و زمان ایجاد یک نسخه پشتیبان ایمیل مشخص کرد. شما می توانید داده ها را برای پشتیبان گیری مستقیماً از برنامه رمزگذاری و فشرده کنید. و اگر میخواهید از Handy Backup همراه با برنامههای دیگر استفاده کنید (برای مثال، هر بار قبل از پشتیبانگیری از ایمیل از طریق POP3، یک سرویس گیرنده ایمیل راهاندازی کنید)، سپس گزینههای اجرای خودکار در خدمت شما هستند. خط فرمانقبل و بعد از کار پشتیبان گیری نامه
جدول وظایف یک آهنگ جداگانه است. با Handy Backup، میتوانید زمانبندیهای خارجی و اسکریپتهای پشتیبانگیری ایمیل دستوپاگیر را فراموش کنید و در عوض آن را یکبار تنظیم کنید. زمان دقیقبرای اجرای کار طبق برنامه و در صورت لزوم، دوره ای که با آن این کار تکرار می شود - از یک دقیقه تا چند ماه (در عرض یک سال). گزینه جایگزین- راه اندازی یک کار زمانی که یک رویداد سیستمی خاص رخ می دهد (به عنوان مثال، زمانی که یک کاربر به سیستم وارد می شود یا زمانی که به یک کامپیوتر متصل است. دستگاه های USB، قبلاً به عنوان فضای ذخیره سازی هدف در وظیفه پشتیبان گیری ایمیل مشخص شده است). و، البته، شما می توانید هر کاری را در هر زمان به صورت دستی انجام دهید.
راه حل های پشتیبان گیری دستی
طیف وسیعی از راهحلهای پشتیبانگیری ایمیل در خدمت شما هستند - سادهترین استاندارد، انتخاب حرفهای متخصص، برنامه تعمیر و نگهداری سرور کسبوکار کوچک سرور کوچک، و همچنین راهحلهای شبکه - شبکه برای ادارات و شبکههای خانگی و شبکه سرور برای شبکههای با هر اندازه . پشتیبان گیری دستی از تمام مدرن ها پشتیبانی می کند نسخه های ویندوز- 10، 8.1، 8، 7 و ویستا نیز ویندوز سرور 2016، 2012R2/2012 و 2008R2/2008. اگر کاربر هستید لینوکس اوبونتویا توزیعهای مبتنی بر اوبونتو این سیستمعامل - یک مخزن با نسخه لینوکس Handy Backup و همچنین عوامل شبکه مبتنی بر لینوکس برای عملکرد در راهحلهای شبکه در خدمت شما است.
علاقه مندید و می خواهید از نامه پشتیبان گیری با Handy Backup استفاده کنید؟ مشکلی نیست، کیت توزیع را از سایت دانلود و استفاده کنید نسخه کاملبرنامه های 30 روزه کاملا رایگان! و اگر می خواهید در مورد این راه حل برای پشتیبان گیری ایمیل بیشتر بدانید، بیشتر به سایت محصول www.handybackup.ru نگاه کنید - برای اخبار، به روز رسانی ها و فقط خواندن مقالات مربوط به پشتیبان گیری. مطمئن باشید آنها منتظر شما هستند!
در میان هر کاربر کامپیوتر دو دسته وجود دارد. کسانی که نسخه پشتیبان تهیه نمی کنند و کسانی که قبلاً انجام می دهند. از طریق آزمون و خطا، بسیاری (و واقعاً شما) نیاز به ایجاد پشتیبان پیدا کردند. این در مورد نمایه Thunderbird نیز صدق می کند، زیرا این کار به راحتی و به سادگی انجام می شود. علاوه بر این، شما می توانید با ساده ترین ابزارها به پایان برسید. وجود دارد ابزار ویژه MozBackup، اما نیازی به استفاده از آن ندارید. بنابراین، بیایید نحوه بایگانی کردن یک نمایه ایمیل را دریابیم مشتری تاندربردوسایل بداهه
برای انجام این کار، به بایگانی 7zip و زمانبندی داخلی نیاز داریم. بایگانی با یک فایل bat با محتوای زیر انجام خواهد شد.
ام اس داس
@rem متغیرهای پشتیبان @set BackupPass=Password @set BackupPath=D:\ @set TBProfileFolderPath=D:\alex\!System\Thunderbird\ @set CloudPath=D:\alex\!System\Docs\Yandex.Disk\Archives\ Backups\Thunderbird @rem پشتیبانگیری در حال انجام است @echo پشتیبانگیری از نمایه Thunderbird شروع میشود... @"C:\Program Files\7-Zip\7z.exe" a -p%BackupPass% -mhe=on -mx=9 %BackupPath% \ ThunderbirdProfileBackup_%computername%_%date:~0.2%%date:~-7.2%%date:~-4.4%.7z %TBProfileFolderPath% @echo انتقال آرشیو نمایه Thunderbird به پوشه پشتیبان... @ انتقال %BackupPath%\Backup_Profile %computername%_%date:~0.2%%date:~-7.2%%date:~-4.4%.7z %CloudPath% @echo Thunderbird پشتیبان گیری کامل شد.
@rem بایگانی متغیرها
@set BackupPass=رمز عبور
@set BackupPath=D:\
@set TBProfileFolderPath= D:\alex\ ! سیستم\Thunderbird\
@set CloudPath= D:\alex\ ! System\ Docs\ Yandex. دیسک\ آرشیو\ پشتیبان گیری\ تاندربرد
فرآیندهای آرشیو @rem
@echo بایگانی نمایه تاندربرد آغاز شد...
@ "C:\Program Files\7-Zip\7z.exe" a -p %BackupPass% -mhe = روشن -mx = 9%BackupPath% \ ThunderbirdProfileBackup_ %computername% _ %date:~0.2% %date:~-7.2% %date:~-4.4% . 7z%TBProfileFolderPath%
@echo انتقال آرشیو نمایه Thunderbird به پوشه پشتیبان...
@move %BackupPath% \ ThunderbirdProfileBackup_ %computername% _ %date:~0.2% %date:~-7.2% %date:~-4.4% . 7z%CloudPath%
@echo بایگانی نمایه Thunderbird کامل شده است.
سهم شیر تنظیمات اسکریپت بایگانی متغیر است. در اصل همه چیز روشن است و همینطور است، اما بهتر است توضیح دهید. متغیر BackupPass رمز عبور بایگانی را تعیین می کند (رمز عبور را به رمز عبور خود تغییر دهید)، BackupPath حاوی مسیر ذخیره آرشیو ایجاد شده است. بعدی: TBProfileFolderPath مسیر پوشه با نمایه Thunderbird است، CloudPath مسیر پوشه در Yandex.Disk است که بایگانی در آن آپلود می شود. همانطور که می بینید، همه چیز ساده است. کافی است متغیرهای مشخص شده را تغییر دهید تا فایل دسته ای آرشیو با نیاز شما تطبیق داده شود. آپلود بایگانی در Nextcloud اختیاری است. می توانید از هر کدام استفاده کنید سرویس ابرییا ذخیره سازی دیگر (به عنوان مثال، خارجی HDDیا فلش مموری). نام فایل بایگانی به طور خودکار تکمیل می شود تاریخ فعلیو نام رایانه ای که فرآیند بایگانی در آن در حال انجام است. البته، ما همچنین باید نوعی بررسی برای اجرای Thunderbird در زمان ایجاد کپی و برخی خطاها در بایگانی اضافه کنیم، اما در حال حاضر این کار انجام خواهد شد.
بازیابی آرشیو نیز بسیار ساده است. باید Thunderbird را نصب کنید، یک نمایه جدید ایجاد کنید (من از یک پوشه در دیسکی متفاوت از دیسک سیستم استفاده می کنم) و بایگانی ایجاد شده توسط فایل bat را در این پوشه باز کنید. و لذت ببر.
و برای ایجاد یک آرشیو بر اساس یک برنامه، باید از آن استفاده کنید زمانبندی ویندوزو کاری که هفته ای یک بار چهارشنبه ساعت 21 اجرا می شود و آرشیو پروفایل ایجاد می کند. اگر رایانه در زمان شروع برنامهریزیشده خاموش بود، دفعه بعد که روشن شد، کار اجرا میشود.
P.S. یک نمایه Thunderbird به شکل زیر ایجاد می شود:

هیثی می نویسد:
آیا می توانید به من بگویید که آیا امکان (و چگونه) امکان کپی کردن تمام پیام ها و تنظیمات ذخیره شده در Thunderbird برای انتقال آن به رایانه دیگری وجود دارد؟
سافت بلاگر پاسخ می دهد :)
خاص وجود دارد برنامه رایگاناز برنامه نویس چک Pavel Cvrcek (من حتی نمی دانم چگونه نام خانوادگی را بخوانم) - که به شما امکان می دهد نسخه های پشتیبان برای پروفایل برنامه های خانواده Mozilla ایجاد کنید ( MozSuite/SeaMonkey، Mozilla Firefox، Mozilla Thunderbird) و نت اسکیپ. MozBackup از نامهها، نشانکها، دفترچههای آدرس، رمز عبور و موارد دیگر کپی میکند.
MozBackup از نسخه های نرم افزار زیر پشتیبانی می کند:
فایرفاکس 1.0 - 3.0 آلفا 6
- Thunderbird 1.0 - 2.0
- Sea Monkey 1.0a - 1.1
- Mozilla Suite 1.7 - 1.7.x
- Netscape 7.x.این برنامه فقط تحت ویندوز (98/ME/NT/2000/XP/2003/Vista) کار می کند.
دستورالعمل های مختصر برای ایجاد نسخه پشتیبان از تنظیمات و داده های Mozilla Thunderbird (کار با سایر برنامه های پشتیبانی شده مشابه است):
1. MozBackup را دانلود، نصب و اجرا کنید:
3. پس از اعلان ها، نمایه و مکانی را در هارد کامپیوتر که فایل پشتیبان در آن ذخیره می شود، انتخاب کنید. روی "بعدی" کلیک کنید:
4. در اینجا MozBackup از ما می پرسد که آیا می خواهیم از فایل داده با رمز عبور محافظت کنیم:
تصمیم می گیریم و به پنجره زیر می رویم:
در اینجا باید اجزایی را که می خواهید ذخیره کنید انتخاب کنید. بهتر است همه چیز را همانطور که هست رها کنیم. حرکت کن".
5. همین. خطوط گزارش چشمک می زند و فایل در دایرکتوری مشخص شده در بالا ذخیره می شود:
اگر میخواهید یک نسخه پشتیبان برای برنامه دیگری ایجاد کنید، کادر کنار «تکرار عملیات» را علامت بزنید و روی «بعدی» کلیک کنید.
بازیابی داده های برنامه به روشی مشابه انجام می شود.
دانلود آخرین نسخهنسخه روسی MozBackup را می توان در بلاروسی استفاده کرد.
P.S. (23.11.2007)
امروز فکر کردم - اگر ترجمه های روسی و بلاروسی MozBackup وجود دارد، احتمالاً باید اوکراینی نیز وجود داشته باشد. فکر کردم و فکر کردم و بعد آن را گرفتم و چیده شده را ترجمه کردم