راه اندازی اکسل. مانند هر برنامه دیگری از بسته مایکروسافت آفیس، ویرایشگر صفحه گسترده اکسل را می توان به روش های مختلفی راه اندازی کرد نحوه شروع برنامه اکسل
برنامه مایکروسافت اکسلبه شما امکان می دهد با صفحات گسترده تعامل داشته باشید، محاسبات ریاضی مختلف را انجام دهید، نمودار بسازید، و همچنین از زبان برنامه نویسی VBA پشتیبانی می کند. منطقی است که قبل از شروع کار باید نصب شود. انجام این کار دشوار نیست، با این حال، برخی از کاربران سوالاتی در رابطه با این فرآیند دارند. در مقاله ما تمام دستکاری ها را در نظر خواهیم گرفت و برای راحتی آنها را به سه مرحله تقسیم می کنیم.
من می خواهم بلافاصله توجه داشته باشم که کار در آن رایگان است نرم افزارفقط یک ماه می توانید، پس از آن اشتراک آزمایشی منقضی می شود و باید برای پول تمدید شود. اگر از این سیاست شرکت راضی نیستید، به شما توصیه می کنیم مقاله ما را در لینک زیر مطالعه کنید. این شامل فهرستی از راه حل های صفحه گسترده رایگان است. اکنون در مورد نحوه نصب اکسل به صورت رایگان بر روی رایانه صحبت خواهیم کرد.
مایکروسافت به کاربران پیشنهاد می دهد تا در آفیس 365 مشترک شوند. این راه حل به شما این امکان را می دهد که در تمام اجزای داخلی آن به طور همزمان کار کنید. این شامل اکسل نیز می شود. ایجاد اشتراک آزمایشی رایگان به مدت یک ماه به شرح زیر است:
- صفحه دانلود محصول را باز کرده و انتخاب کنید "رایگان را امتحان کنید".
- در صفحه ای که ظاهر می شود، با کلیک بر روی دکمه مناسب، اقدامات خود را تأیید کنید.
- وارد حساب کاربری خود شوید ورودی مایکروسافتیا یکی برای ادامه کار ایجاد کنید. در پنج مرحله اول دستورالعمل در لینک زیر، روند ثبت نام به وضوح نشان داده شده است.
- کشور خود را انتخاب کنید و به افزودن روش پرداخت ادامه دهید.
- را کلیک کنید "کارت اعتباری"برای باز کردن فرم برای پر کردن داده ها.
- اطلاعات مورد نیاز را وارد کرده و منتظر تایید کارت بمانید. در طی این مدت می توان یک دلار روی آن مسدود کرد، اما پس از آن دوباره به حساب مشخص شده باز می گردد.
- پس از انجام تمامی مراحل ثبت نام، به صفحه دانلود رفته و آفیس 2016 را دانلود کنید.
- نصب کننده را اجرا کنید و به مرحله بعد بروید.








لطفا توجه داشته باشید که پس از یک ماه، اشتراک به طور خودکار تمدید می شود، مشروط به در دسترس بودن بودجه. بنابراین، اگر نمی خواهید به استفاده از اکسل ادامه دهید، پرداخت Office 365 خود را در تنظیمات حساب خود لغو کنید.
مرحله 2: نصب کامپوننت ها
اکنون ساده ترین، اما طولانی ترین فرآیند - نصب اجزاء آغاز می شود. در طی آن، تمام برنامه های موجود در اشتراک خریداری شده دانلود و بر روی رایانه شخصی نصب می شوند. شما فقط نیاز دارید:

مرحله 3: راه اندازی برنامه
اجرای اول هیچ پیکربندی یا هیچ چیز مهمی را انجام نمی دهد، اما باید با این موارد آشنا باشید:

در بالا می توانید ببینید راهنمای دقیقدانلود و نصب مایکروسافت اکسل همانطور که می بینید، هیچ چیز پیچیده ای در این مورد وجود ندارد، فقط مهم است که دستورالعمل ها را به درستی دنبال کنید و اطلاعات ارائه شده توسط توسعه دهنده در سایت و در نصب کننده ها را با دقت بخوانید. اولین مراحل در کار با صفحات گسترده به شما کمک می کند تا راهنماهایی را در مواد ما در پیوندهای زیر ایجاد کنید.
دکمه فشار دهید شروع کنیدمنوی اصلی را فعال کنید، نشانگر ماوس را روی مورد قرار دهید برنامه ها، در منوی ظاهر شده، نشانگر ماوس را روی آیتم تنظیم کنید مایکروسافت اکسلو روی آن کلیک کنید.
پنجره مایکروسافت اکسلهنگامی که نشانگر ماوس را روی مناطق خاصی از پنجره حرکت میدهید (کل 17 قطعه انتخاب شد ، نشانگر به یک کف دست تبدیل می شود و یک راهنمای ابزار با نام ناحیه مشخص شده پنجره ظاهر می شود.
سند اکسل نامیده می شود کتاب کار، کتاب یک مجموعه است کاربرگ ها، هر شیت ساختار جدولی دارد و می تواند شامل یک یا چند جدول باشد. سند اکسل به عنوان یک فایل با پسوند *.xls ذخیره می شود. پنجره سند فقط نمایش داده می شود جاریکاربرگ، نامیده می شود فعال. هر کاربرگ دارای عنوان، که در نمایش داده می شود برگه ورق. با استفاده از میانبرها، می توانید به کاربرگ های دیگر این کتاب بروید. هر صفحه دارای نوارهای اسکرول افقی و عمودی است. پنجره کار شامل یک نوار عنوان استاندارد، نوار ابزار، و یک خط حاوی فیلد نام و نوار فرمول است. نوار وضعیت در پایین پنجره قرار دارد. در انتهای سمت راست نوار وضعیت، در صورتی که صفحه کلید روی Num Lock (صفحه کلید عددی کوچک) تنظیم شده باشد، عبارت NUM وجود دارد.
وظیفه 1.1:راه اندازی برنامه.
1. روش 1.روی دکمه کلیک کنید شروع کنیدنوار وظیفه، در منوی اصلیمورد را انتخاب کنید برنامه ها، در منوی فرعی که ظاهر می شود، نشانگر ماوس را روی مورد قرار دهید مایکروسافت اکسلو روی آن کلیک کنید.
2. پنجره برنامه را با دستور ببندید فایل/خروج
3. روش 2.یک میانبر برای برنامه Microsoft Excel در دسکتاپ پیدا کنید و روی آن دوبار کلیک کنید.
4. پنجره برنامه را با فشار دادن Alt+F4 ببندید.
آدرس دهی سلول
کاربرگ شامل خطوطو ستون ها. ستون ها با حروف لاتین بزرگ (A, B,… AA,…, IV) عنوان می شوند، حداکثر تعداد ستون ها 256 است. ردیف ها با اعداد عنوان می شوند، حداکثر تعداد ردیف ها 65536 است. در محل تلاقی ردیف ها و ستون ها هستند سلول هاجداول نشانه گذاری ( آدرس، لینک) یک سلول از یک شماره ستون و یک شماره ردیف تشکیل شده است. یکی از سلول ها همیشه است فعالو برجسته شوید قاب شده. قاب سلول فعال به عنوان مکان نما عمل می کند. عناوین سلول های فعال به صورت پررنگ ظاهر می شوند و به صورت برجسته برجسته می شوند.
مثال.در شکل آدرس سلول فعال A5 است.
کادر با ماوس یا کلیدهای مکان نما جابه جا می شود. برای انتخاب سلول کافیست با دکمه سمت چپ ماوس روی آن کلیک کنید و فعال می شود. از نوارهای اسکرول و کلیدهای Home، Ctrl+Home، Page Up، Page Down نیز برای حرکت در برگه استفاده می شود. فیلد Name آدرس سلول فعال را نشان می دهد.
مثال. F4، E8، A1.
راه دیگری برای آدرس دادن به سلول وجود دارد. ستون ها با اعداد مشخص می شوند، حرف R قبل از شماره ردیف، حرف C قبل از شماره ستون قرار می گیرد.
مثال.آدرس های سلول از مثال قبلی، به روشی متفاوت مشخص شده است: R4C6، R8C5، R1C1.
وقتی سلولها انتخاب میشوند، نشانگر ماوس مانند یک صلیب سفید به نظر میرسد.
وظیفه 1.2:آدرس دهی و انتخاب سلول
1. سلول های دارای آدرس های A5، B1، F40 را با استفاده از ماوس یا کلیدهای مکان نما و نوار پیمایش انتخاب کنید.
2. عملکرد کلیدهای Home (به ستون A ردیف فعلی)، Ctrl + Home (به سلول A1)، صفحه بالا (یک صفحه به بالا)، صفحه پایین (یک صفحه به پایین)، هنگام حرکت در سلولهای میز.
3. سبک نام سلول R1C1 را با دستور منو تنظیم کنید خدمات/پارامترها/Tab_ عمومی/Set_checkbox_ Link_Style _ R1C1.
4. آدرس سلول های A5، B1، F40 را به سبک فعلی (R5C1، R1C2، R40C6) تعیین کنید.
5. با دستور منو به آدرس دهی سلول قبلی برگردید خدمات/پارامترها/ Tab_ عمومی/برداشتن علامت_چک_ Link_style_R1C1.
کوتاه است راهنمای گام به گامبرای مبتدیان در نظر گرفته شده است و نحوه درج کد VBA (Visual Basic for Applications) را در کتاب کار اکسل و نحوه اجرای ماکرو درج شده برای انجام وظایف مختلف در آن کاربرگ توضیح می دهد.
اکثر کاربران متخصصان مایکروسافت آفیس نیستند. آنها ممکن است تمام پیچیدگی های یک تابع خاص را ندانند و نتوانند به این سوال پاسخ دهند که سرعت اجرای ماکرو VBA در Excel 2010 و 2013 چگونه است. بسیاری از آنها به سادگی از Excel به عنوان یک ابزار پردازش داده استفاده می کنند.
فرض کنید می خواهید داده های یک برگه اکسل را به روش خاصی تغییر دهید. ما خیلی جستجو کردیم و یک ماکرو VBA پیدا کردیم که این مشکل را حل می کند. با این حال، دانش ما در مورد VBA جای تامل دارد. اینجاست که به نجات می رسد آموزش گام به گام، که با آن می توانیم از کد پیدا شده استفاده کنیم.
کد VBA را در یک کتاب کار اکسل قرار دهید
در این مثال، ما از یک ماکرو VBA استفاده میکنیم که شکستگیهای خط را از سلولهای صفحه اکسل فعلی حذف میکند.

- کلیک Alt+Qبرای بستن پنجره ویرایشگر VBA و بازگشت به کتاب کار اکسل.
ماکرو VBA را در اکسل اجرا کنید
برای اجرای ماکرویی که به تازگی اضافه کرده اید، کلیک کنید Alt+F8. یک کادر محاوره ای باز می شود ماکرو(کلان). ذکر شده نام ماکرو(نام ماکرو) ماکرو مورد نظر را انتخاب کرده و دکمه را فشار دهید اجرا کن(اجرا کن).
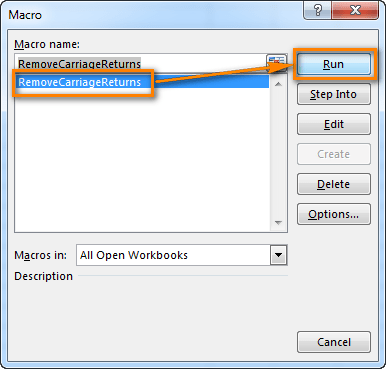
در این مقاله یک مثال گام به گام با تصاویر و تکه ای از ساده ترین کدهای آماده VBA را برای شما قرار می دهم.
نحوه اجرای ماکرو VBA در اکسل
به عنوان مثال، ساده ترین راه برای اجرای یک ماکرو درک است اما پیاده سازی آن دشوار است:

برنامه ماکرو برای انجام وظایف خود.
اکنون میتوانیم از سادهتر به سادهتر حرکت کنیم) به هر حال، اجرای ماکروها به این روش بسیار ناخوشایند است. بیایید به چند گزینه ساده تر نگاه کنیم.
توصیه مفید! اگر می خواهید یک ماکرو را ویرایش کنید، آن را در لیست ابزار توضیح داده شده در بالا انتخاب کنید و به جای استفاده از دکمه "ویرایش" روی دکمه "Enter" کلیک کنید. با استفاده از دکمه enter، همیشه می توانید به کد منبع ماکرو انتخاب شده بروید. ویرایشگر ویژوال بیسیک به طور خودکار دقیقاً در محلی که کد این ماکرو نوشته شده است باز می شود. متاسفانه دکمه "ویرایش" برای همه ماکروها یکسان عمل نمی کند.
توجه! ماکروهای ایجاد شده در افزونههای اکسل ممکن است بهطور پیشفرض در فهرست کادر محاورهای ماکرو برای اهداف خطمشی امنیتی در دسترس نباشند. از این گذشته، نام های ماکرو در افزونه های اکسل معمولاً از دید کاربران شخص ثالث پنهان می شوند. اما اگر مقدار متناظر صحیح را در قسمت "Macro Name:" وارد کنید، تمام دکمه های موجود در کادر محاوره ای فعال خواهند بود. این بدان معناست که آنها آماده کار با این ماکرو از افزونه هستند و کاربر نویسنده افزونه یا شخص مورد اعتماد است.
اجرای ماکرو با کلیدهای میانبر
برای هر ماکرو در اکسل، می توانید ترکیبی از کلیدهای داغ خود را اختصاص دهید. به لطف این، می توانید برنامه ماکرو خود را با فشار دادن یک کلید ترکیبی خاص روی صفحه کلید فراخوانی کنید. چه چیزی می تواند ساده تر باشد؟
برای اختصاص کلید ترکیبی خود به یک ماکرو خاص، این کار را انجام دهید:
اکنون ترکیب کلید داغ خود را فشار دهید تا ماکرو انتخاب شده فراخوانی شود. همانطور که می بینید، اکنون یک کلید میانبر ترکیبی به ماکرو شما اختصاص داده شده است.
توجه داشته باشید!کادر محاورهای گزینههای ماکرو فیلدی برای وارد کردن توضیحات ماکرو فراهم میکند. این توصیفهنگام انتخاب یک ماکرو از لیست، در پایین در دسترس خواهد بود. توصیه می کنیم همیشه ماکروهای خود را امضا کنید. وقتی فهرست با دهها ماکرو پر شود، از این لحن سفارشی اخلاق اکسل بسیار استقبال میشود.
توصیه مفید! سعی کنید از ترکیبات کلید میانبر محبوب برای کار با اکسل استفاده نکنید: CTRL+S. CTRL+A؛ CTRL+T؛ CTRL+C؛ CTRL + V; CTRL + SHIFT + L و غیره پس از همه، سپس هدف آنها تغییر خواهد کرد. در پنجره "گزینه های ماکرو" نیز امکان استفاده از کلید SHIFT در ترکیب کلیدها وجود دارد. به محض اینکه فوکوس صفحه کلید را به قسمت ورودی «میانبر صفحه کلید: CTRL+» بدهید و سعی کنید یک حرف بزرگ برای ترکیب وارد کنید، طبیعتاً با استفاده از کلید SHIFT روی صفحه کلید، نام فیلد ورودی بلافاصله به «میانبر صفحه کلید» تغییر می کند. : CTRL+ SHIFT+".

نتیجه یک ترکیب کمی طولانیتر خواهد بود که به شما امکان میدهد گزینهها را برای دور زدن کلیدهای میانبر معمولی گسترش دهید.
نحوه اجرای ماکرو از نوار ابزار دسترسی سریع
اکسل به کاربران اجازه می دهد تا ماکروها را با استفاده از پنل اجرا کنند دسترسی سریعبه ابزار این پنل به طور پیش فرض در بالای پنجره برنامه قرار دارد.
برای اجرای یک ماکرو با استفاده از نوار ابزار دسترسی سریع، باید این کار را انجام دهید:


اکنون در نوار ابزار دسترسی سریع یک دکمه دیگر وجود دارد. فقط روی آن کلیک کنید و ماکرو بلافاصله اجرا می شود.
توصیه مفید! برای تغییر ظاهر یک دکمه برای یک ماکرو در پنجره "گزینه های اکسل" - "نوار ابزار دسترسی سریع"، ماکرو را از لیست سمت راست "Customize the Quick Access Toolbar" انتخاب کرده و روی دکمه "تغییر" کلیک کنید. گالری کوچکی از آیکون ها برای طراحی جدید ارائه خواهد شد ظاهردکمه های راه اندازی ماکرو از نوار ابزار.

عیب اصلی قرار دادن یک دکمه با ماکرو در نوار ابزار این است که دکمه همیشه برای فایل های دیگر در دسترس خواهد بود، حتی زمانی که فایل با این ماکرو بسته است. و اگر در چنین مواردی بر روی دکمه شروع ماکرو کلیک کنید، فایلی که در آن قرار دارد باز می شود و تنها پس از آن کد VBA اجرا می شود.
یک ماکرو را از یک دکمه در کاربرگ اکسل اجرا کنید
اگر می خواهید ماکرو را فقط از کتاب کاراکسل که در آن وجود دارد منبع? در چنین مواردی، یک راه حل عالی ایجاد یک دکمه بر روی صفحه اکسل و اختصاص دادن آن به اجرای یک ماکرو خاص است. برای این:


پس از ایجاد یک دکمه، می توانید آن را با تغییر اندازه و موقعیت آن روی برگه سفارشی کنید. برای انجام این کار، دوباره بر روی دکمه راست کلیک کنید و سپس کلید Esc را روی صفحه کلید خود فشار دهید تا مخفی شود. منوی زمینه. دکمه دارای نشانگرهایی خواهد بود که می توانید اندازه آن را تغییر دهید. نشانگر ماوس را روی هر نشانگری در لبه ها یا گوشه های دکمه حرکت دهید و دکمه سمت چپ ماوس را نگه دارید و بکشید، بنابراین اندازه آن تغییر می کند. حالا با دکمه سمت چپ ماوس روی دکمه کلیک کنید و در حالی که آن را نگه داشته اید دکمه را در اطراف صفحه حرکت دهید سند اکسلبه هر مکان دیگری برای انجام تمام تغییرات دکمه، روی دکمه سمت چپ ماوس در هر قسمت از صفحه (به عنوان مثال، در هر سلول) خارج از ناحیه دکمه کلیک کنید.
حال اگر با دکمه سمت چپ ماوس روی دکمه کلیک کنیم بلافاصله کد VBA اختصاص داده شده به آن اجرا می شود.
MS Excel 2007
با صفحات گسترده چه کار می کنید؟
صفحات گسترده اکسل دومین برنامه مهمی است که در آن گنجانده شده است مجموعه اداری برنامه های مایکروسافتدفتر. در عین حال، این ساده ترین و قابل فهم ترین برنامه با رابط کاربری موفق و بصری است. اگر تا به حال برنامه اکسل را اجرا کرده اید، با این موافق خواهید بود، زیرا حتی در نگاه اول هیچ چیز پیچیده ای در آن وجود ندارد.
به نظر می رسد ایده صفحات گسترده به خاطر خاطرات دفترهای مدرسه با برگه های شطرنجی به ذهن برنامه نویسان رسیده است که در آن انجام محاسبات مختلف راحت است: از جمع در یک ستون تا محاسبات در جداول بزرگ. بر این اساس، پنجره برنامه اکسل بسیار شبیه به یک برگه نوت بوک معمولی است.
با صفحات گسترده چه کاری می توانید انجام دهید؟
هر آنچه برای کار و تحصیل نیاز دارید. آنها حتی می توان به جای یک ماشین حساب معمولی استفاده کرد.با این حال، برنامه اکسل برای حل طیف گسترده ای از مشکلات اقتصادی و علمی توسعه یافته است، بنابراین هر جا که محاسبات ساده، اما تکراری مورد نیاز باشد، با لذت از آن استفاده می شود: نتایج را محاسبه کنید. کار آزمایشگاهی، ترازنامه، نمودارها را با توجه به داده ها ترسیم کنید کار علمیو فقط بودجه خانه را حفظ کنید.
کار در اکسل بصری است، زیرا به صورت خودکار انجام شده است عملیات ریاضیکه همه در مدرسه یاد می گیرند. علاوه بر این، اکسل بر خلاف سایر محصولات مایکروسافت، یک سیستم کاملا جمع و جور و بدون درهم ریختگی است. با این حال، برای کار پربارتر در اکسل، کاربر باید روشهای معمولی برای انجام برخی عملیات را بداند، که راحتی کار را افزایش میدهد و امکان خودکارسازی اقدامات معمول را فراهم میکند. علاوه بر این، "اسرار" اکسل وجود دارد که کاربر خیلی زود به تنهایی به آنها نمی رسد. و آنها زندگی را برای کاربران با تجربه آسان تر می کنند و به ایجاد صفحات گسترده با استفاده آسان کمک می کنند.
برای شروع برنامه، روی دسکتاپ نمادی با عنوان Microsoft Office Excel 2007 پیدا کنید. با دوبار کلیک کردن روی این نماد، پنجره برنامه اکسل با یک جدول خالی باز می شود، همانطور که در شکل نشان داده شده است. 1.1. عنوان پنجره به عنوان Book1 - Microsoft Excel خوانده می شود و دکمه ای با نماد اکسل و برچسب Book1 در نوار وظیفه ظاهر می شود. این بدان معناست که یک سند خالی جدید (صفحه گسترده) در اکسل ایجاد شده است.
به فایل های سند در اکسل کتاب کار می گویند. سنتی برای کامپیوترهای شخصیعملیات باز کردن، بستن و ذخیره فایل ها در اکسل با کتاب کار انجام می شود.
کتاب شامل کاربرگ می باشد. هر کاربرگ دارای یک نام است که روی برچسب آن ظاهر می شود. بهطور پیشفرض، برگهها نامگذاری میشوند: ورق 1, ورق 2و غیره. برای فعال کردن یک برگه، روی برچسب آن کلیک کنید.
فضای کار هر ورق یک جدول است. ستون های جدول با حروف لاتین و در ادامه با ترکیب دو حرفی عنوان شده اند. در کل 256 ستون در کاربرگ وجود دارد (از ولیقبل از IV). خطوط از 1 تا 65536 شماره گذاری شده اند.
حداقل عنصرذخیره سازی داده ها است سلول .
آدرس سلول - این عنوان ستون و شماره ردیفی است که در تقاطع آن سلول قرار دارد، به عنوان مثال، A2، B25، C65.
یکی از سلول ها همیشه فعال (جاری) است و با یک قاب برجسته می شود. عملیات ورود و ویرایش داده ها همیشه در سلول فعال انجام می شود. می توانید سلول دیگری را فعال کنید (قاب مکان نما را جابجا کنید) به چند روش:
ماوس را در سلول مورد نظر کلیک کنید.
از کلیدهای جهت یابی استفاده کنید.
کلیدی را فشار دهید < Enter> .
زیر نوار ابزار ویندوز اکسلواقع شده نوار فرمول
.
سمت چپ این خط آدرس سلول فعلی (یا نام آن) را نشان می دهد، سمت راست محتویات سلول فعلی را نشان می دهد. بین فیلد آدرس و فیلد محتوا دکمه هایی وجود دارد:
- لیستی از سلول های نامگذاری شده را باز می کند (برای دسترسی سریع به آنها) و هنگام وارد کردن فرمول - لیستی از 10 عملکردی که آخرین استفاده شده است.
- پنجره ای را بالا می آورد Function Wizards,
هنگامی که شروع به وارد کردن داده ها از صفحه کلید به یک سلول می کنید، دو دکمه دیگر در نوار فرمول ظاهر می شوند:
– لغو ورودی (معادل کلید
- وارد کردن داده ها در یک سلول (معادل
سیستم مرجع
سیستم راهنما در بسته نرم افزاری Microsoft Office 2007 شامل چندین سطح است اطلاعات پس زمینهطراحی شده برای کاربران تازه کار و حرفه ای. اگر برای اولین بار در اکسل کار می کنید، به راحتی می توانید شرح ساده ترین روش های کار را در سیستم راهنما بیابید. اگر در اکسل تجربه دارید، سیستم راهنما تبدیل می شود ابزار مفیدبرای فعالیت های روزانه هنگامی که شما نیاز به کمک در مورد فرمولی که به ندرت استفاده می شود یا نیاز به توضیح تعدادی از ظرافت های برنامه نویسی در صفحات گسترده دارید، یک حرفه ای استفاده از سیستم راهنما را راحت خواهد یافت.
اولین سطح از سیستم کمکی است کمک زمینه(پنجره کوچک پاپ آپ). برای مبتدیان و همچنین برای کسانی که با آن کار کرده اند بسیار راحت است نسخه های قبلیبرنامه های اکسل برای اطلاعات مرجع دقیق، از سنتی استفاده کنید برنامه های کامپیوتریپنجره مرجع با لینک ها و بخش های موضوعی.
توجه داشته باشید
در اکسل، کلید تابع F1 روی صفحه کلید کار می کند که با کمک آن پنجره سیستم راهنما فراخوانی می شود. اگر نمی دانید در مرحله بعد چه کاری باید انجام دهید و سؤالی دارید، این کلید را فشار دهید.
در شرایط سخت، میتوانید در خط (که در سمت چپ دکمه جستجو قرار دارد) یک کلمه یا چند کلمه مرتبط با مشکل خود وارد کنید. پس از کلیک بر روی دکمه جستجو در پنجره راهنما، لیستی از لینک های مرتبط به موضوع مورد علاقه شما نمایش داده می شود.






